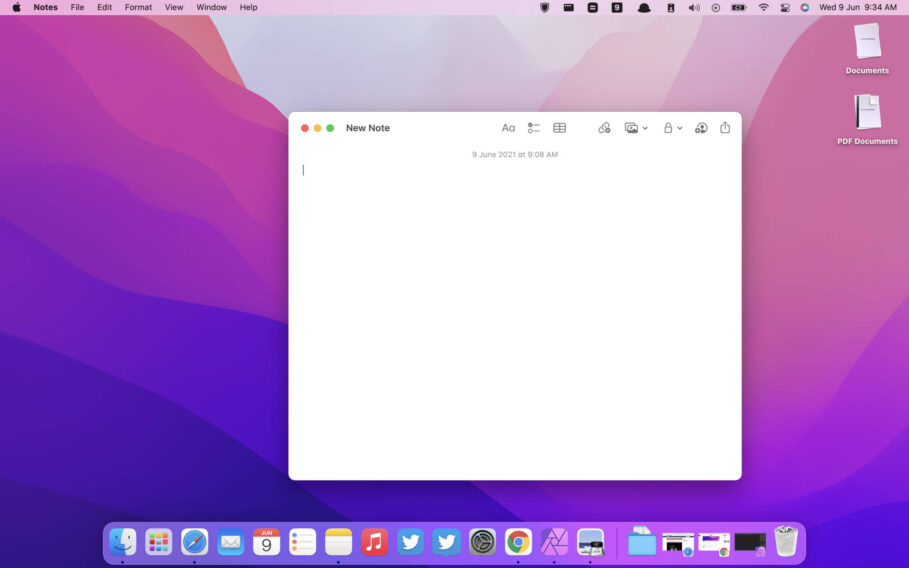MacOS 12 Monterey brings a bunch of new features and changes to the table. One of the more notable changes is the introduction of Quick Note.
Quick Note, as the name suggests, lets you quickly create a note. A Quick Note understands which apps are open and suggests links from these apps to add to the note. It also works with almost any app.
While Quick Note is available to create on both iPad and Mac, and can only be viewed on an iPhone, in this post, we’re going to specifically focus on how to create a Quick Note on Mac.
What is a Quick Note?
Quick Note is an easy, faster way to create notes. It’s perfect for time-sensitive events where you need to take note of something against the risk of forgetting it later.
It’s a new addition in macOS 12 Monterey which goes hand-in-hand with Quick Note on iOS and iPadOS 15.
Quick Note is not only quick but also smart. It can pull out links from almost any running app so that you can add them to your note. For instance, if you’re browsing a webpage in Safari, the Quick Note will suggest adding the link to that web page to the note. Within Safari, Quick Notes can also link to a chunk of text on a web page so that you can return to it with just a click.
Related:
- Here are all the lesser-known features included in iOS/iPadOS 15, watchOS 8, macOS 12, and more
- How to customize the mouse pointer in macOS 12 Monterey
- How to use Tab Groups in Safari in macOS 12 Monterey
What’s impressive is that Quick Notes reappear as a thumbnail once you visit the same web page with the information you had jotted down earlier making it easier to recollect the information.
Aside from the special functionality, a Quick Note acts just like a regular note in the Notes app. You can access all your quick notes later in the Notes app as well.
Creating a Quick Note is quite easy. You can either assign a keyboard shortcut or a hot corner on your Mac to summon one.
Now that we’ve gained a sense of what it does, here’s how to use Quick Note on Mac.
How to use Quick Note on Mac
You can set up Quick Note to work with macOS Hot Corners if you haven’t already. Setting up Quick Note is quite easy. All you need to do is follow the steps mentioned below.
How to set up a Quick Note to appear with Hot Corners
- Head over to macOS System Preferences by clicking on the Apple logo in the Menu bar.
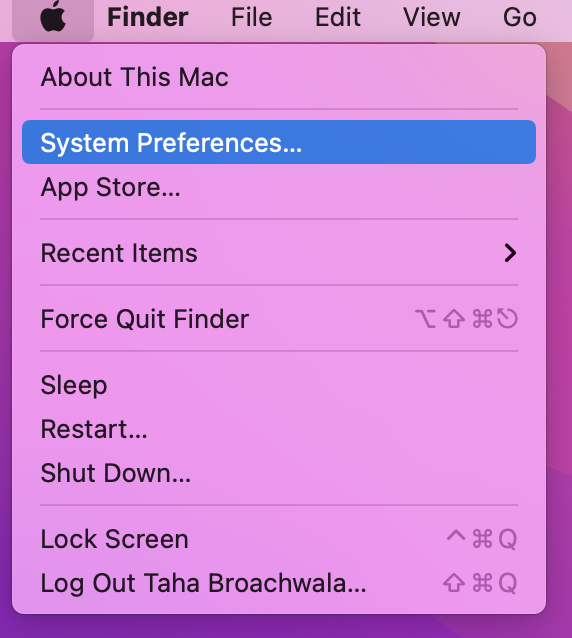
- Click on Mission Control.
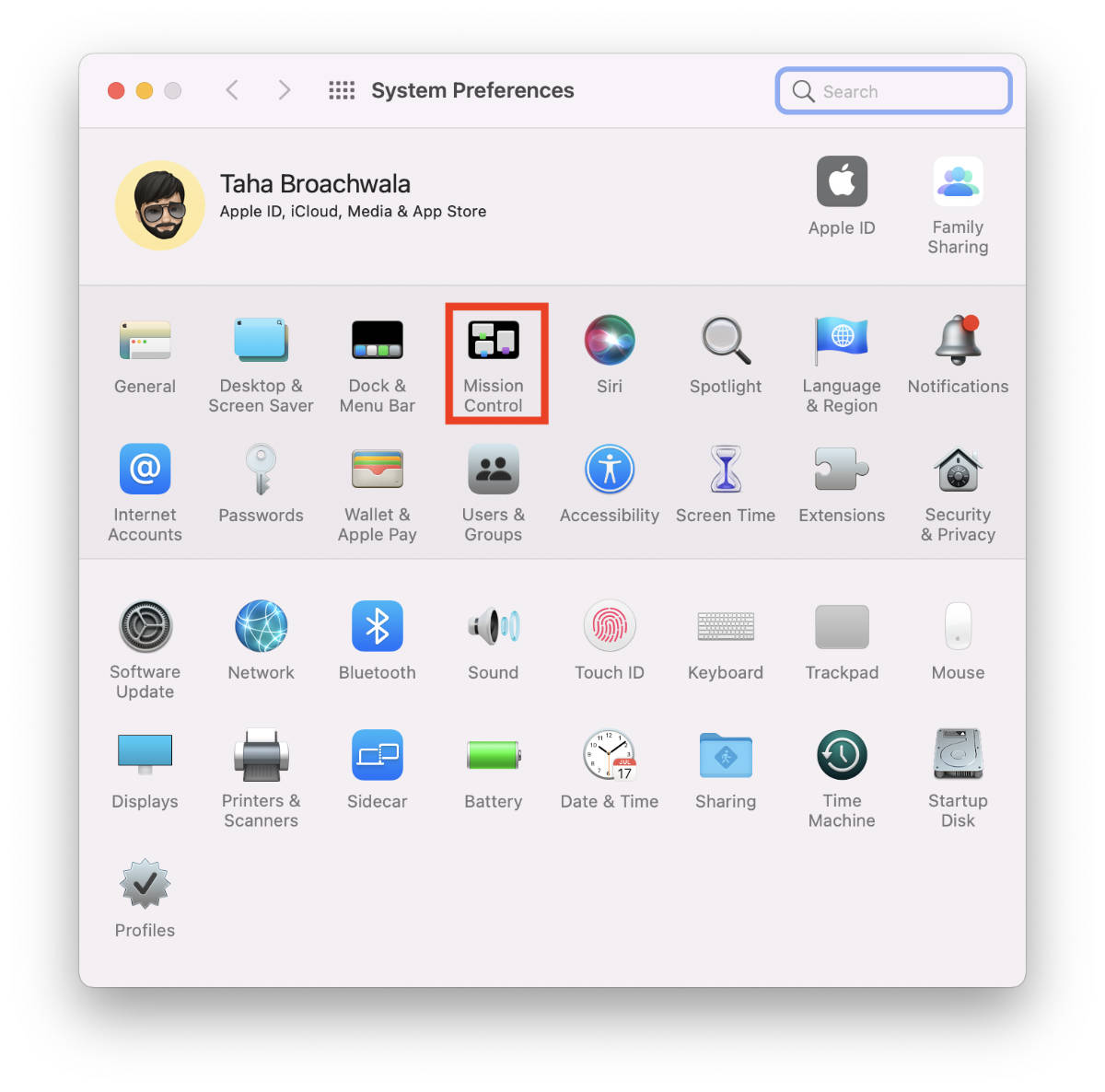
- Situated in the bottom left corner, click the Hot Corners button.

- From the dropdown list on the corner of your choice, choose Quick Note.
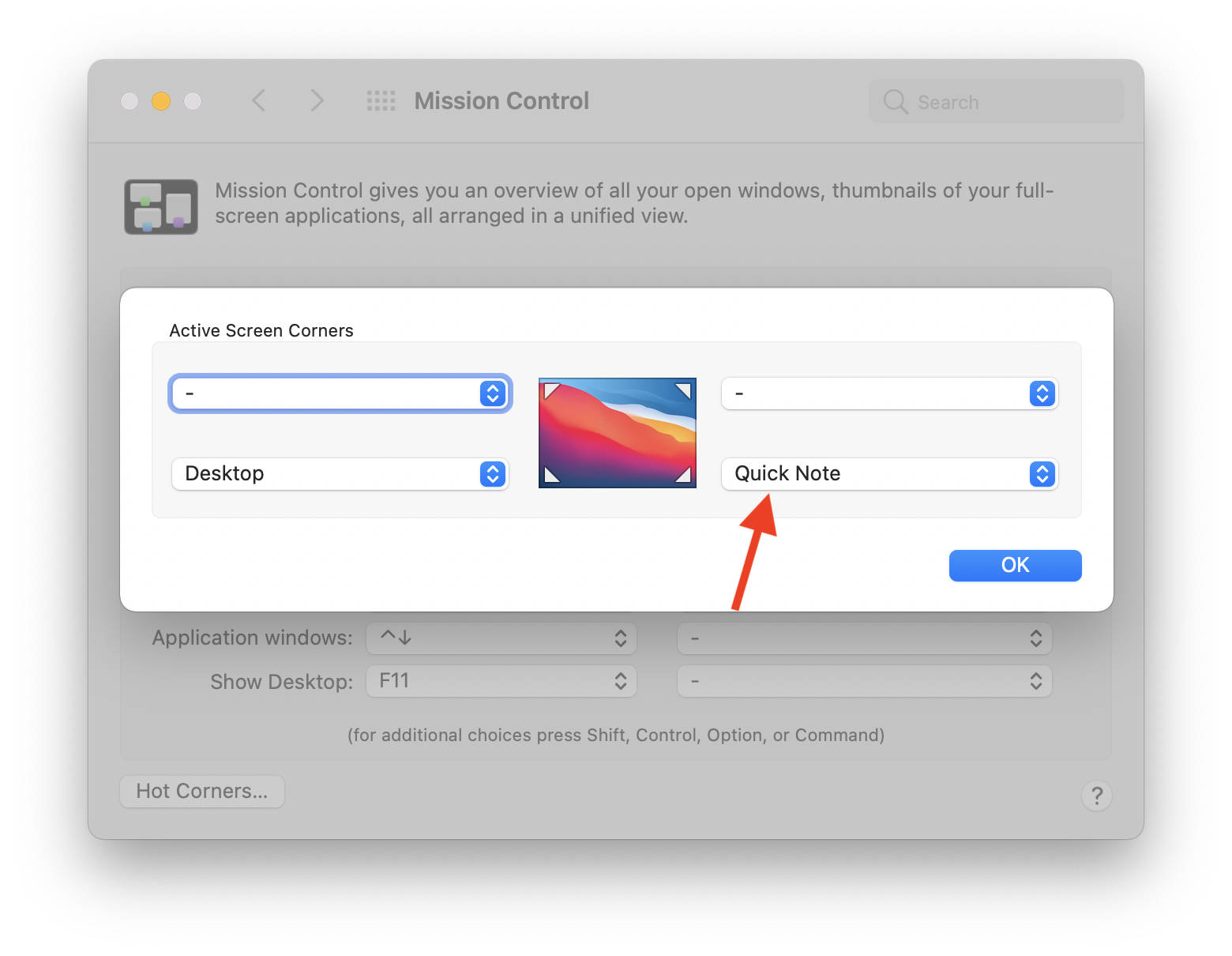
- Click OK.
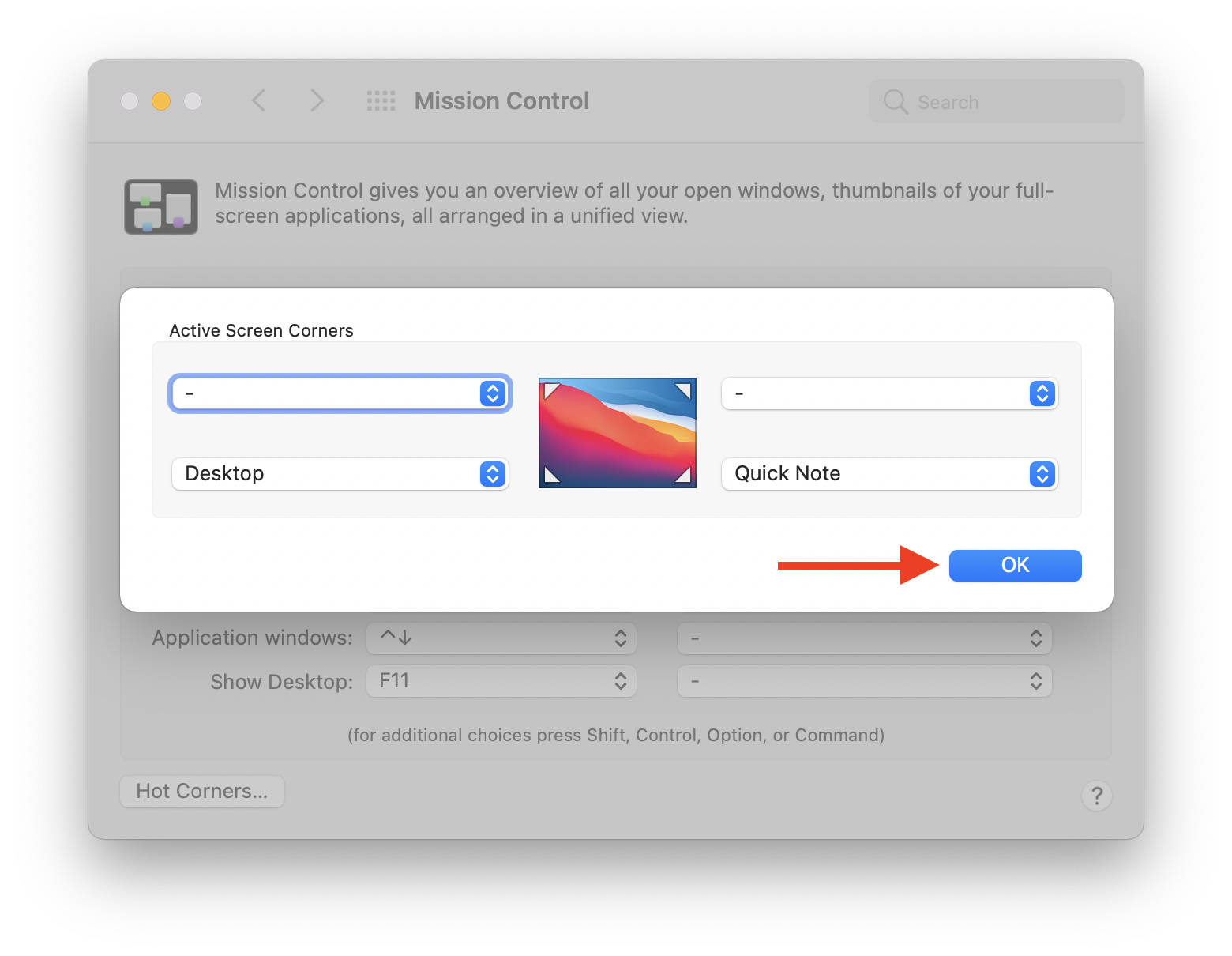
How to create a Quick Note on your Mac
Creating a Quick Note is easier. You can either use the Hot Corner set up for the feature or the keyboard shortcut which is Fn + Q by default.
For demonstration purposes, I’ve set up Quick Note to appear from the bottom right corner of the screen using the Hot Corners preferences. This means, whenever I hover my mouse to the bottom right corner of my Mac’s screen, a prompt to create a Quick Note appears.
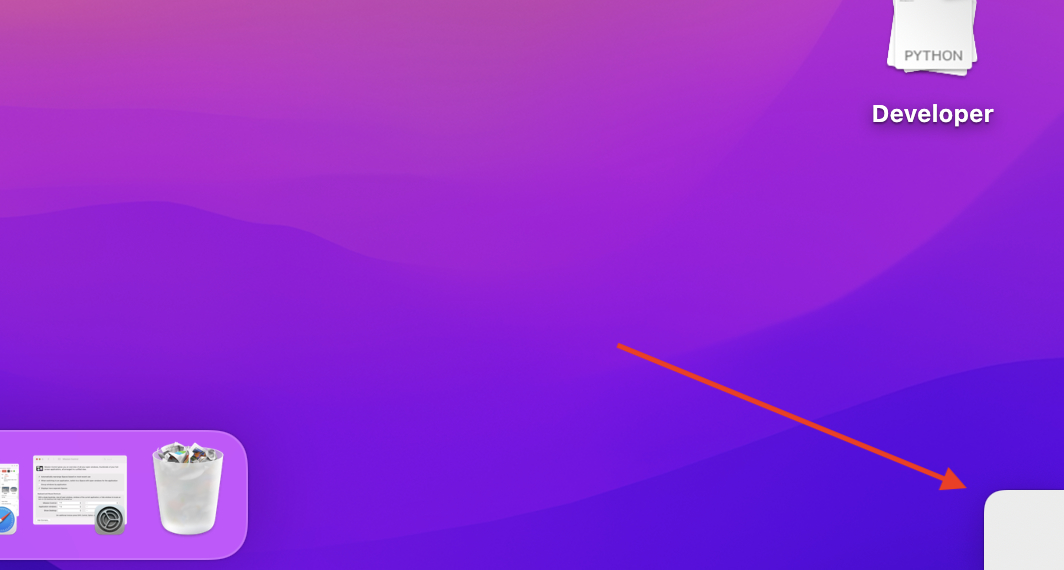
Clicking on that prompt creates a new Quick Note.
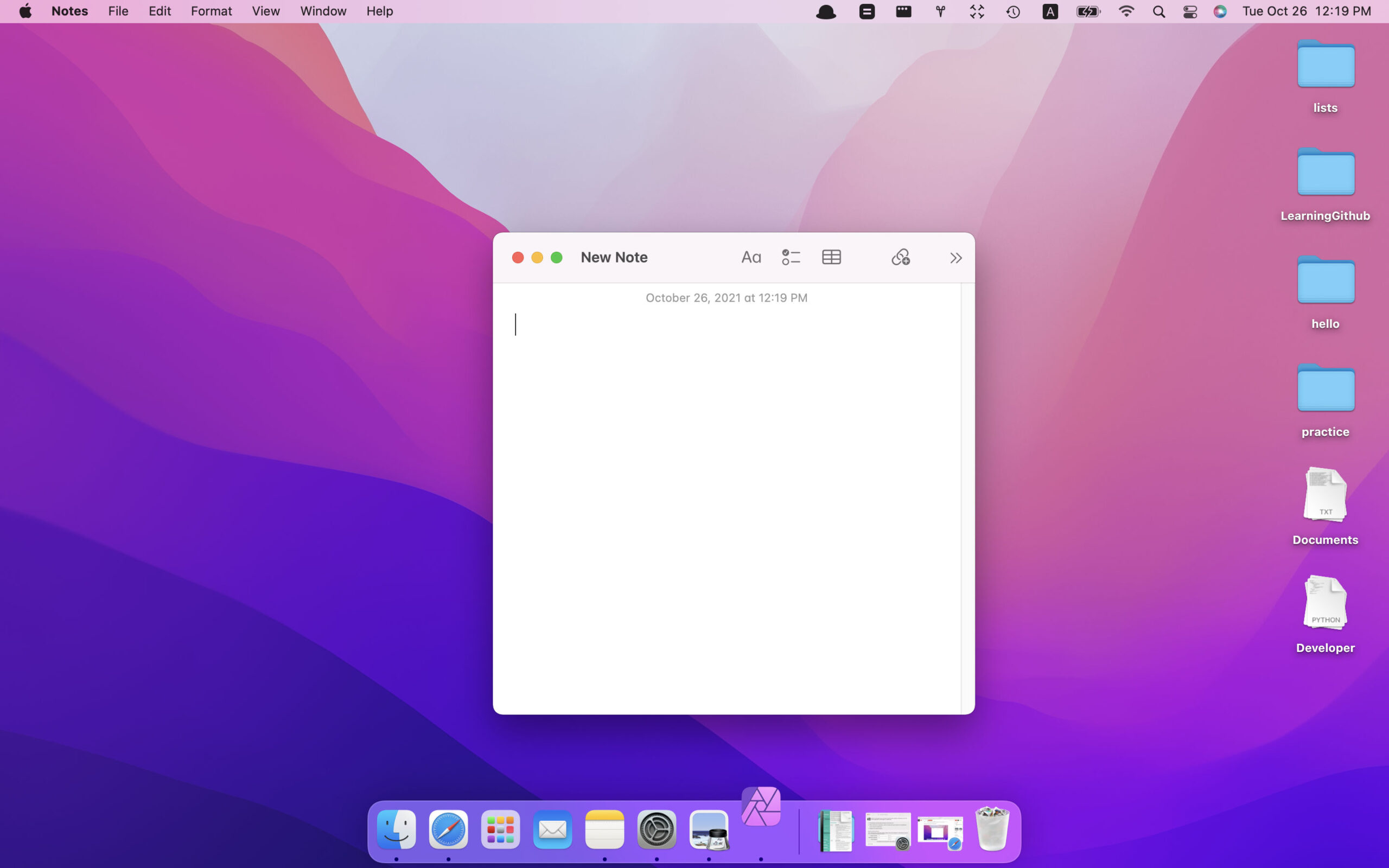
Pressing the Fn + Q keys on the keyboard automatically creates a blank Quick Note.
How to add smart links to a Quick Note
While you’re using an application or browsing the web, when you create a Quick Note, it will let you add a link to that web page or a section within the app quickly. On iPad, a Quick Note will display the suggestion to add a link upfront.
However, on Mac, you need to take an extra step to add a smart link to the Quick Note. Here’s how.
- Once you’ve created a Quick Note, click on the Hyperlink icon in the note’s toolbar.
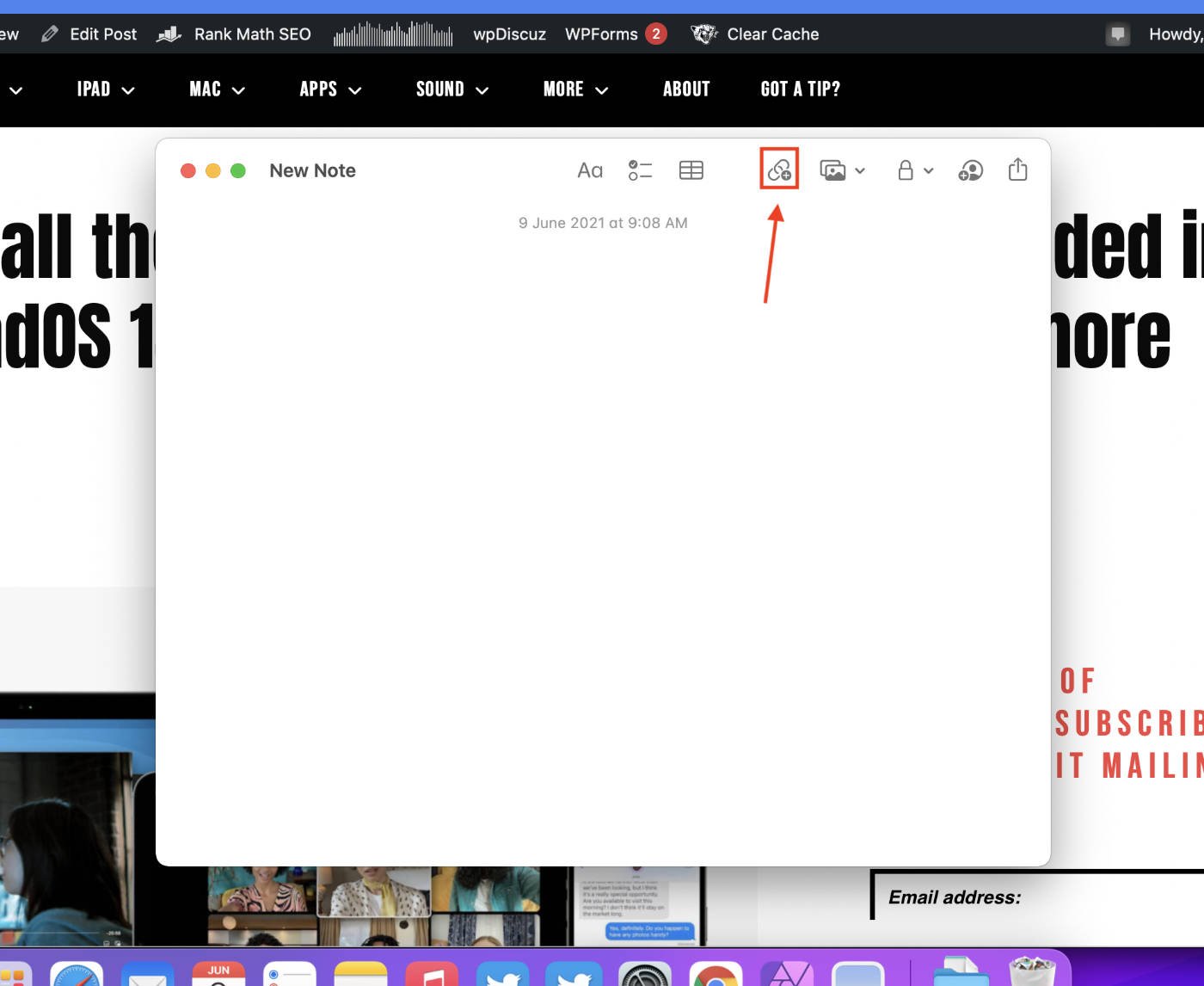
- Then, choose from the different link options available and click Add Link.

- This is how your link will look in the Quick Note:

How to add a highlighted link from Safari to Quick Note
Highlighted text is one of the most interesting things about Quick Note. It lets you save a snippet of text from any webpage into a note. When you tap or click on the saved snippet, it takes you to that exact point on the web page the snippet was captured from.
It’s worth noting that highlighted links in Quick Note currently only work with Safari. It would be nice if third-party apps adopt it in the future.
Here’s how to add highlighted links to text from Safari to Quick Note:
- Head over to a web page in Safari.
- Select the text you want to add as a snippet to the Quick Note.
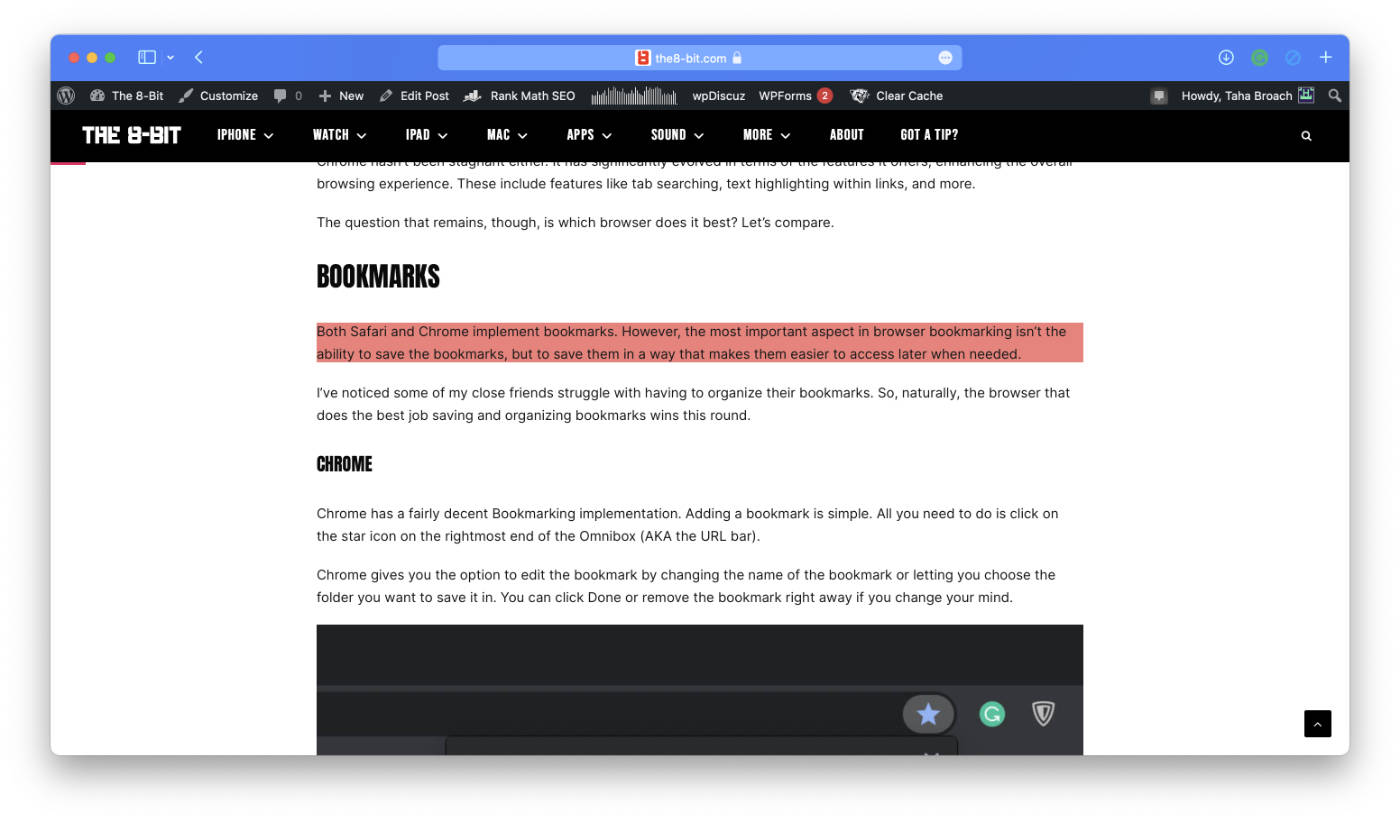
- Right-click on that chunk of text and click either New Quick Note or Add to Quick Note depending on what you want to do.

- The snippet of text you had selected will appear within the Quick Note in a beautiful format.

How to access Quick Notes in the Notes app
Every Quick Note you’ve created is saved and is accessible through the Notes app on your Mac.
- Head over to the Notes app on your Mac.
- Click on the Quick Notes section in the left sidebar.

How to create a new Quick Note every time
Quick Note gives you two options as to how you intend to continue working with it. It either lets you create a new Quick Note each time or continue appending information to the same Quick Note.
You can easily toggle either settings from the Notes app preferences.
- Head over to the Notes app.
- Click on the Notes label in the Menu Bar and then, click Preferences.

- There, untick “Resume Last Quick Note.”
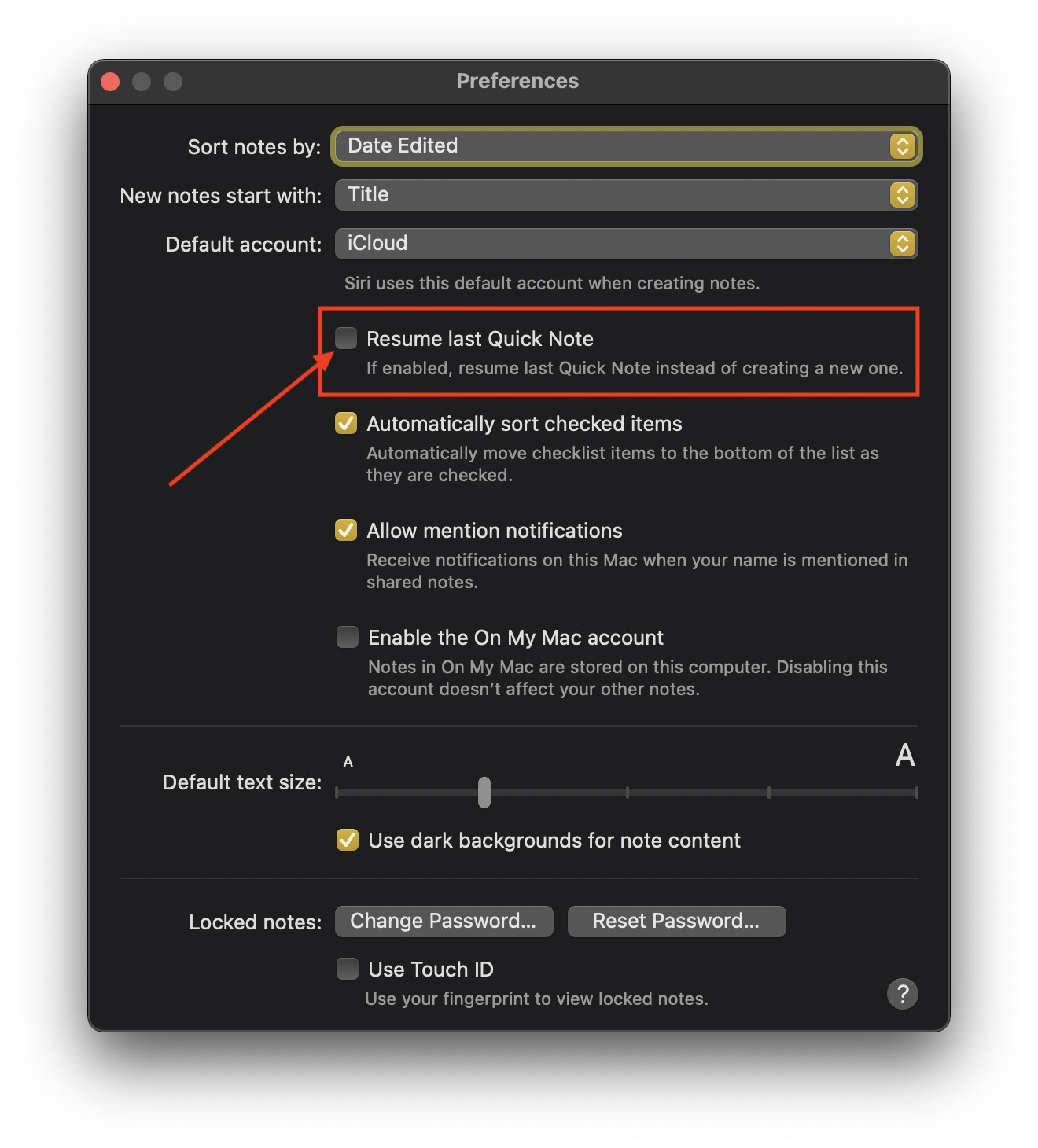
Quick Note thumbnail
The Quick Note thumbnail appears at the bottom right corner of the screen when visiting a web page that you had previously saved to a Quick Note. This is how it looks:

Final Thoughts
Quick Note is an extremely handy feature within macOS 12 Monterey. The fact that you can quickly add links and snippets of text to your notes from web pages in Safari is the cherry on the top.
Apple says that Quick Note will work with any app on your system. However, it would be nice to see apps alleviating the Quick Note experience by adding native smart features similar to smart highlights in Safari.
Couple that with the option to add tags and improvements in collaboration, the Notes app on your Mac is now more powerful than ever.
Other macOS Monterey Guides you should check out:
- 100+ Fascinating Mac tips and tricks you need to check out!
- How to AirPlay to Mac from an iPhone/iPad, mirror screen, and stream content
- How to permanently show Menu Bar in full-screen mode on Mac
- How to share saved passwords on Mac running macOS 12 Monterey
- How to customize the mouse pointer in macOS 12 Monterey
- How to use Tab Groups in Safari in macOS 12 Monterey
- How to mute notifications temporarily on macOS Monterey and iOS 15
- How to hide your IP Address in Safari on macOS Monterey and iOS 15
- How to enable and customize Focus filters on macOS Monterey
- How to turn on Auto-reply for Focus on macOS Monterey and iOS 15
- How to turn off ‘Shared With You’ in macOS Monterey and iOS 15
- How to add and manage Tags in Notes in macOS Monterey and iOS 15
- How to use Live Text on Mac running macOS Monterey
- How to use Hide My Email to combat spam and secure your email on Mac
- How to use Private Relay on macOS Monterey
- How to add VoiceOver Image Descriptions in the Preview app in macOS Monterey
- How to Enable Low Power Mode on your Mac and How it Works!
- How to enable Mail Privacy Protection on macOS Monterey and iOS 15
- How to translate any text on your Mac running macOS Monterey
- How to change Playback Speed of Voice Memos in macOS Monterey
- How to add animated Memoji on your Mac’s login screen
- How to create Smart Lists in Reminders on macOS Monterey
- How to disable Universal Control on macOS Monterey
- How to ‘Skip Silence’ in Voice Memos on macOS Monterey
- 50+ Coolest Siri Shortcuts for your Mac running macOS Monterey