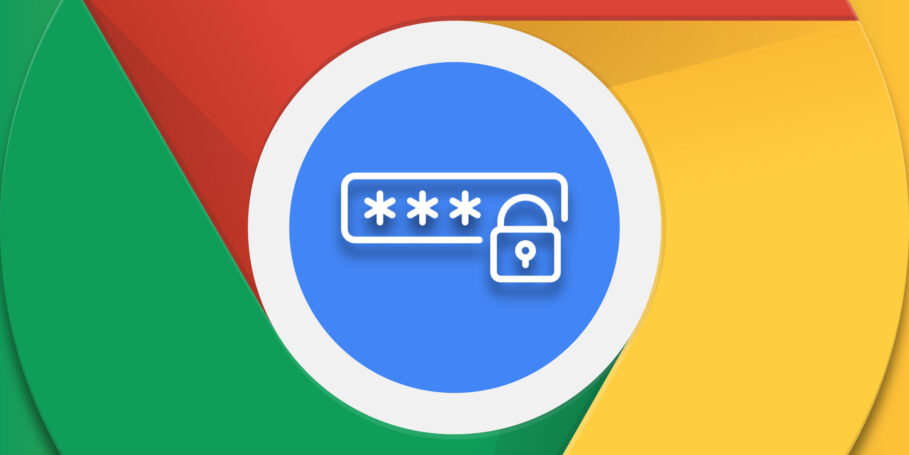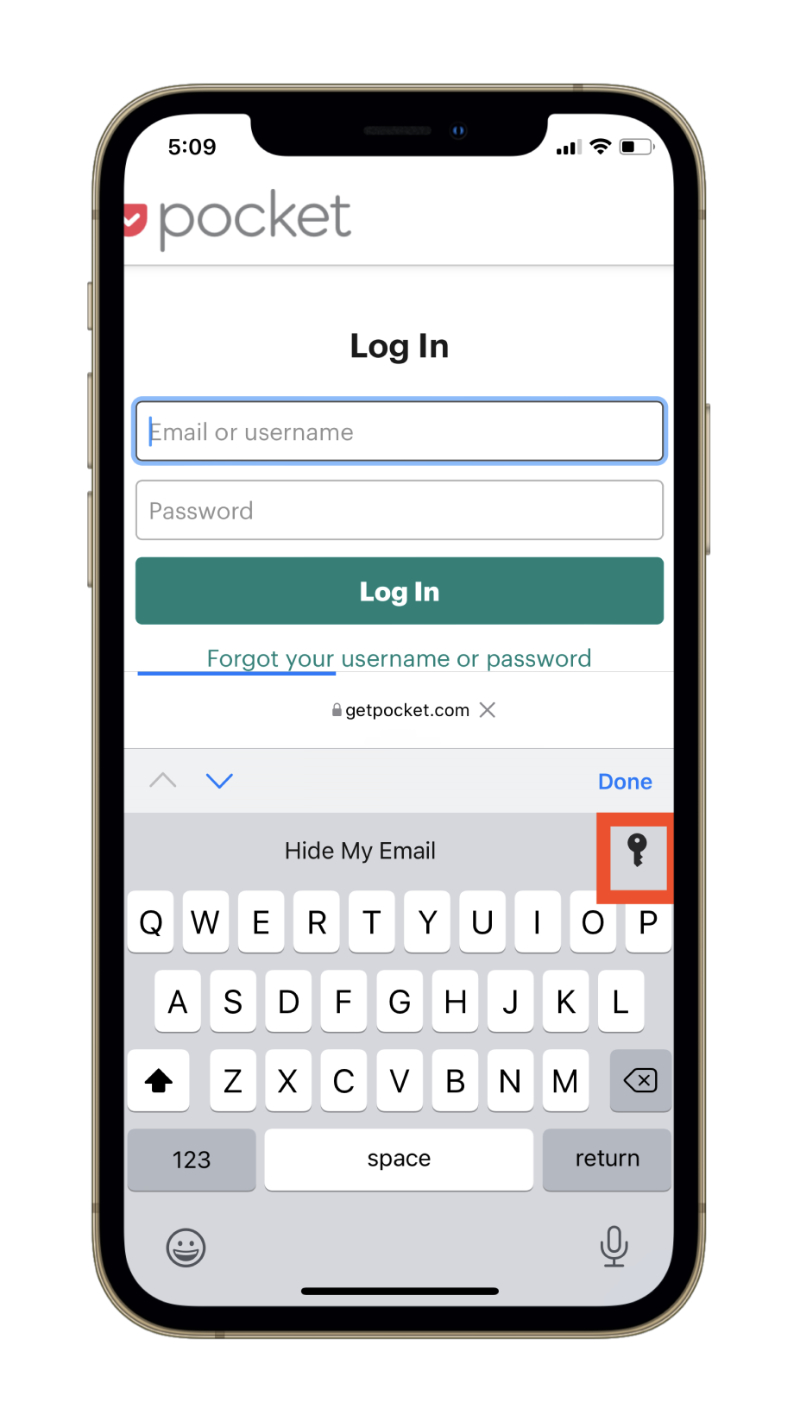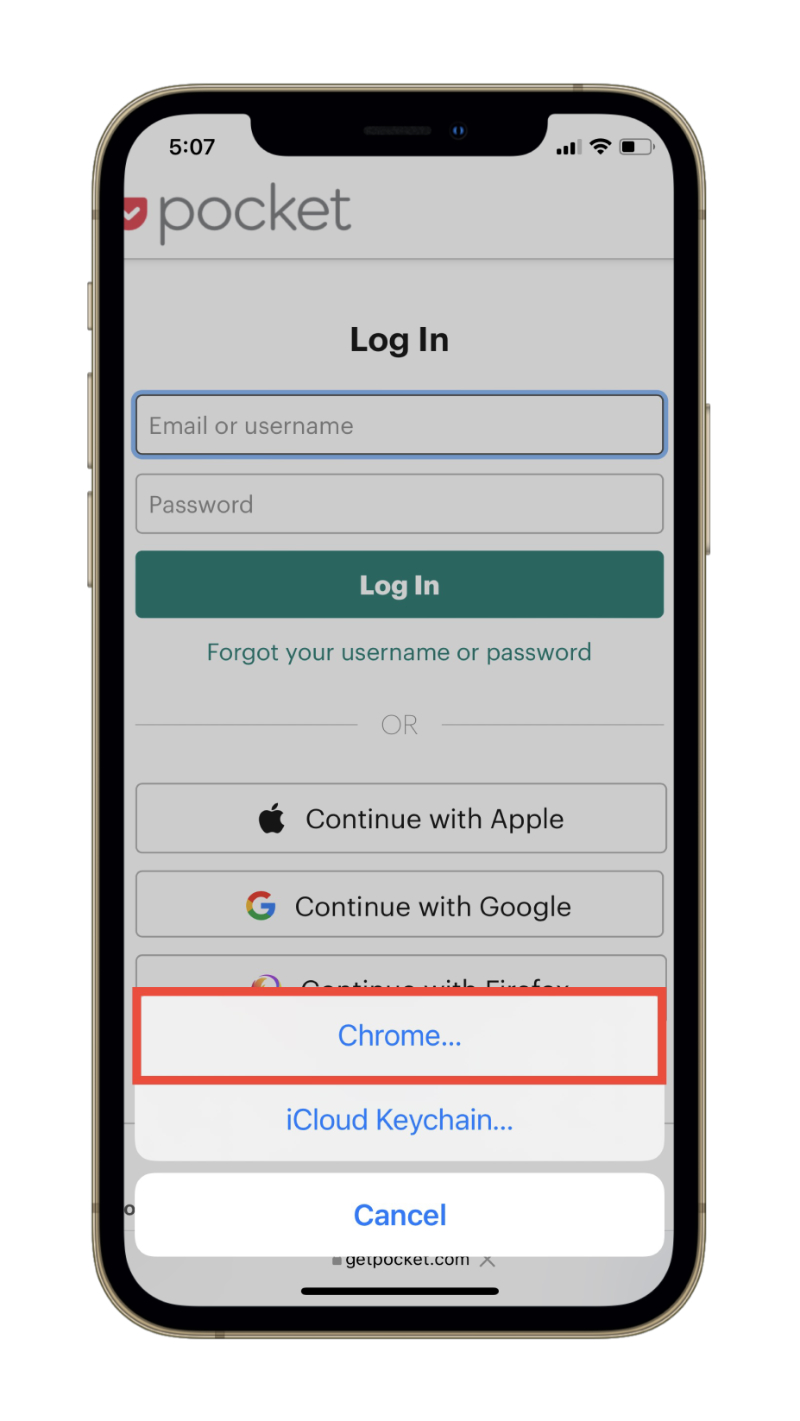Google’s Chrome browser for iPhone and iPad has a decent feature that lets you use its synced passwords wherever you want on your iOS device. Considering that, let’s take a look at how to use Chrome passwords anywhere on your iPhone or iPad.
If you’ve logged into websites in Safari or third-party apps, you might have noticed that your iPhone or iPad tries to automatically fill your username and password for those websites or apps.
It’s a convenient solution that Apple has implemented on iOS. It’s also secure, meaning the chances of your login credentials leaking out are impressively low. Apple uses iCloud Keychain, a secure cloud service linked to your Apple ID that stores your login credentials to support this feature.
Apple, thankfully, also allows users to use stored credentials from browsers and third-party password management services similar to how the company’s own autofill works.
This means that you can use passwords from Chrome on websites loaded in iOS browsers other than Chrome. These include Safari, Firefox, and more. Apart from that, you can also sign into apps the same way.
Chrome is one of the browsers that has its own password manager. Since it’s available on iOS and iPadOS, you can use passwords with iPhone’s autofill feature that you may have stored in Chrome on desktop.
Here’s how it works
When you come across a login form in, say, Safari (where Chrome’s autofill isn’t naturally enabled); iPhone’s AutoFill system suggests passwords to automatically fill from Chrome in the form of a blue button. The blue button disappears and gets replaced by an autofill prompt above the keyboard when logging your credentials into an app.
It’s worth noting that if the same login credentials are already saved in iCloud Keychain, it’s the first option that your iPhone will pick for autofilling the information. However if you come across a website whose credentials are only saved in Chrome, iOS will prioritize that.
You can always choose inputting passwords from Chrome even if you have it saved in iCloud Keychain by pressing the Key button above the keyboard and choosing Chrome as the source.
Furthermore, when you auto-fill a password using Chrome, your iPhone will prompt you to save it to iCloud Keychain as well. On the other hand, you should note that while creating new passwords, iOS doesn’t allow you to save it directly to Chrome, and only to iCloud Keychain.
Now that I suppose you have a fair idea of how it works, here’s how to set up Chrome’s autofill to work anywhere on your iPhone or iPad.
Prerequisites
Before proceeding, it’s imperative to make sure you have Chrome properly set up for automatically filling passwords anywhere on your iPhone. Here are the points associated with that.
Make sure you have the latest version of Chrome installed
The ability to use iOS’ native autofill interface was introduced in Chrome 85. As of this writing, the latest version of Chrome on iOS is version 92. While most people would have upgraded Chrome on iOS past version 85, there’s a chance some might not have.
If you are one of the latter people, make sure you update Chrome before heading forward.
Apart from that, it’s encouraged to update it to the latest possible version in order to avoid any unpleasant bugs and security flaws. This is especially true when it comes to the browser’s password manager.
To check the version number of your Chrome installation, head over to Chrome Settings, and then tap Google Chrome at the very bottom. The version number will be written in fine text at the end of the page.
Here’s a quick App Store link for Chrome for iOS, in case you have not installed the browser yet.
Make sure you’re signed into Chrome
Chrome’s passwords are stored and synced to your Google account. This is helpful for instances where you might want to sync passwords from one device to another; as it does automatically.
When setting up Google Chrome on your iOS device after installation, the browser prompts you to sign in to your Google account. If you haven’t yet signed into Chrome, it’s time to do so. Note that signing in not only syncs your passwords but also other data such as your browsing history, bookmarks, and more.
Here’s how to sign in to Google Chrome if you haven’t already.
- While in a new tab, tap the three dots in the bottom right corner of the screen.
- Then, tap Settings.
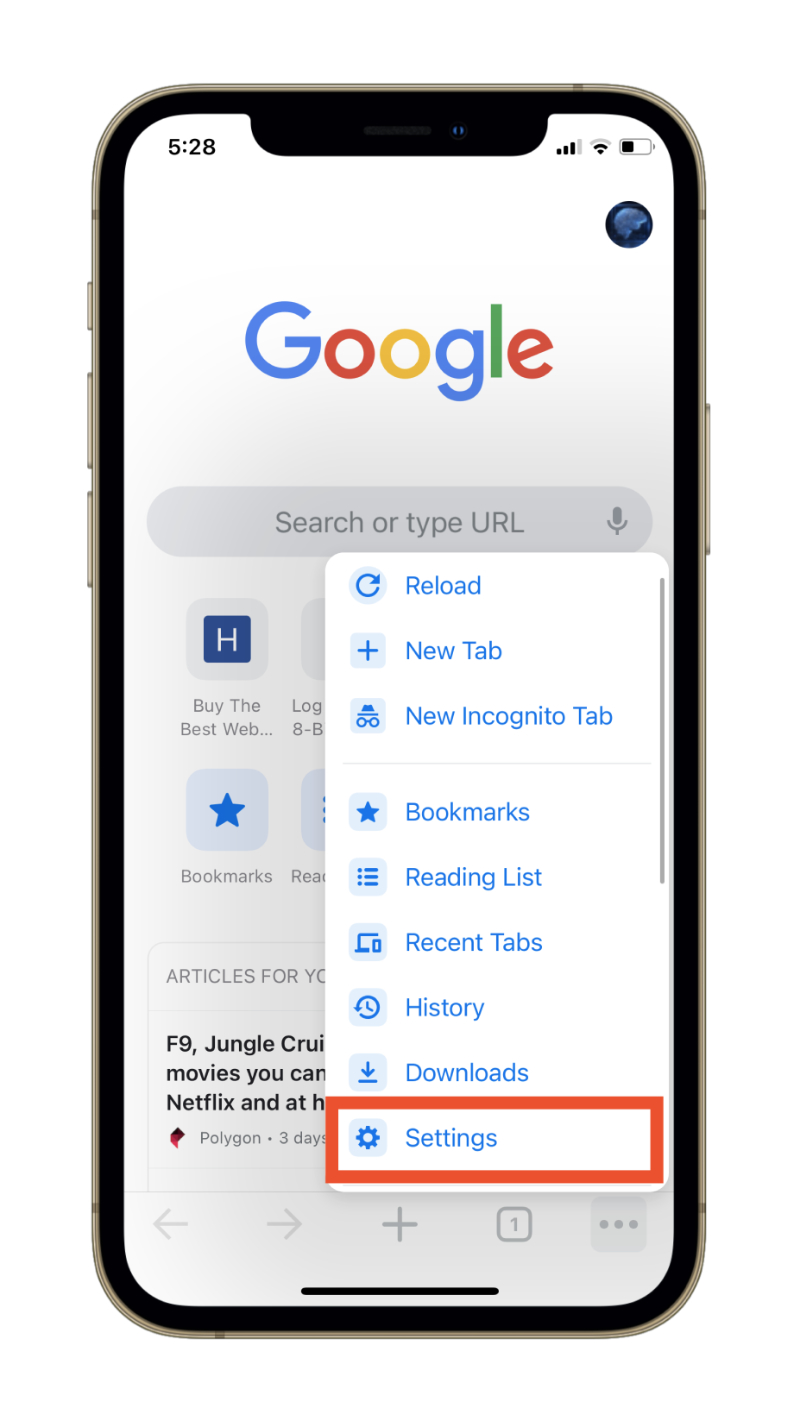
- There, tap “Sign in to Chrome.” Note that in the image below, I have already signed in to my Google account on Chrome and so it displays my account name instead of the instruction.
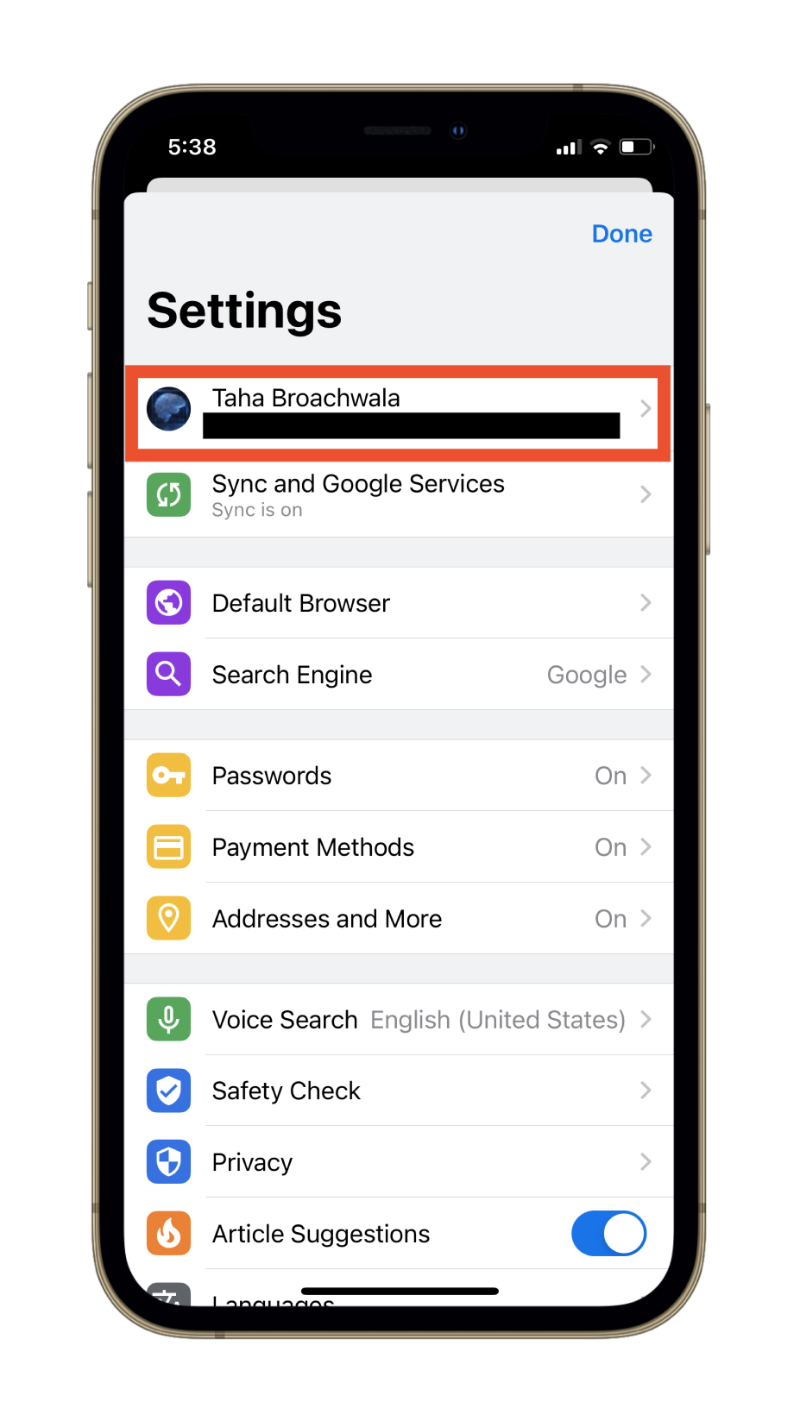
- Finally, follow the instructions on the screen to sign into your Google account.
It’s worth noting that Google says the credentials are stored securely in your Google account with adequate encryption.
Make sure Sync is enabled
Since syncing passwords requires enabling Chrome’s Sync functionality, you’ll need to enable it. Fortunately, Google offers a prompt to enable Sync right after you sign into the browser with your Google account. Ensure that you click the Sync button then.
However, if you somehow failed to enable Sync while signing in to Chrome on your iPhone or iPad, here’s how to enable it manually. Enabling Sync manually is also preferable if you want to enable it only for certain elements. Say, for instance, you only want your passwords and bookmarks to be synced and not your browsing history; you can do so manually from the Sync settings.
- While in a new tab, tap the three dots in the bottom right corner of the screen.
- Then, tap Settings.
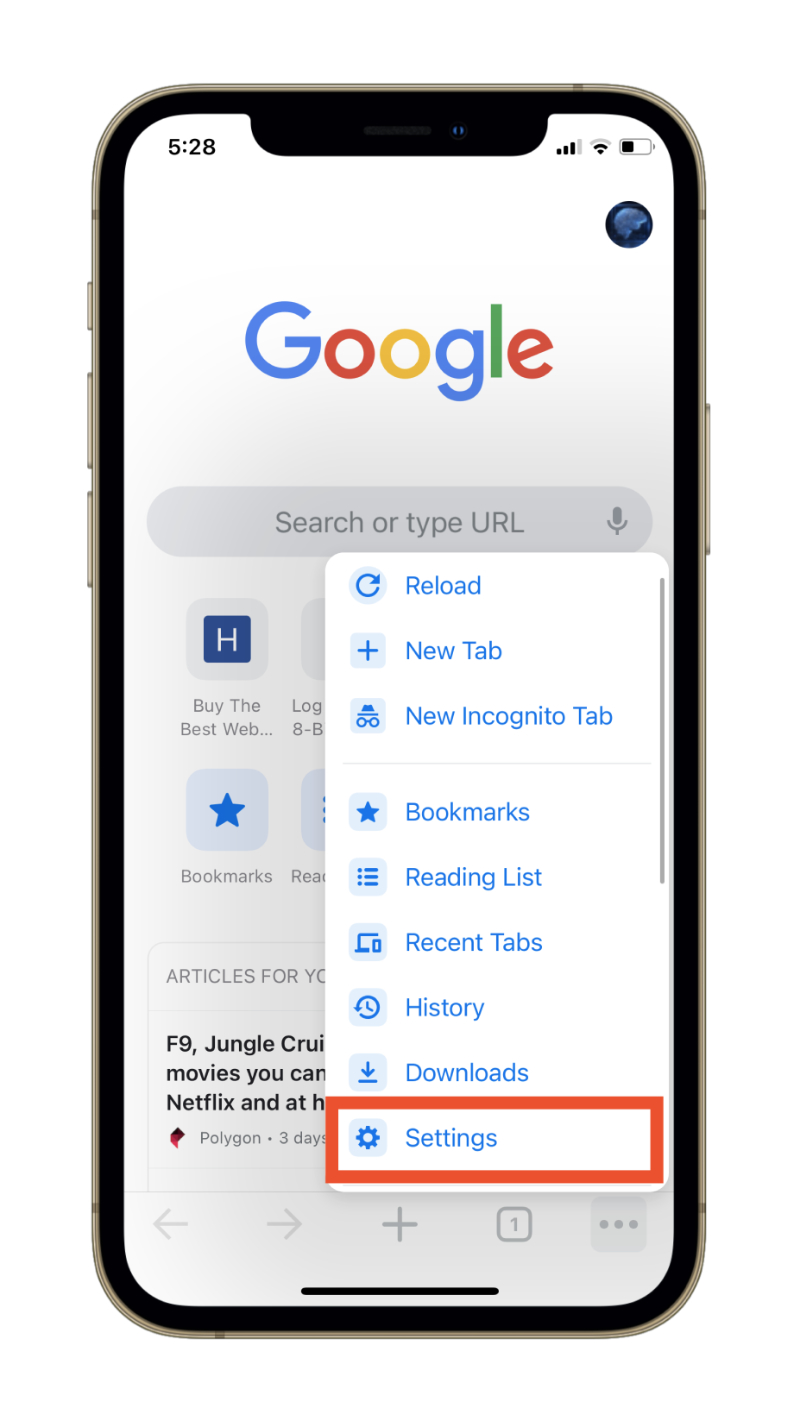
- There, tap “Sync and Google Services.”
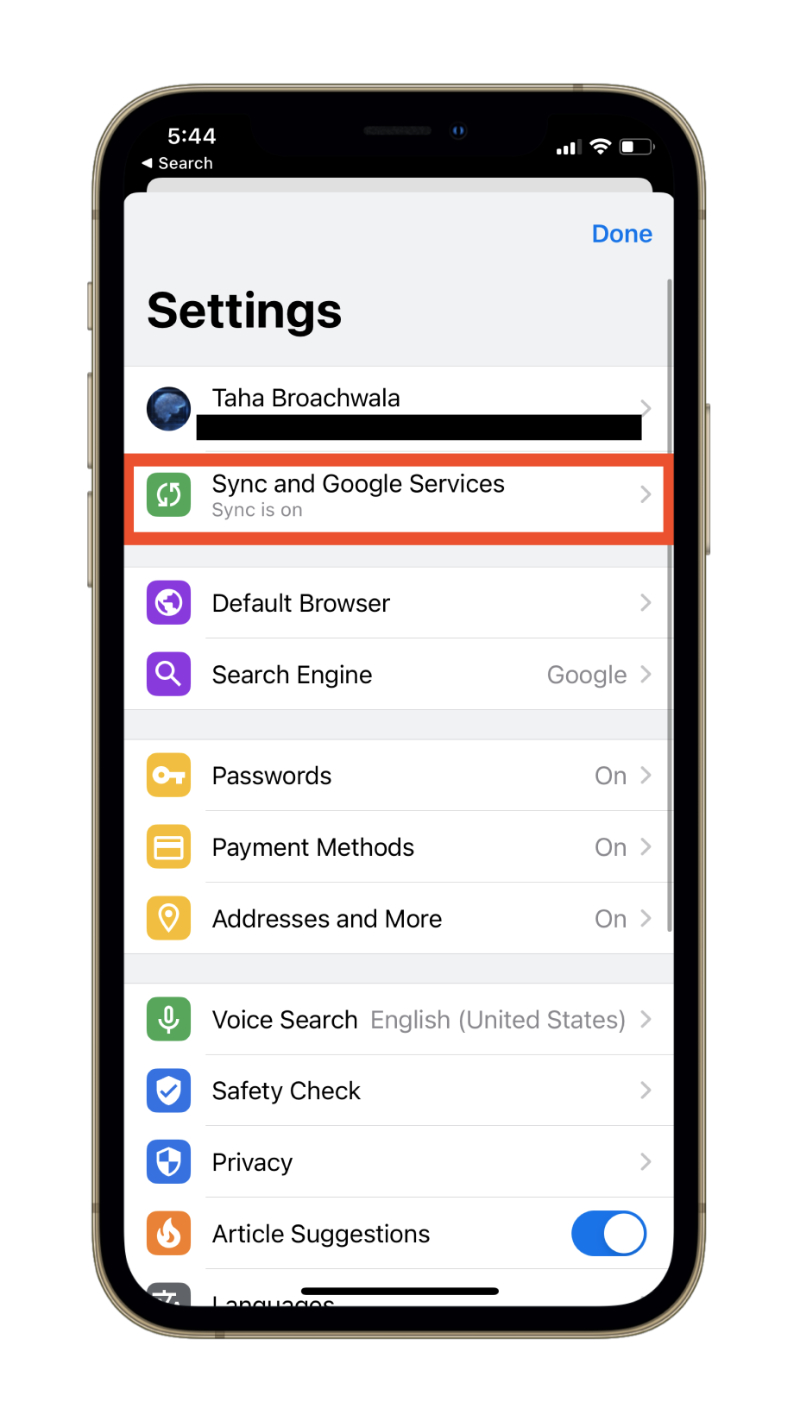
- Make sure the toggle beside “Sync your Chrome Data” is enabled. It should show blue.
- Tap “Manage Sync.”
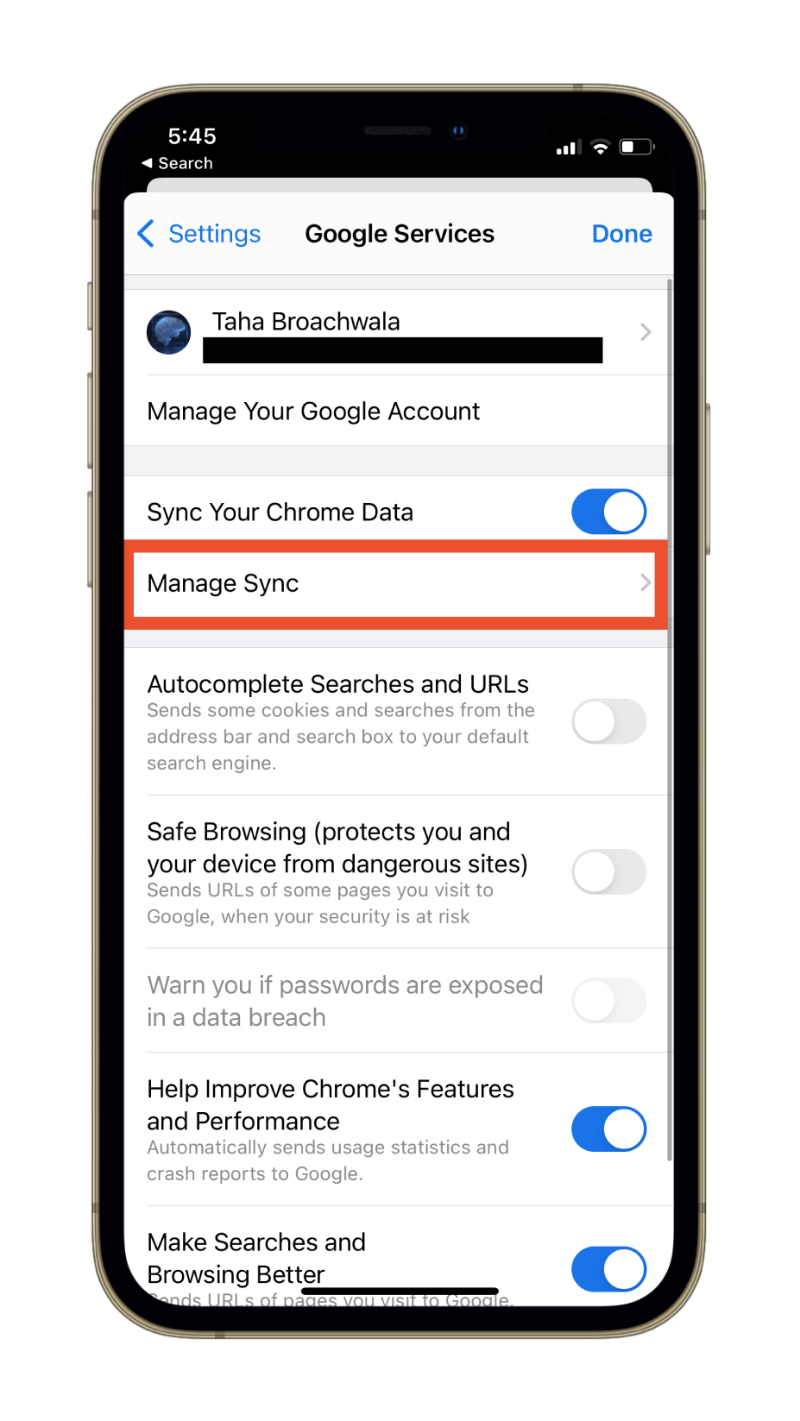
- Now, you can either tap the toggle beside “Sync Everything” to enable it or individually enable elements like Passwords, Bookmarks, etc.
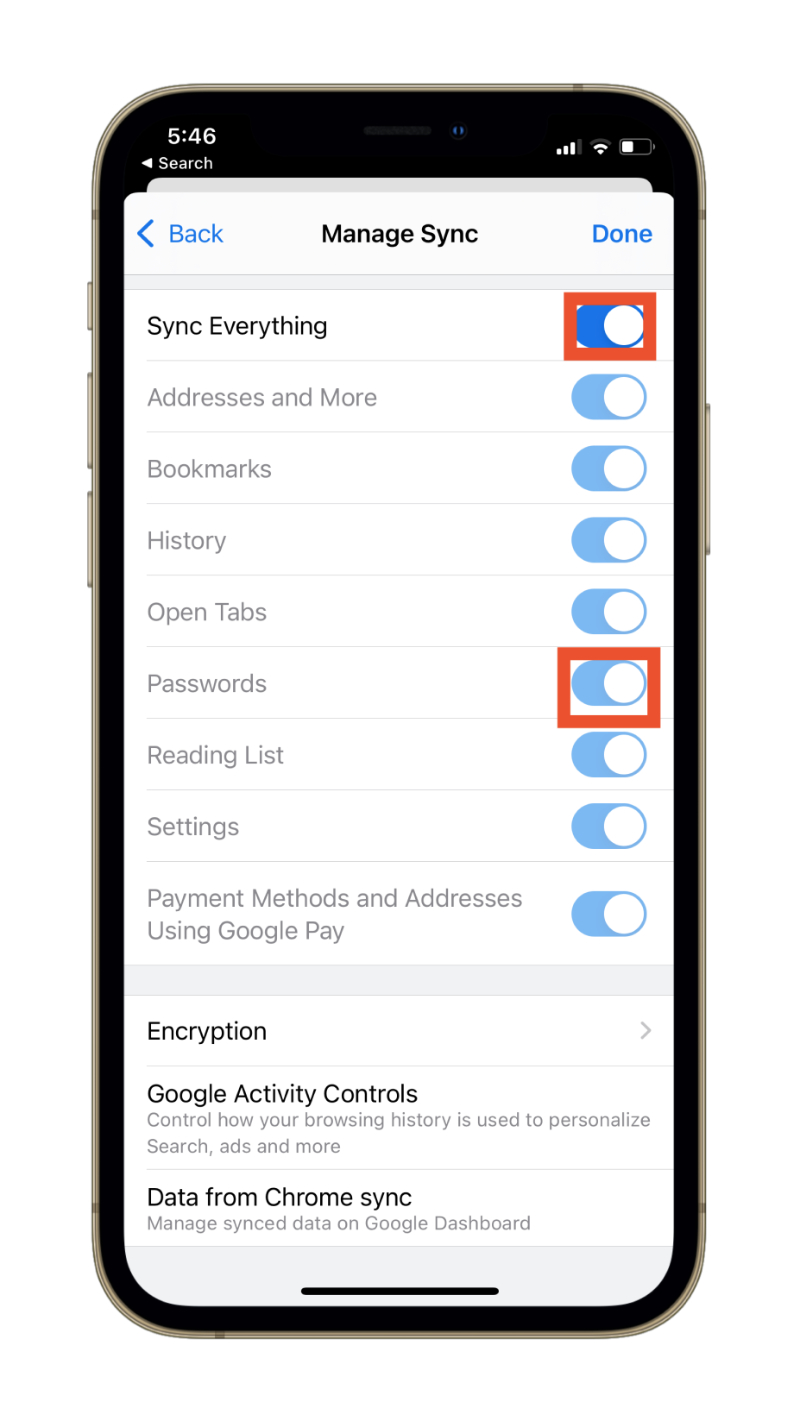
How to enable system-wide Chrome autofill on iPhone and iPad
Now that we have the prerequisites in order, the only thing that’s left to do is enable Chrome’s system-wide autofill itself.
Unfortunately, you can only enable it from within the iOS Settings app and not directly from the Chrome iOS app. That is how iOS is structured.
That said, here are the steps:
- Head over to the Settings app on your iPhone or iPad.
- Scroll down a bit and tap on the Passwords tab.
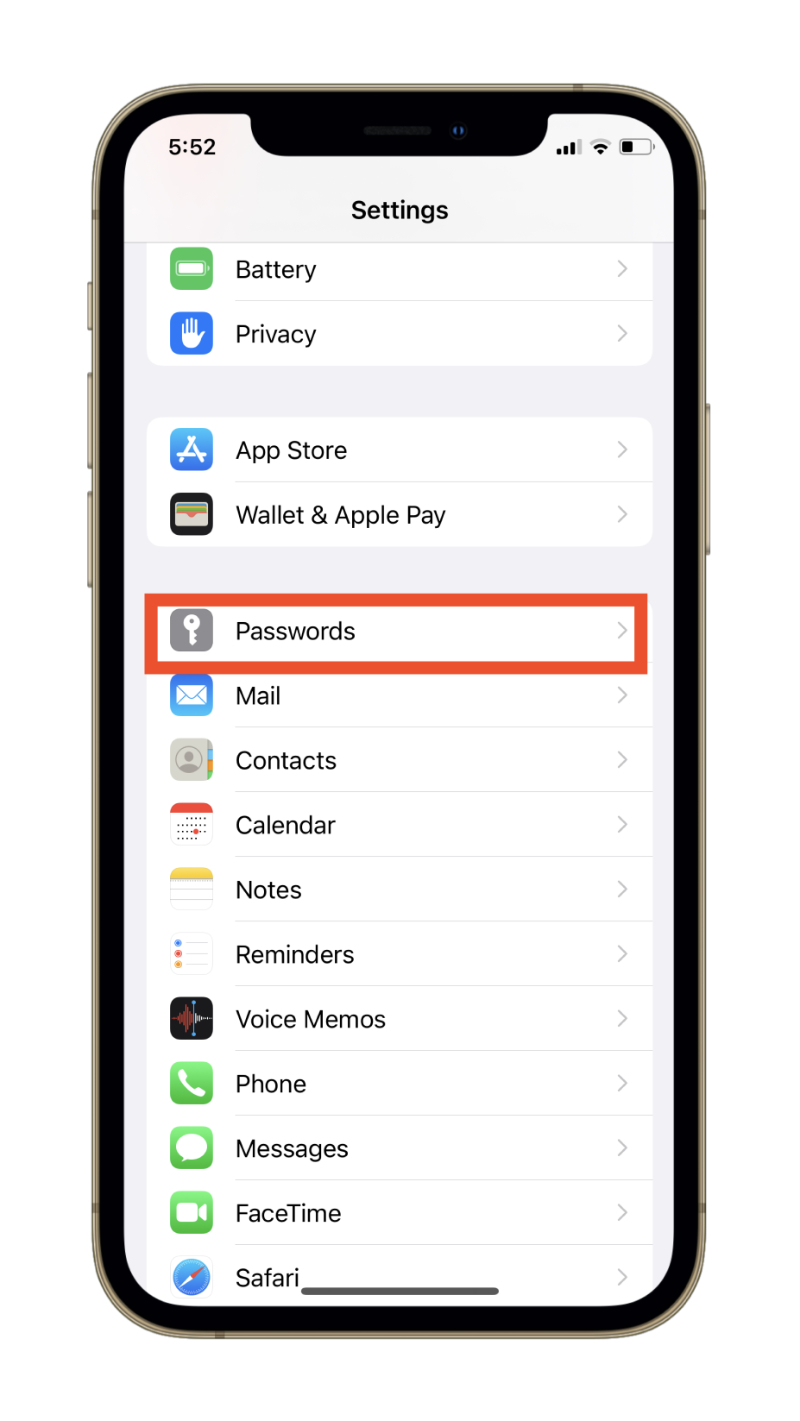
- This is a secure space, which is why your iPhone or iPad will demand either biometric authentication or your device’s passcode.
- Once you’ve authenticated the Passwords tab, tap the AutoFill Passwords tab.
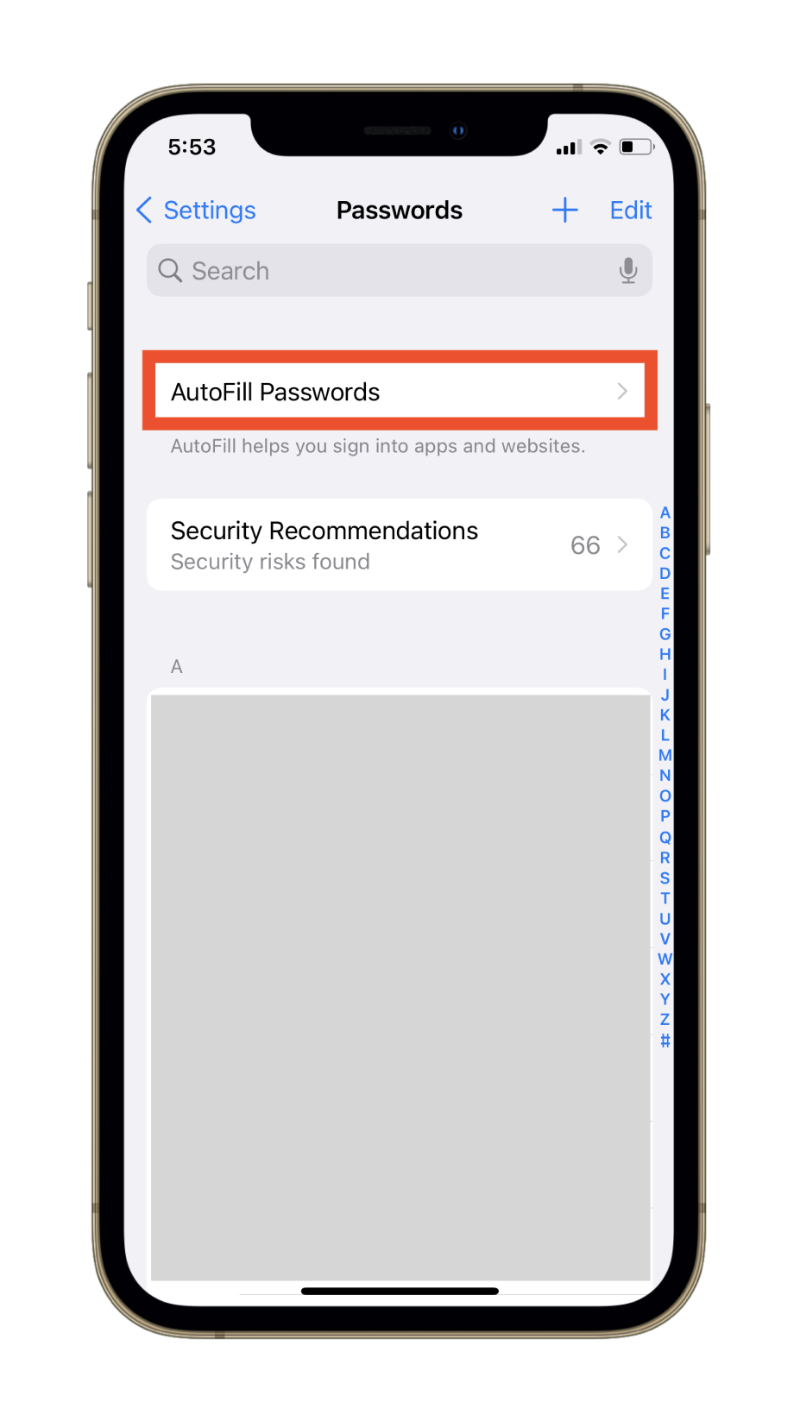
- First off, make sure AutoFill Passwords is enabled, as indicated by the green color of the toggle beside it.
- Now, under the label that says “Allow Filling From,” tap Chrome.
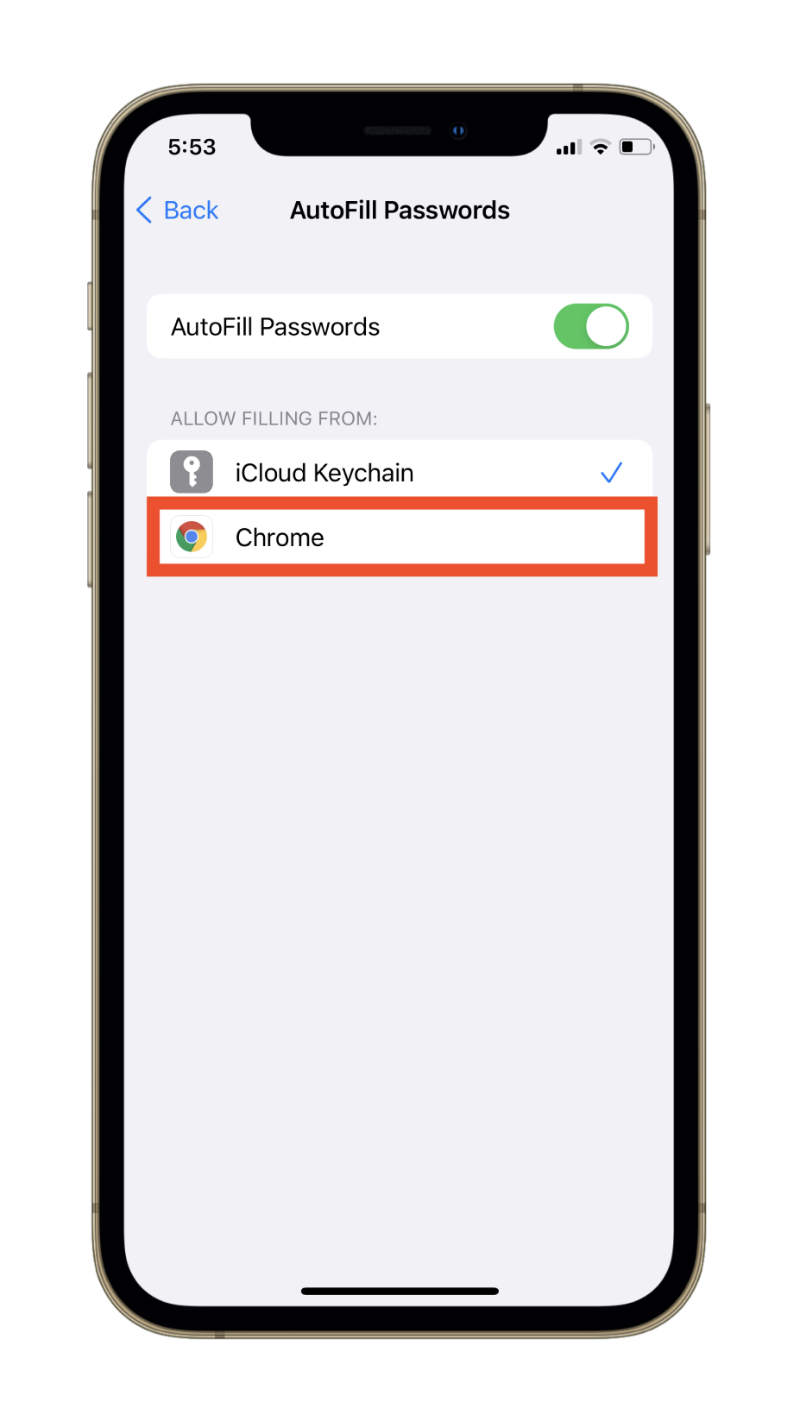
- When the popup appears, confirm by tapping “Turn on AutoFill.” You will need to authenticate this step, too, with either biometrics or a passcode.
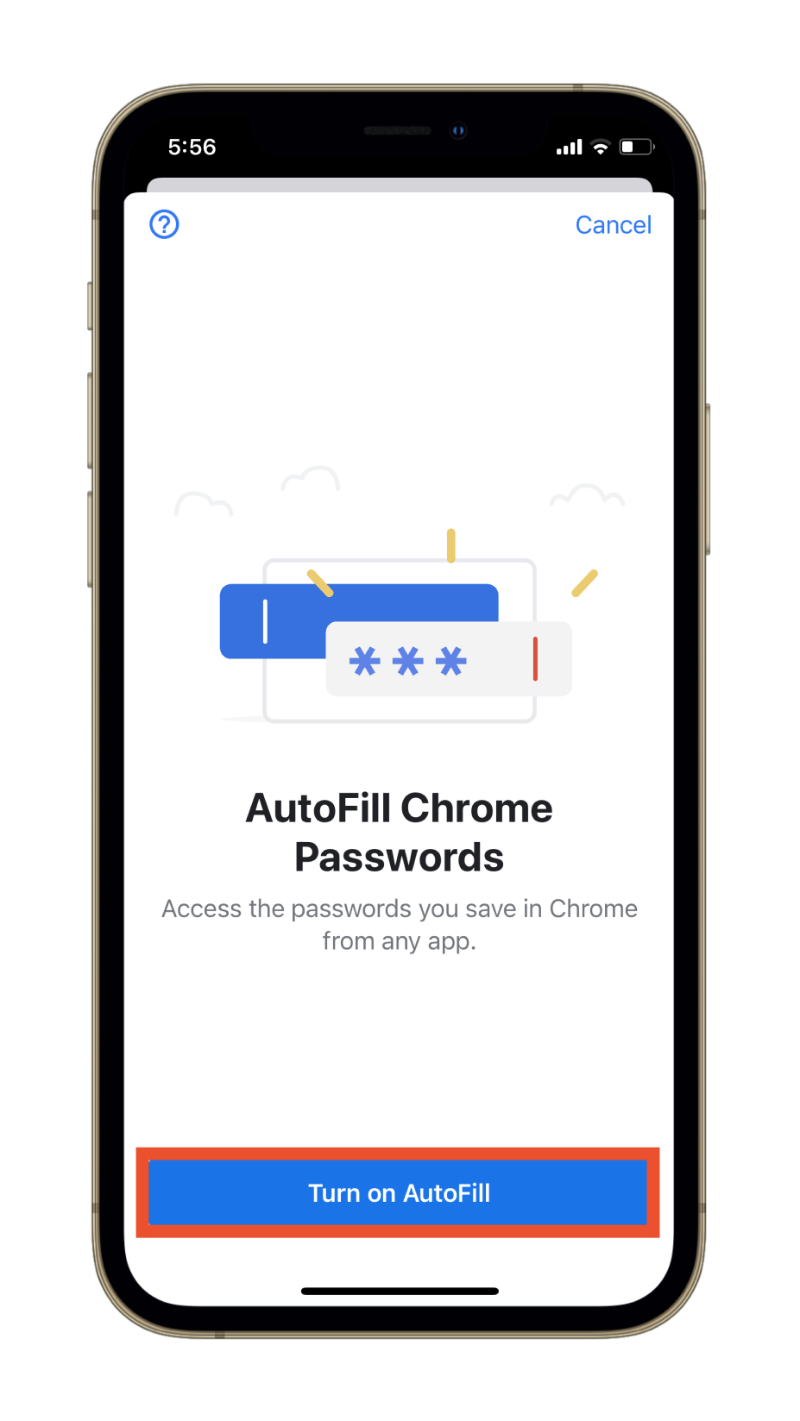
Final Thoughts
The main concern with Apple’s iCloud Keychain, for many years, has been its lack of portability. On the premise of maintaining security, whether true or not, Apple disallows proper sharing of passwords between third-party apps and services.
Even on Mac and Windows, you cannot export passwords out from iCloud Keychain to other browsers and password managers. Apple’s latest iteration of software for its devices namely including iOS 15 and macOS 12 Monterey is finally making some progress in terms of password sharing. But, that too, is improperly implemented.
These facts make the ability to use passwords saved in Chrome throughout your iPhone or iPad quite important.
Note: This story contains affiliate links that may earn The 8-Bit commissions on successful purchases to help keep the site running.