If you own an iPhone, there’s a chance most of your passwords are stored on iCloud Keychain.
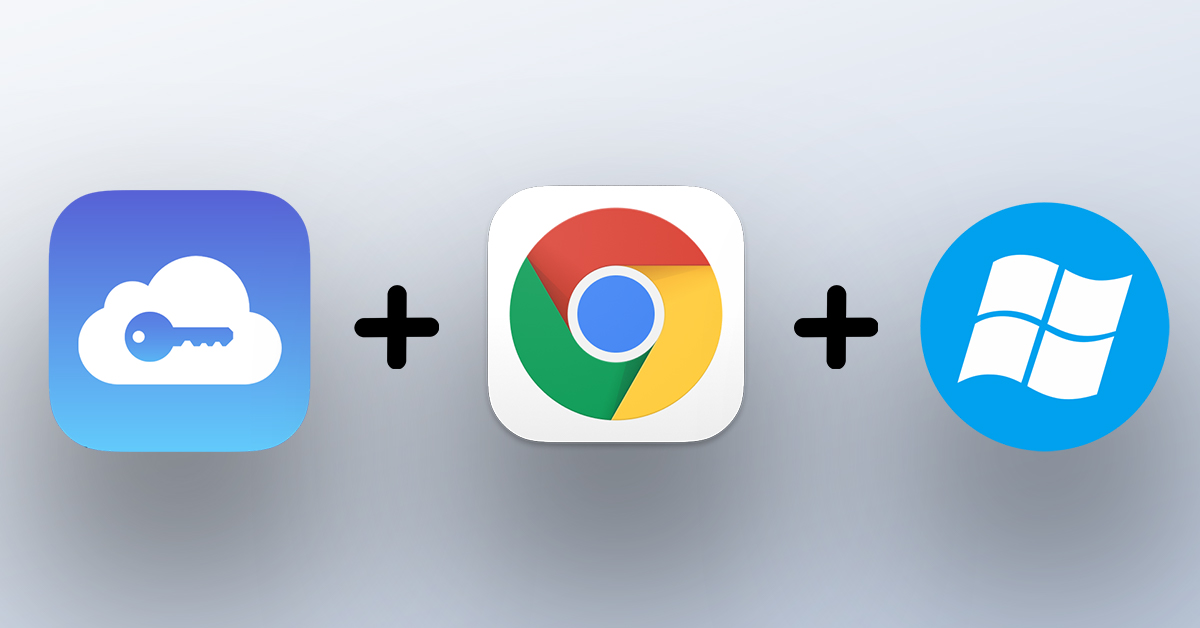
But what if you want those passwords readily accessible on your Windows PC?
Up until now, iCloud Keychain was confined to the walls of the Apple ecosystem and would only work on Safari. However, Apple recently published a new “iCloud Passwords” extension for Google Chrome on Windows that lets users auto-fill passwords saved in their iCloud Keychain into websites.
It extends the relationship between your iPhone and your Windows PC, allowing unprecedented seamlessness.
You no longer will have to look up credentials for a website from your iPhone’s settings and manually enter them into login fields. The iCloud Passwords extension will do it for you.
That said, here’s how to set up and use the iCloud Passwords extension on your Windows PC.
- What is “iCloud Passwords?”
- How does iCloud Passwords work?
- Is iCloud Passwords secure?
- How to install the iCloud Passwords extension
- What do the different icons on the iCloud Passwords extension mean?
- How to autofill passwords from iCloud keychain on Chrome using the iCloud Passwords extension
- How to save a new username and password to iCloud Keychain using the iCloud Passwords extension on Chrome
- How to update existing username and password on iCloud Keychain using the iCloud Passwords Chrome extension
- Final Thoughts
What is “iCloud Passwords?”
iCloud Passwords is a part of iCloud Keychain.
iCloud Keychain is a password manager that Apple offers to iCloud users. It was introduced back in 2013 alongside iOS 7 and macOS Mavericks.
Initially, it was a simple solution to manage passwords, but it has since grown to offer additional functionality. Today, it stores information such as credit card credentials, usernames, passwords, Wi-Fi passwords, and more.
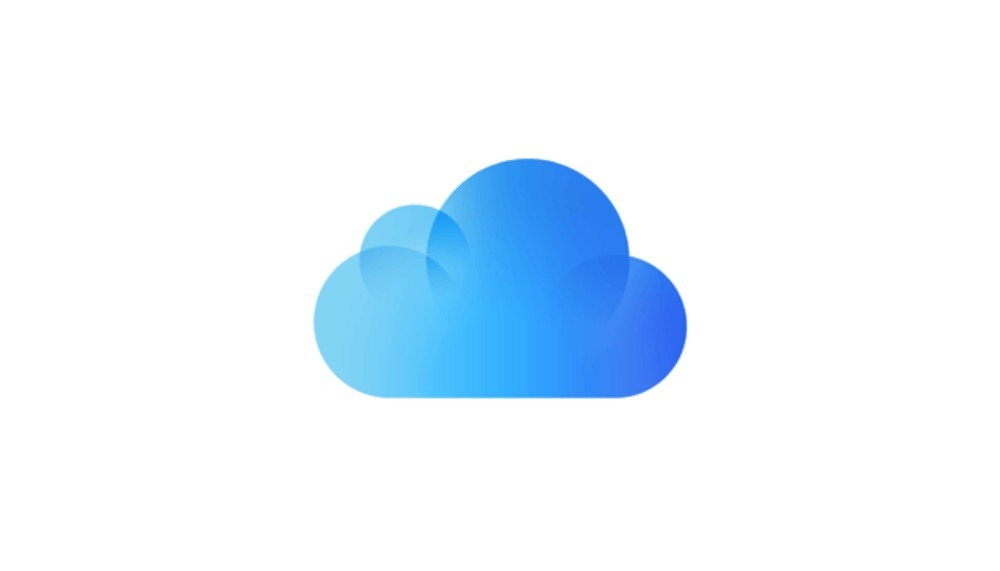
iCloud Keychain is said to be a convenient tool for entering passwords quickly without having to remember them.
The passwords are tied to an Apple ID, meaning you can access your passwords on any Apple device signed into the same account. One limitation that the service comes along with is the lack of adequate cross-platform support.
You could only use iCloud Keychain with Apple devices including your iPhone, iPad, iPod, and Mac until yesterday.
That said, the arrival of the new iCloud Passwords extension for Chrome on Windows is a step forward towards Apple opening up its services to offer cross-platform compatibility.
The extension enables users to access their iCloud Keychain library on Chrome on Windows. This means you won’t have to worry about using a third-party password manager if you have an iPhone and use a Windows PC as a primary computer.
How does iCloud Passwords work?
iCloud Passwords is essentially an application for iCloud Keychain.
Since Windows does not come with a native version of iCloud Keychain, Apple needs to offer it externally. And the best way to do that is to wrap it in a Chrome extension.
With the extension enabled, whenever you access a website that requires your login credentials that are already stored in iCloud Keychain, it will automatically fill in the details for you.
This way, you don’t have to remember usernames and passwords for hundreds of websites.
It’s also a faster way to login onto websites rather than manually typing in your credentials.
Note that iCloud Passwords work slightly differently on Windows than on an Apple device like, say, your iPhone.
While the extension will autofill your credentials in the appropriate fields, it won’t automatically log you in. You’ll need to manually press the login button ultimately.
Is iCloud Passwords secure?
The most important feature of a password manager isn’t the autofill functionality, nor is it the fact that it stores all your passwords and credentials.
It’s security.
You wouldn’t want to use a clumsy password manager with inefficient security practices and end up losing your important credentials to hackers.
Loose security on password managers can have terrible repercussions.
Thankfully, Apple seems to offer adequate, if not best, security with iCloud Keychain and, by an extension (pun intended), its iCloud Passwords extension for Chrome on Windows.
Here’s Apple explaining iCloud Keychain’s security practices:
“iCloud protects your information with end-to-end encryption, which provides the highest level of data security. Your data is protected with a key that’s made from information unique to your device, and combined with your device passcode, which only you know. No one else can access or read this data, either in transit or storage.”
However, as it goes, nothing online is perfectly secure.
Even with end-to-end encryption, there is a chance your passwords and other credentials might end up in the wrong hands if a breach occurs.
Nevertheless, iCloud Keychain is probably the most secure password managing service you can use right now if you own Apple devices as it’s built right in.
How to install the iCloud Passwords extension
Before I guide you through the process of installing the iCloud Passwords extension on Windows, there are some pre-requisites that you need:
- The iCloud app installed from the Microsoft Store on Windows.
- Google Chrome.
- Two-factor authentication enabled on your Apple ID.
Once you have fulfilled these pre-requisites, you can begin the process of installing the iCloud Passwords extension on Chrome on your Windows PC.
Now, there are two ways you can go about this. You can either install the extension from the Chrome Web Store using this direct link or use the iCloud app on your PC to get to the iCloud Passwords page on the Chrome Web Store.
In order to let the iCloud app on your Windows PC lead you towards the download page of the extension, check the “Passwords” option and click “Apply.”
Note that you may have to enter your Apple ID password again by pressing the “Approve” button beside the Password label:
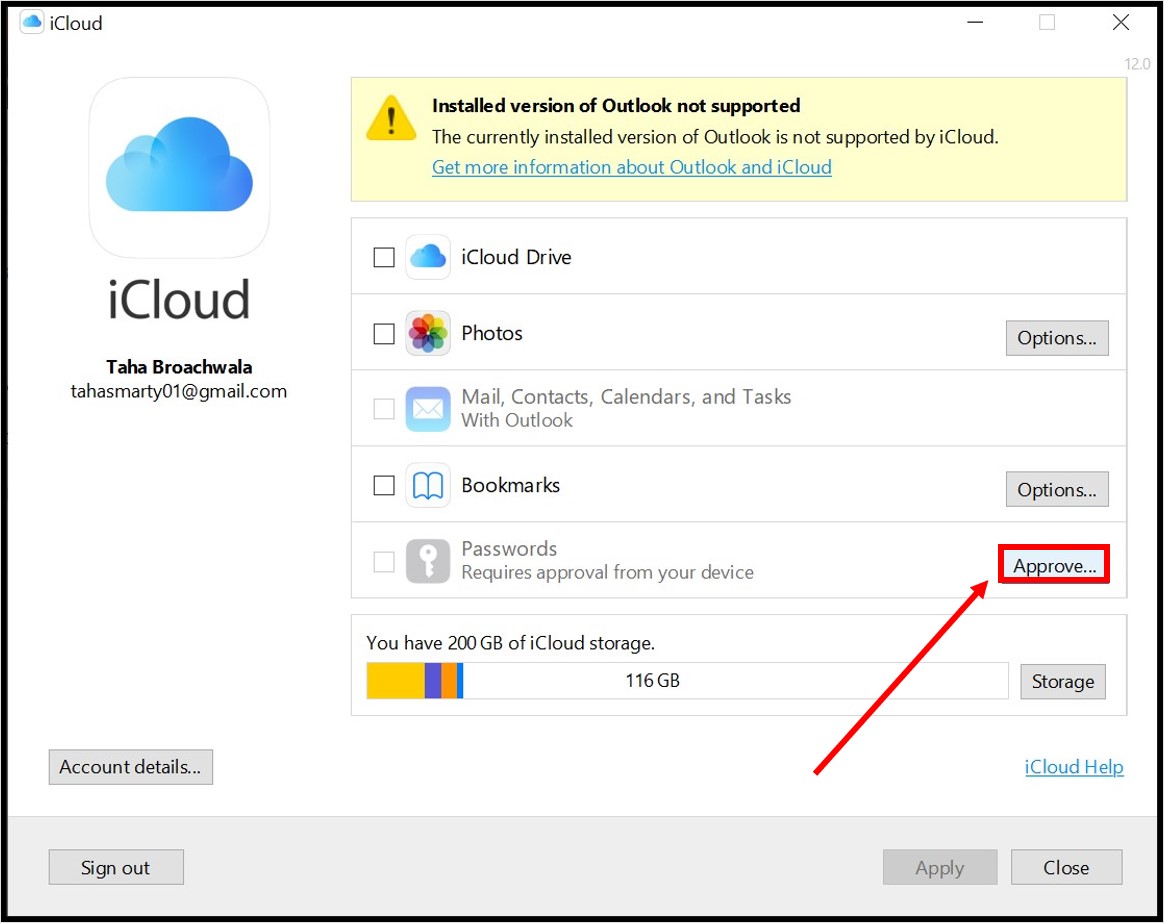
A popup will appear asking you to download the iCloud Passwords Chrome extension.
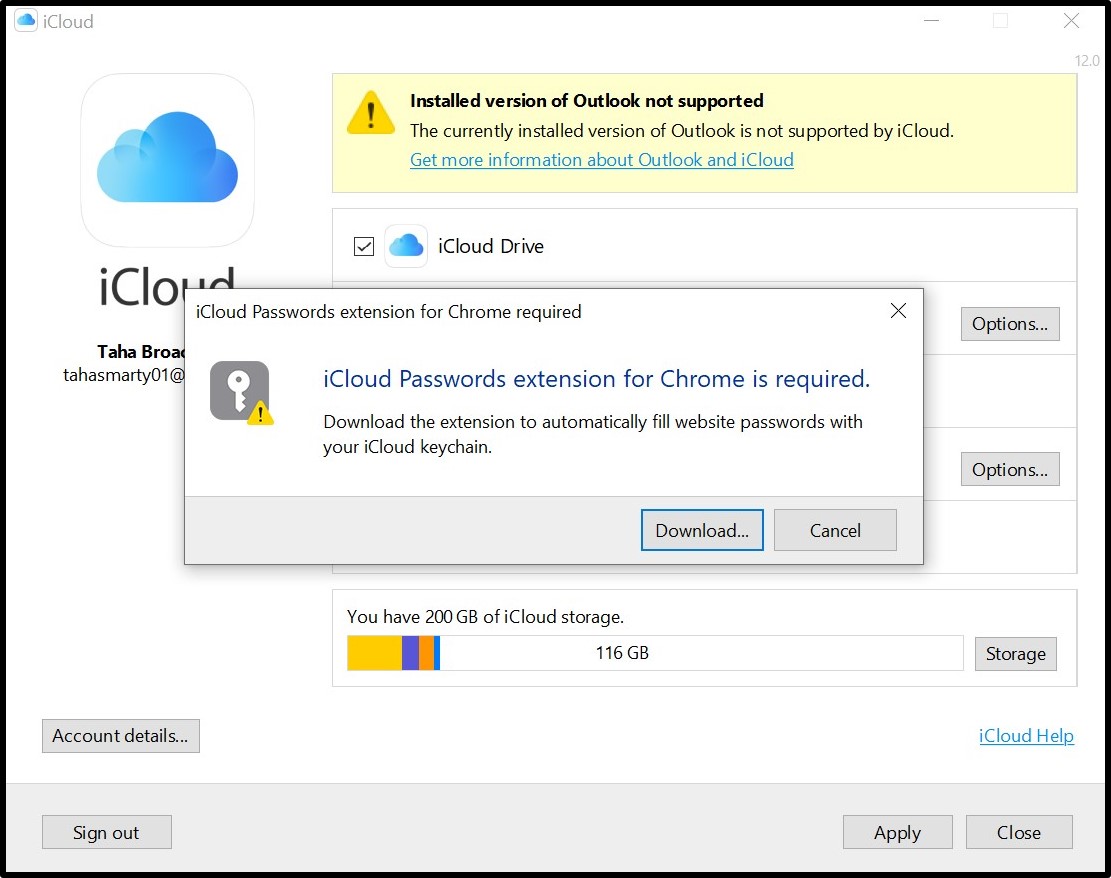
Click “Download.”
Once you click “Download,” iCloud will automatically redirect you to the Chrome Web Store page for the iCloud Passwords extension. There, simply click “Add to Chrome.”
Once you’ve successfully installed iCloud Passwords on Google Chrome, you will be greeted with a message stating such:
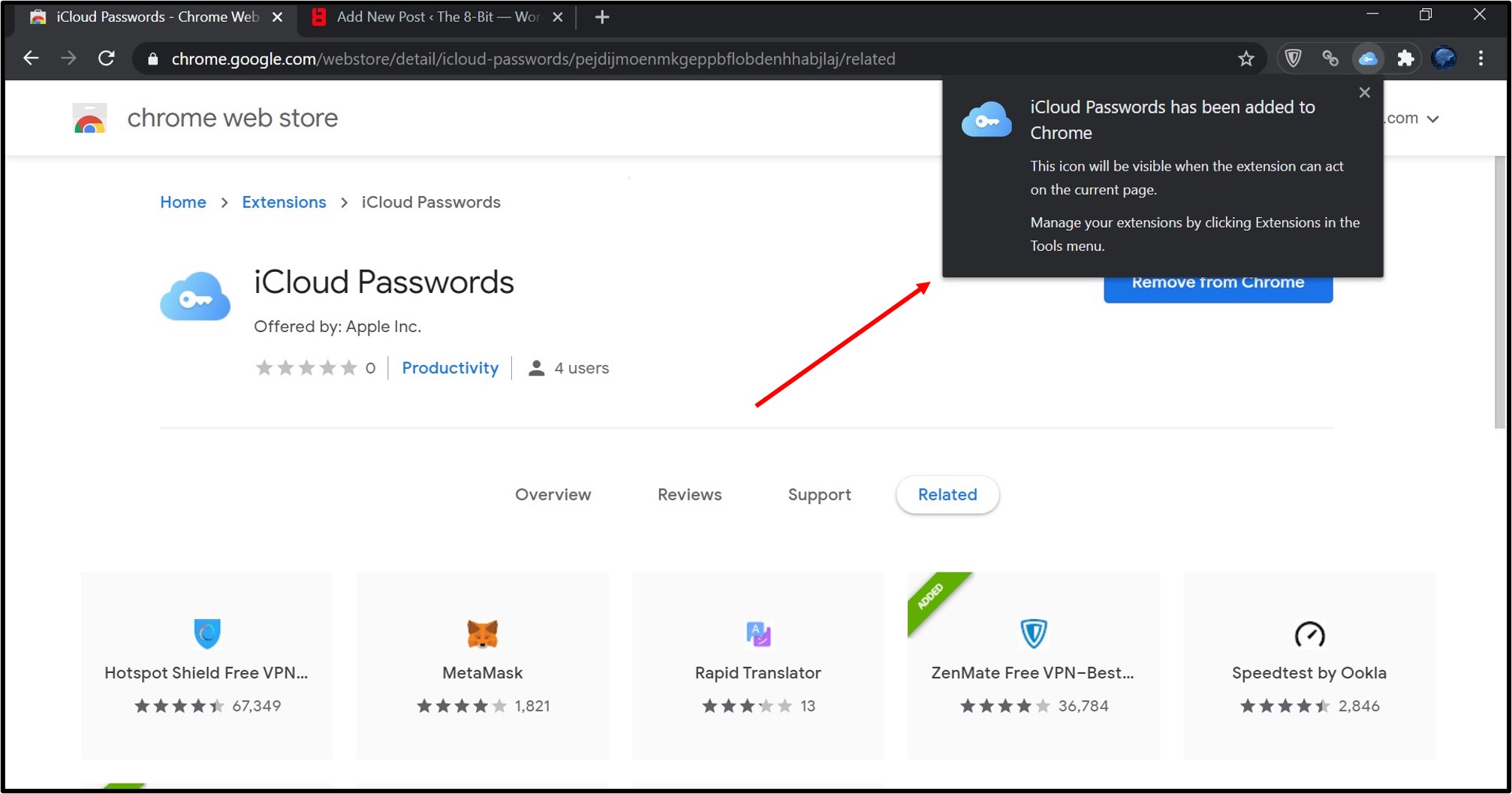
How to set up the iCloud Passwords extension
- Click on the iCloud Passwords extension icon (looks like a cloud) from the list of extensions on the top right corner. When you have too many extensions installed already, Chrome clubs them under a dropdown list. If so, click the puzzle icon to reveal all the active and inactive extensions, and then click on on the iCloud Passwords extension.
- Click on “Open iCloud for Windows” when the prompt appears.
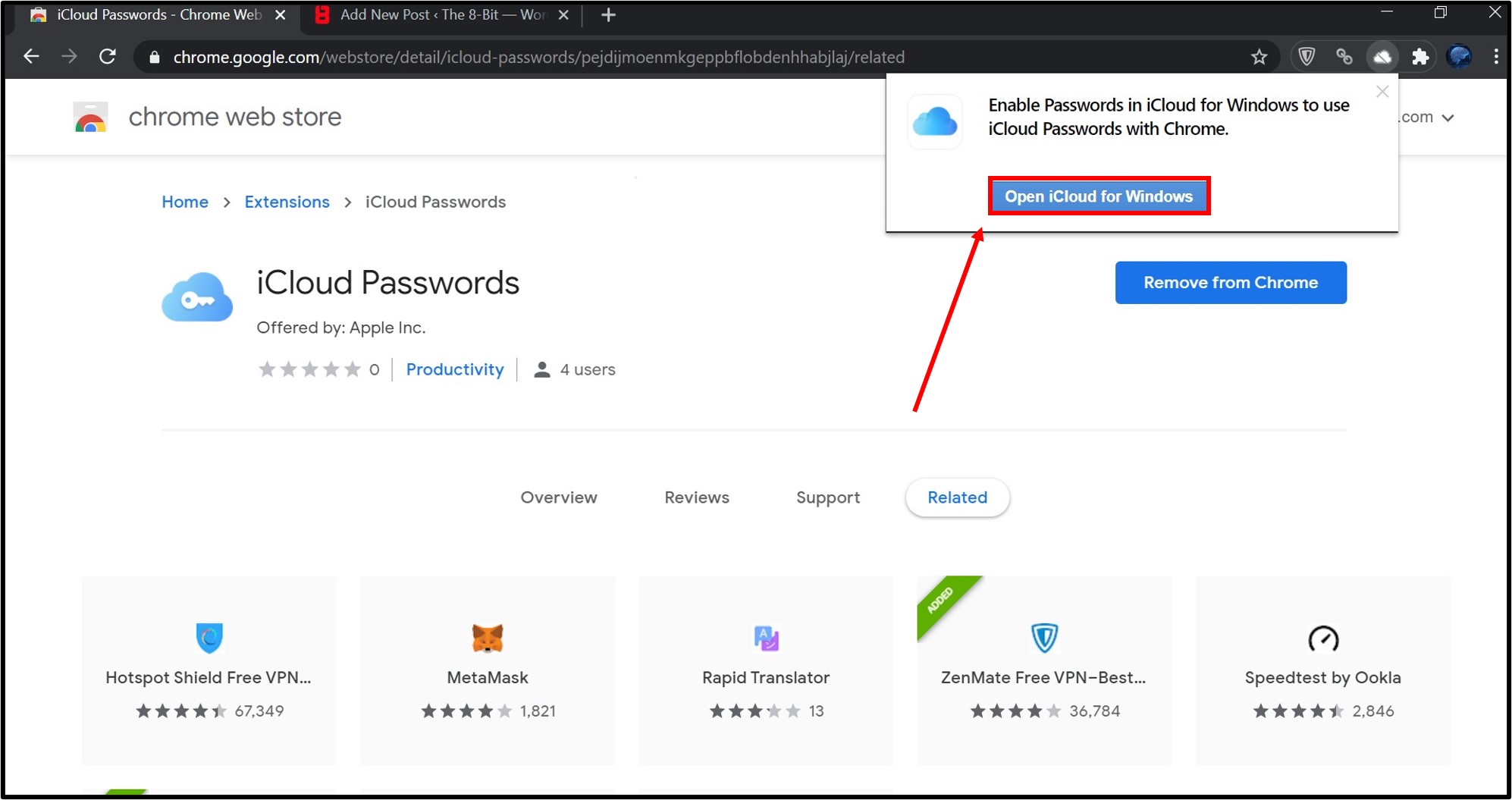
- That prompt should redirect you to the iCloud app on your Windows PC. You will also have to approve the Passwords section once again. In order to do that, click the “Approve” button and type in your Apple ID password. (iCloud will also ask you to enter the two-factor verification code that you’ve received on one of your Apple devices):
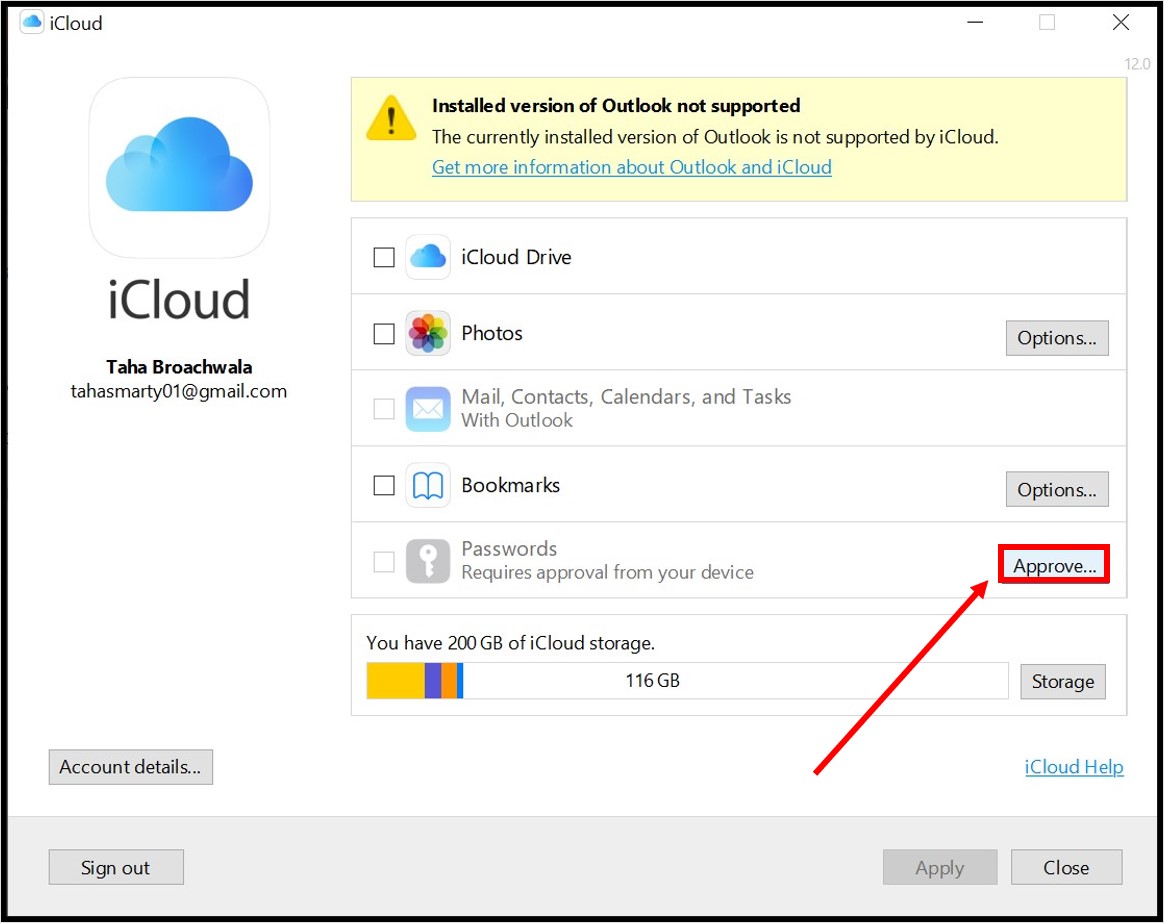
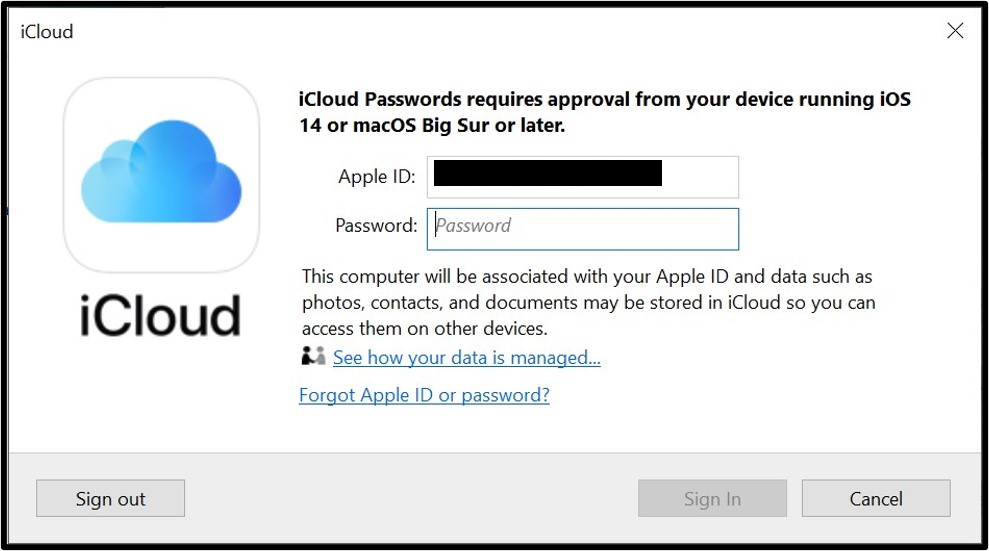
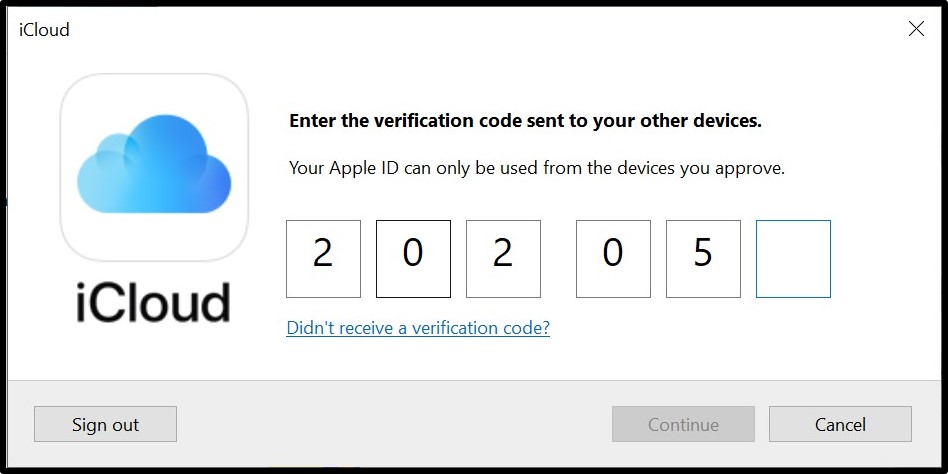
- Finally, tick the “Passwords” label and then the “Apply” button:
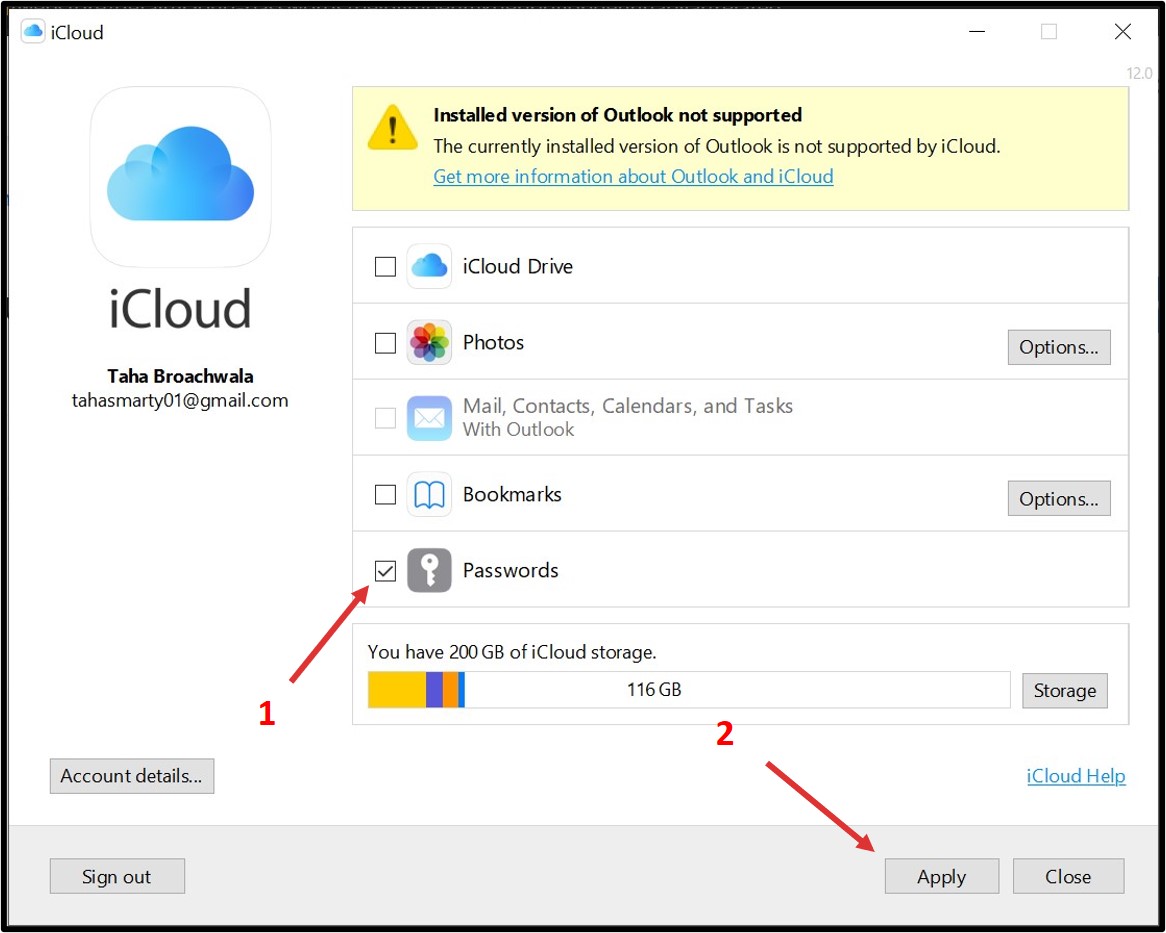
The iCloud Password extension has been successfully set up.
What do the different icons on the iCloud Passwords extension mean?
The iCloud Passwords extension comes with different indications in the form of icon statuses to let you know if there is a password saved for the website you’re trying to log into.
Here’s what the different icons mean:
Blue cloud with a key:
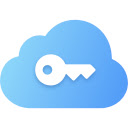
If the iCloud Passwords icon beside the URL bar on Chrome appears blue, it means that the username and password for that website are available and stored on iCloud Keychain for you. From there, you can simply tap on the extension to autofill the credentials.
Grey-outlined cloud with a key:
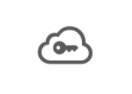
It’s a grey-outlined icon with a key inside. This icon denotes that the username and password for the website you’re browsing is available on iCloud Keychain, but the extension isn’t enabled for that website. In order to enable the extension for that website, simply click on the iCloud Passwords extension, enter the 2FA code, and autofill the credentials to login.
Grey-filled cloud icon without a key:
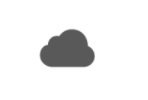
It’s a grey-filled cloud icon without a key. It indicates that a username or password isn’t stored on iCloud Keychain for the website you are currently browsing.
Grey-outlined cloud with a slash
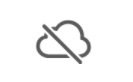
It’s a grey-outlined cloud with a slash. It means that you have not yet activated the iCloud Passwords extension yet. To do so, read the installation instructions above in this article.
How to autofill passwords from iCloud keychain on Chrome using the iCloud Passwords extension
Using the iCloud Passwords extension on Chrome to autofill passwords is quite easy.
Although, it isn’t as autonomous as if it were Chrome’s native autofill tool.
In order to fill in your credentials in password fields, you need to actively click on the iCloud Passwords extension.
There’s more to it.
Every time you try adding your credentials using the iCloud Passwords extension, you will need to authenticate it by entering a six-digit code.
Here’s how the entire process of using the iCloud Passwords extension looks like:
- Let’s say you want to log into MuckRack:
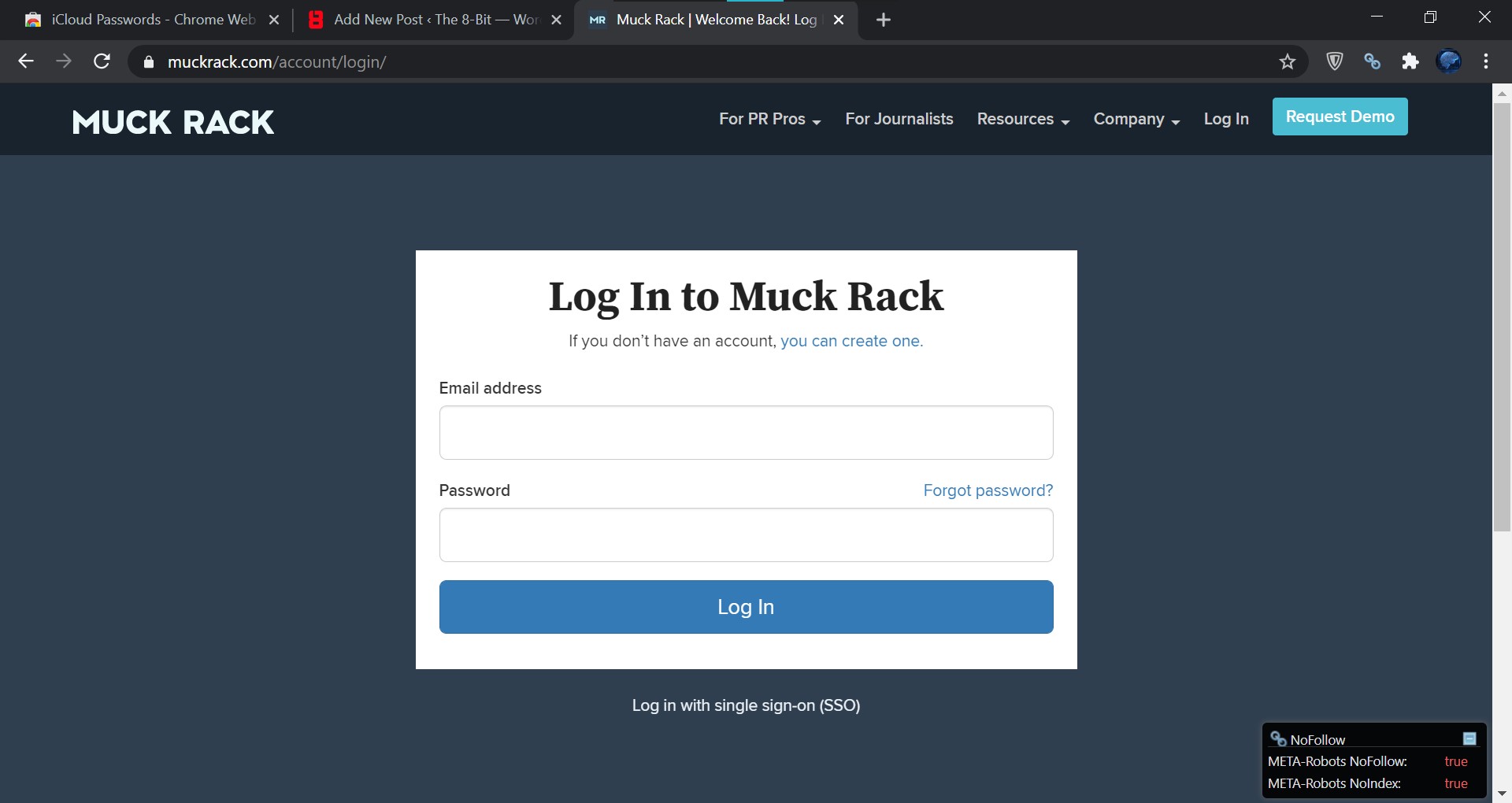
- Click on the iCloud Passwords extension on the top right corner. Note that if you have a lot of extensions installed, Chrome enables a dropdown list from where you can choose the iCloud Passwords extension. (The dropdown icon looks like a puzzle piece)
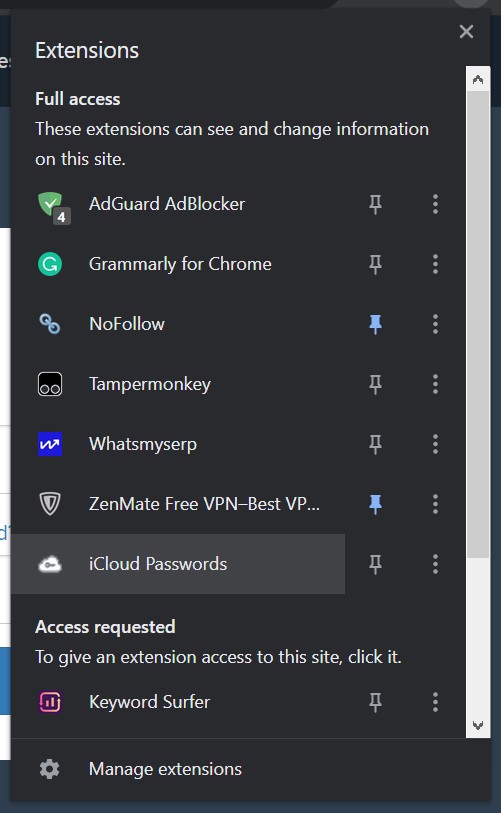
- The extension should now send a verification code to the iCloud app you’ve got installed on your Windows PC. Although, the verification code appears as a popup in the bottom right corner of the screen.
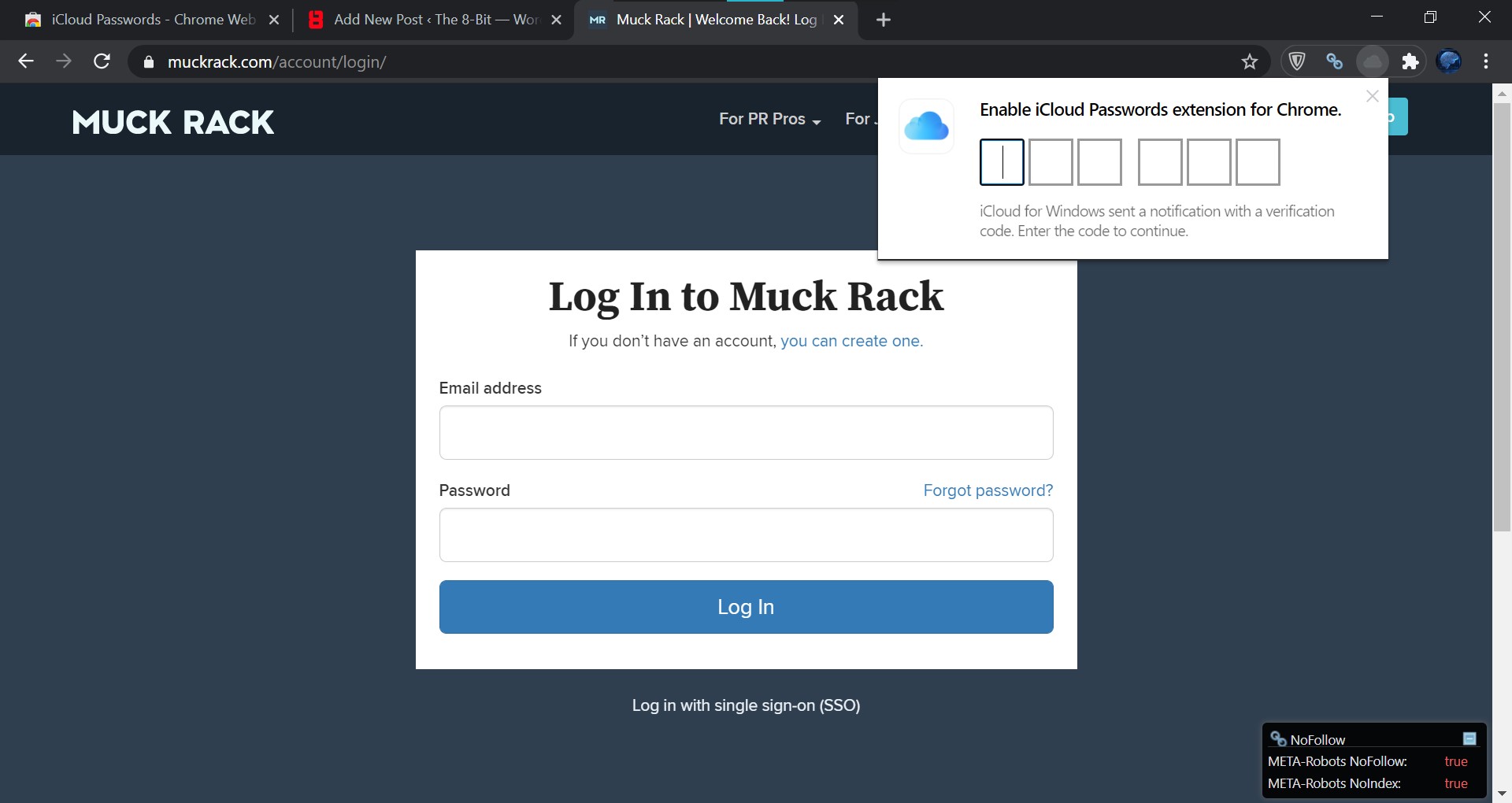
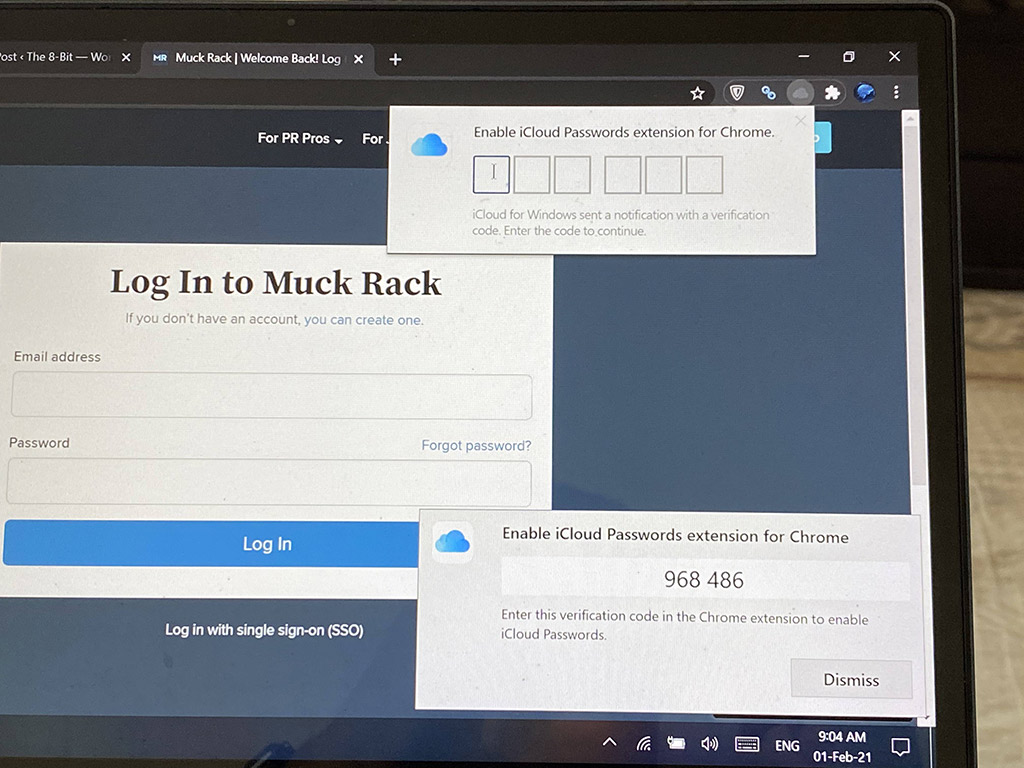
- Finally, if the credentials for the website you are trying to log into are saved on iCloud Keychain, the extension will show you the saved password entry with the username or email address (the password remains hidden). Click on it to enter the credentials into their respective fields:
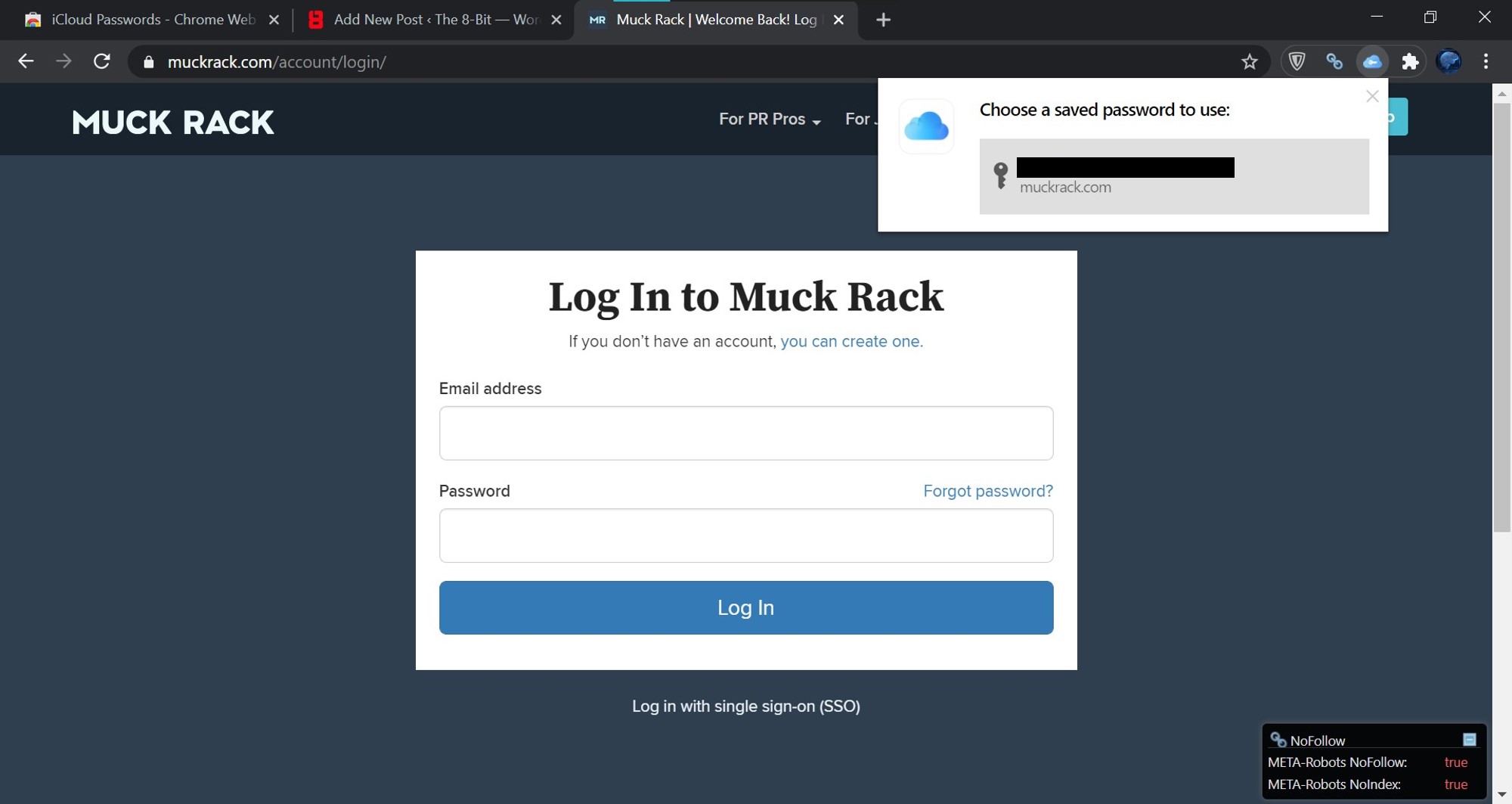
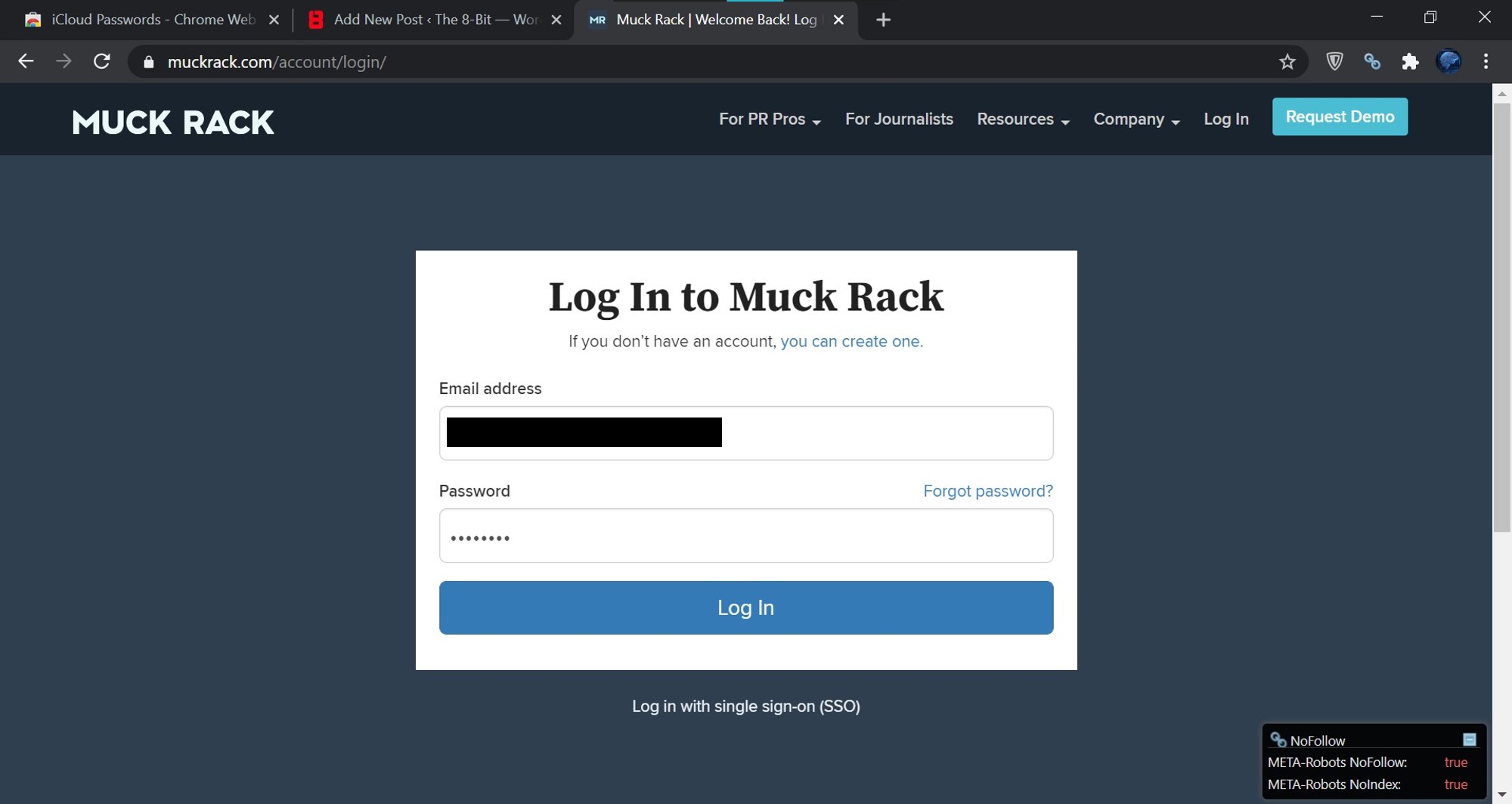
That’s pretty much it.
Note that in order for this extension to be useful at all, you’ll need to have the required credentials to be saved on iCloud Keychain.
How to save a new username and password to iCloud Keychain using the iCloud Passwords extension on Chrome
Fortunately, the iCloud Passwords extension for Chrome works both ways.
Not only does it let you sign in to websites using credentials stored on iCloud Keychain, but also add new credentials to the service.
Here’s how to save new credentials using the iCloud Passwords extension for Chrome on Windows:
For this tutorial, we’ll be creating a new account on MacRumors’ Forums.
- While entering your new credentials, a six-digit code will appear at the bottom right corner of your screen. When it appears, click on the iCloud Passwords extension.
- Enter the six-digit code in the boxes that the iCloud passwords extension provides.
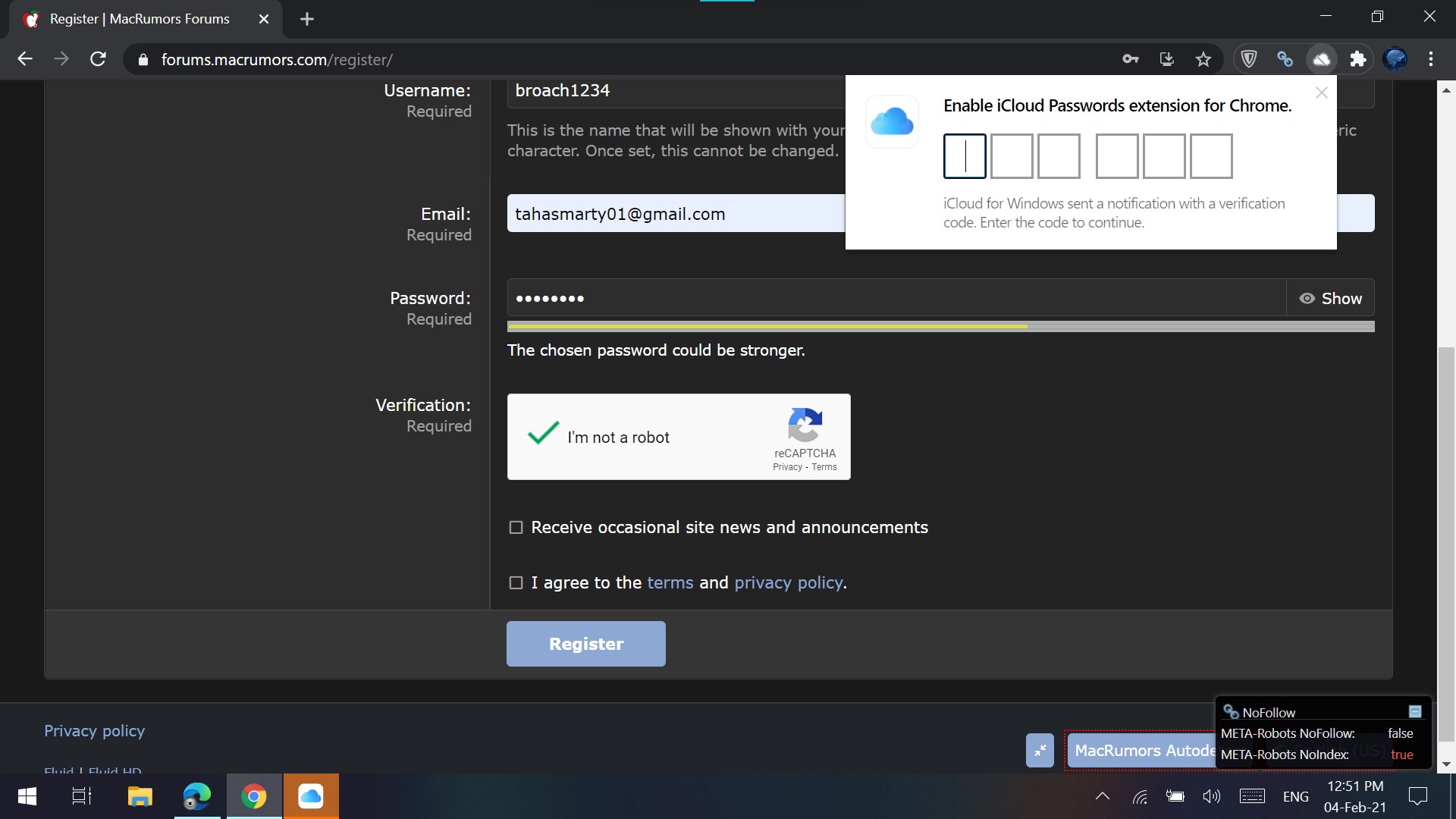
- Finally, when you press the “Sign Up” or “Register” button (as in our case), another popup will appear offering three different options: Save Password, Not now, and Never for This Website.
- Click Save Password.
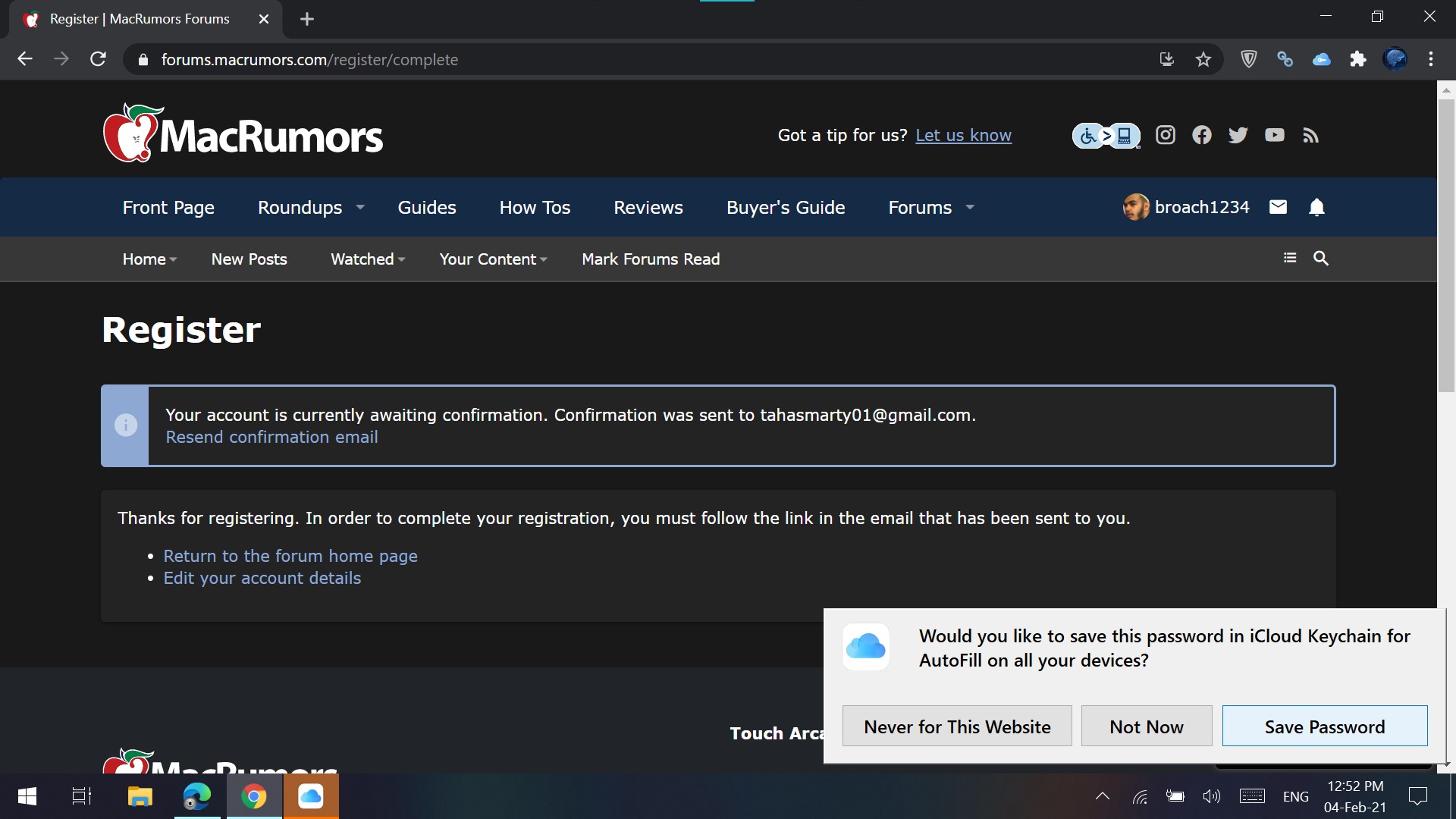
Your new credentials will now be saved onto iCloud Keychain and will be accessible on all your Apple devices.
How to update existing username and password on iCloud Keychain using the iCloud Passwords Chrome extension
Just like Chrome’s own password and credentials manager, the iCloud Passwords extension for Chrome also supports updating your existing credentials.
Here’s how to:
- When you enter a new username or password into a field and press enter, a popup will appear in the bottom right corner of your screen.
- Click on Update Password.

That’s all!
Final Thoughts
The iCloud Passwords extension for Chrome on Windows is a step further towards extended cross-platform availability. And it’s a welcome one.
With this, you won’t need to pay for third-party password managing apps like 1Password and LastPass just to be able to access your credentials on both your Windows PC and your iPhone.
It’s always good when you have to pay less money, isn’t it?
Let us know if we’ve been helpful along with your thoughts in the comments section below.
Note: This story contains affiliate links that may earn The 8-Bit commissions on successful purchases to help keep the site running.
