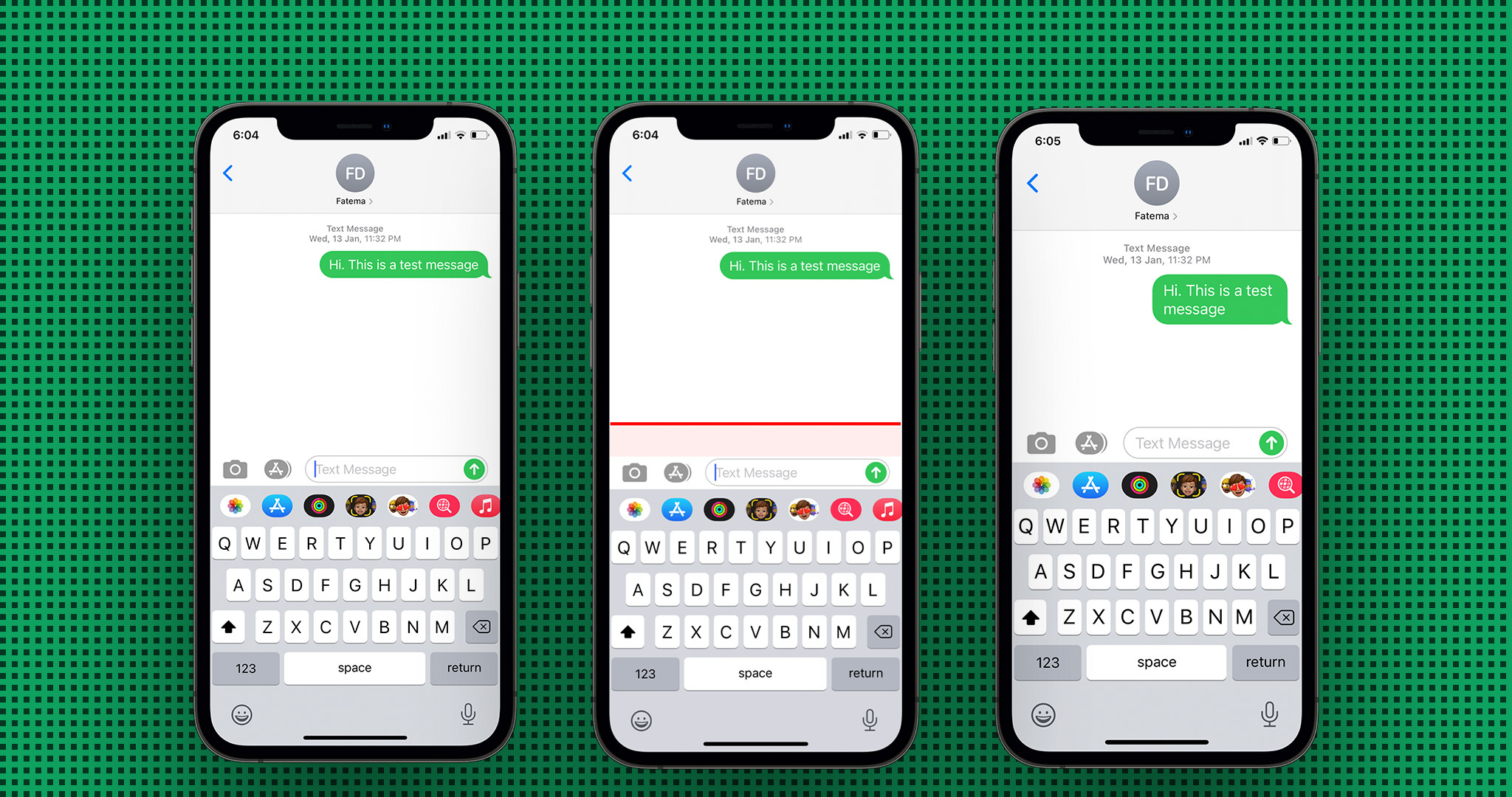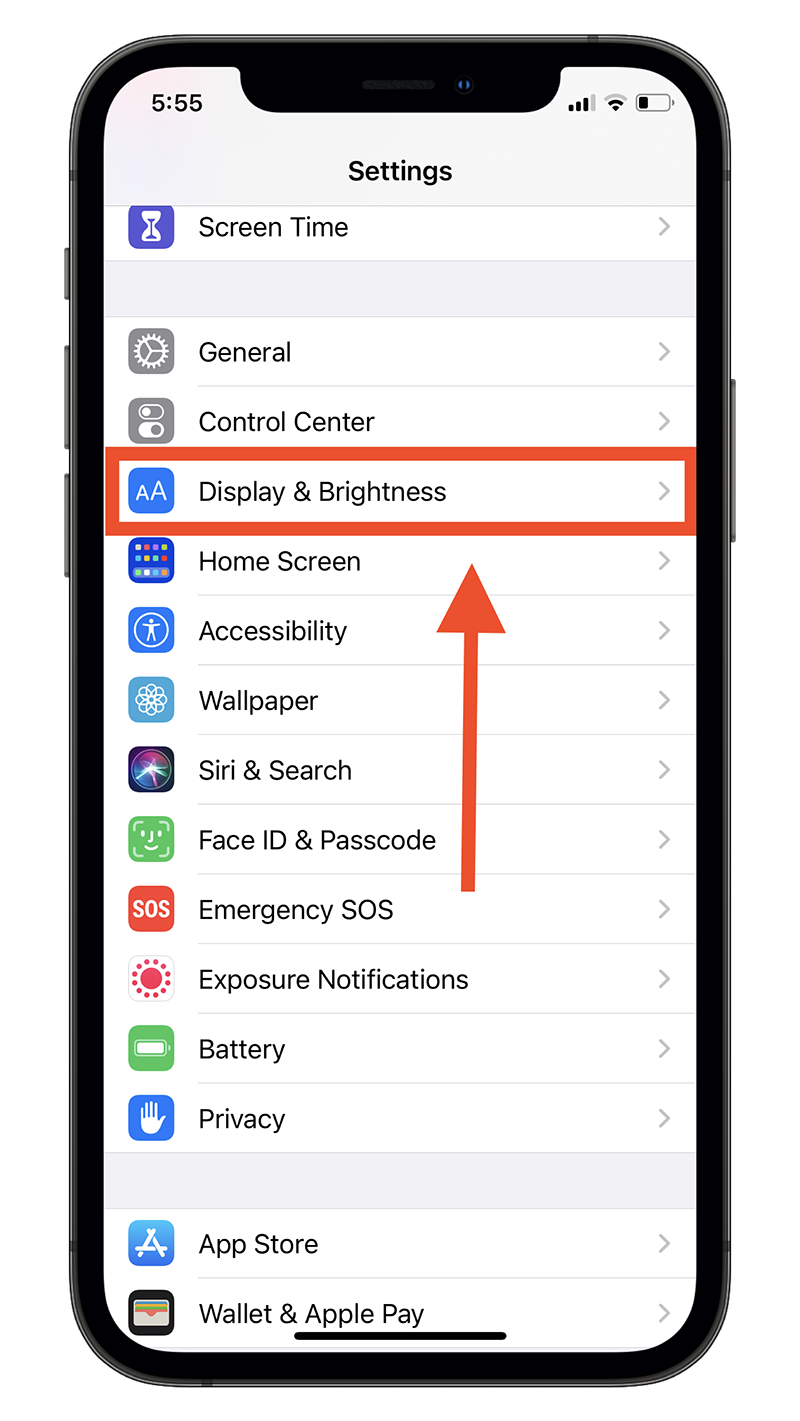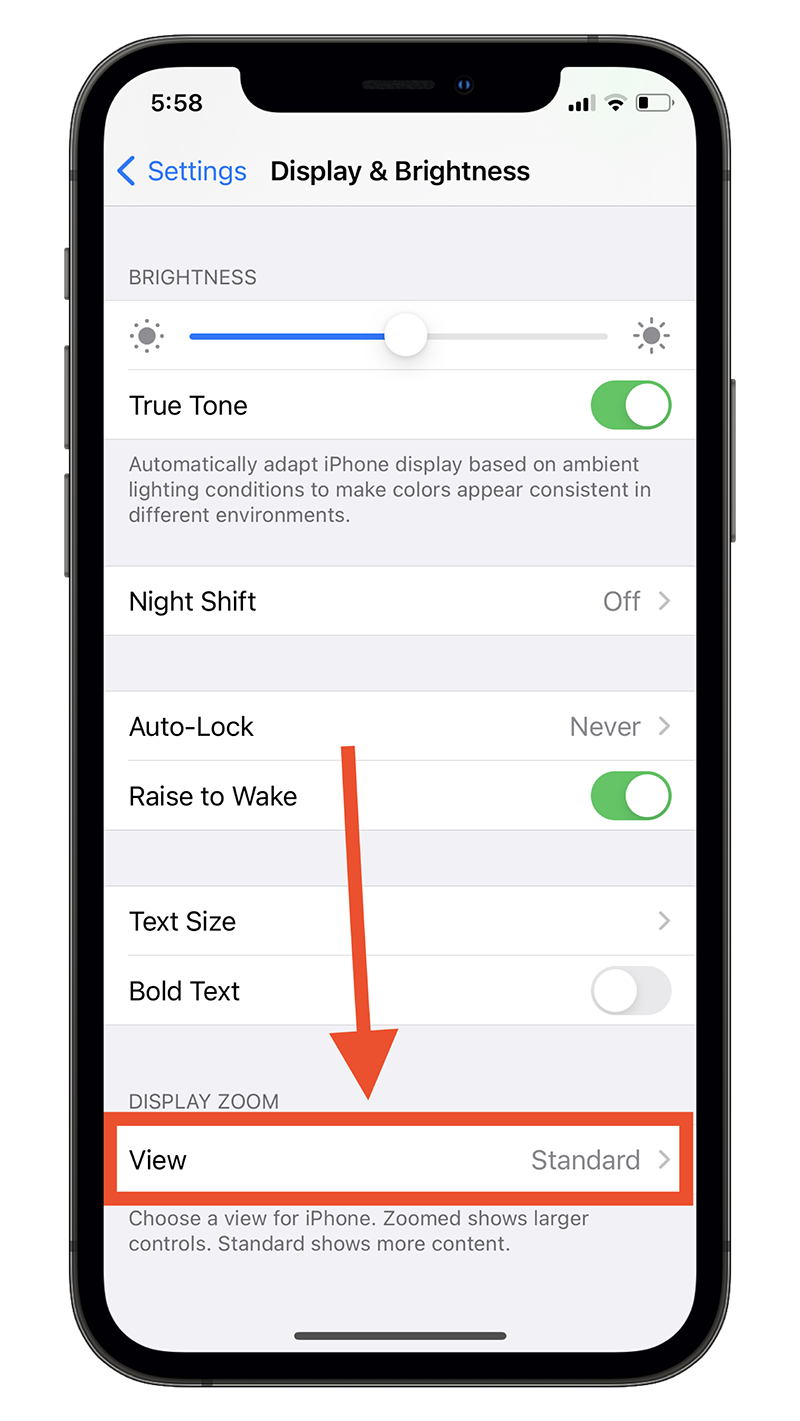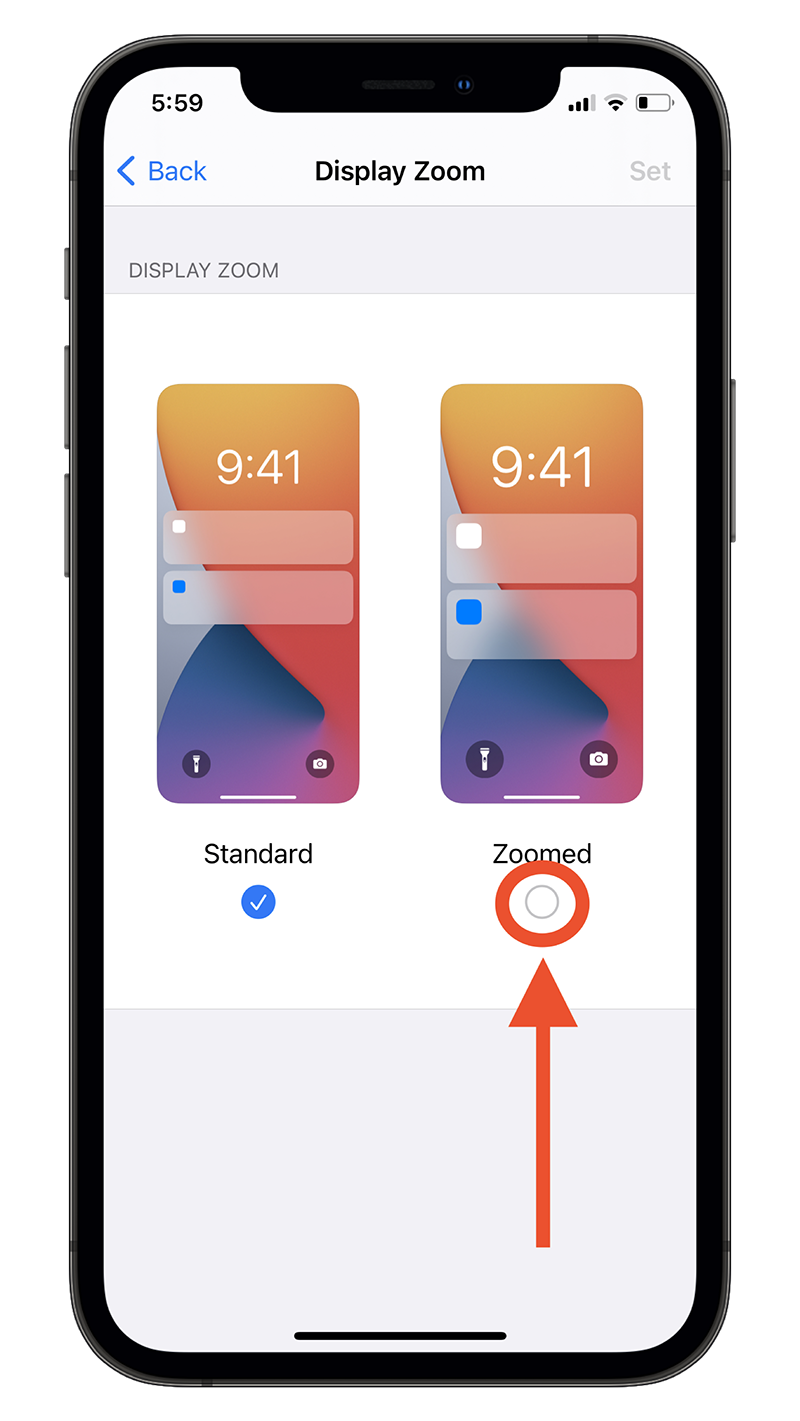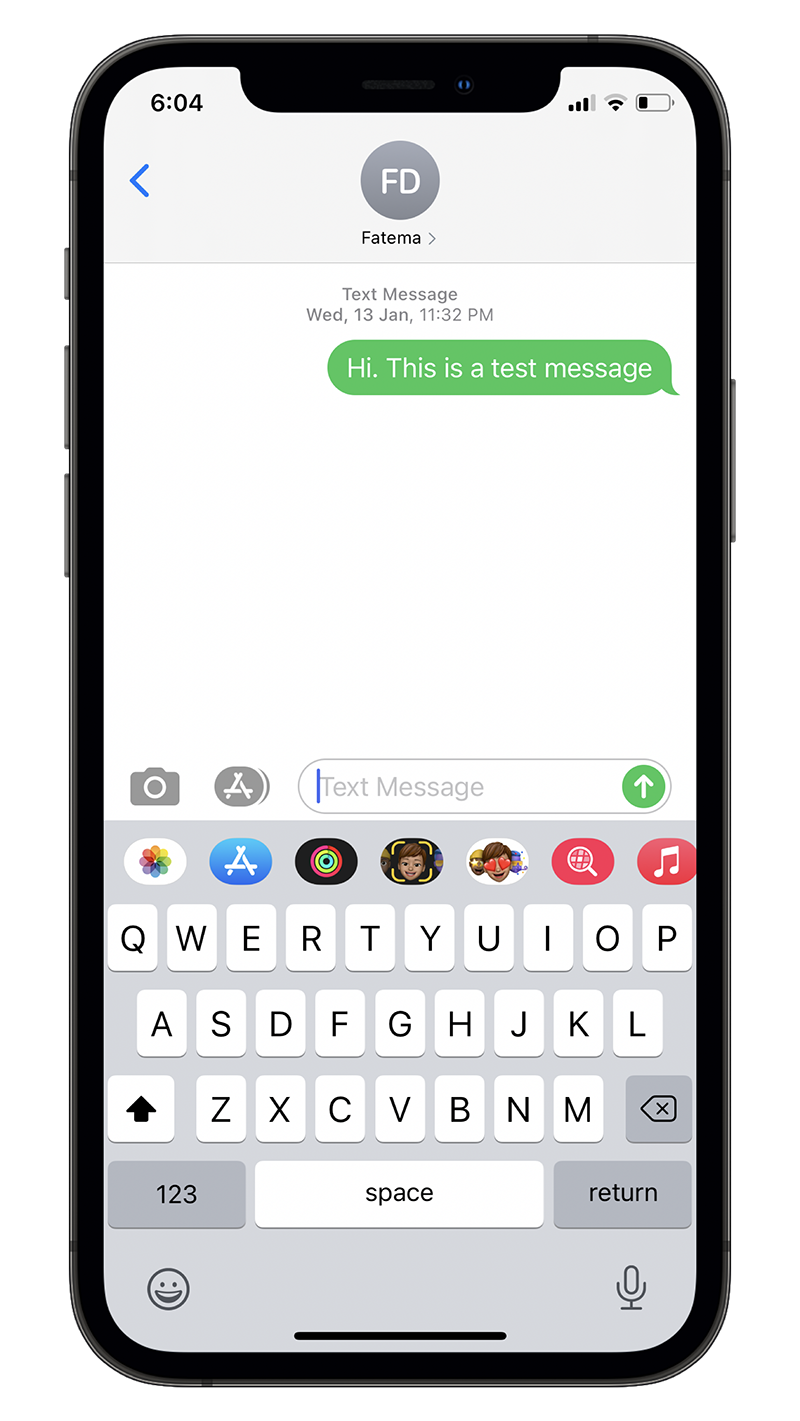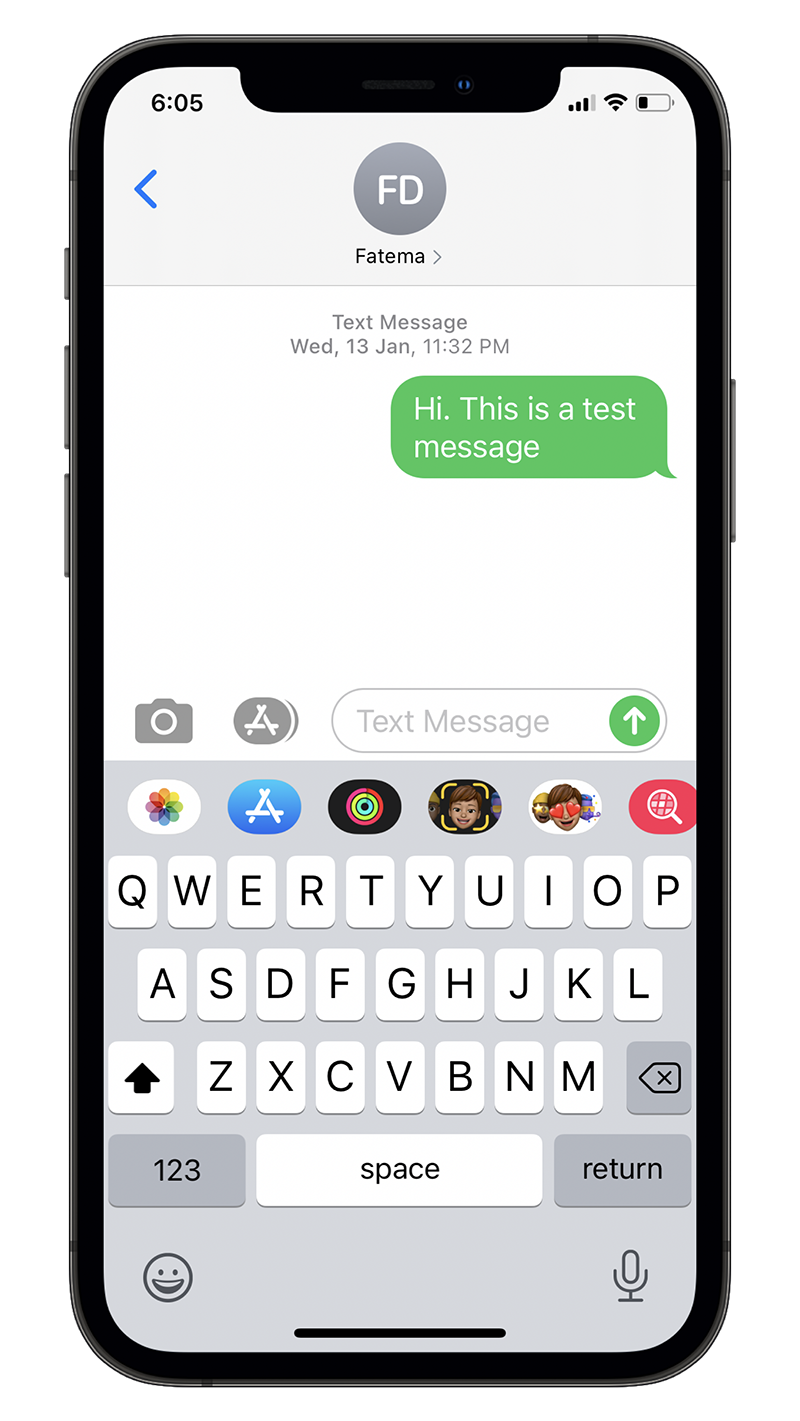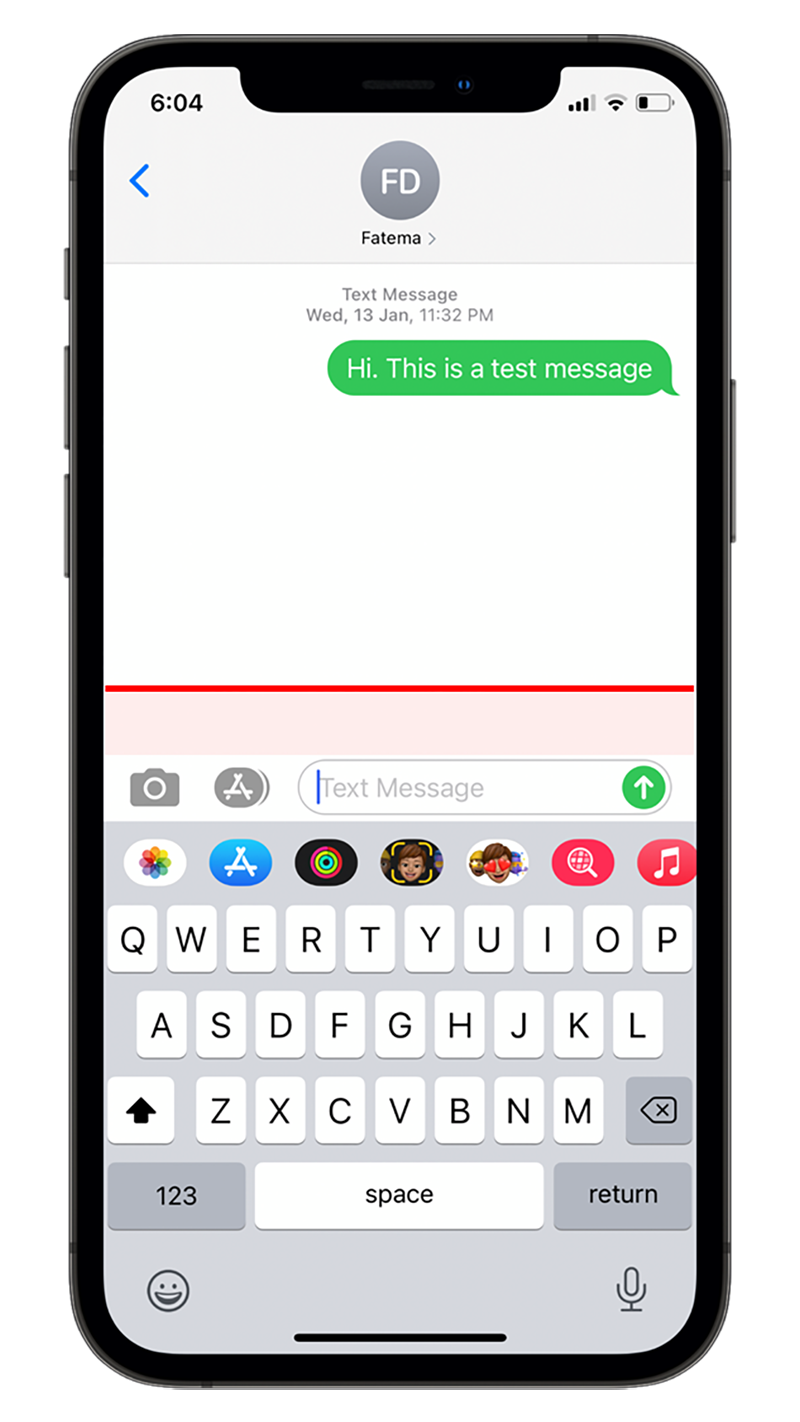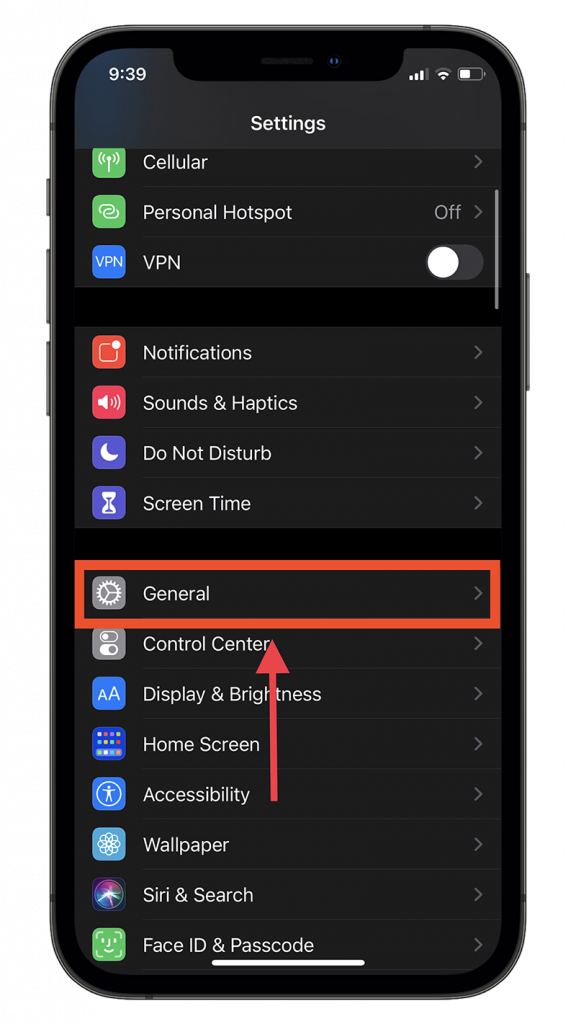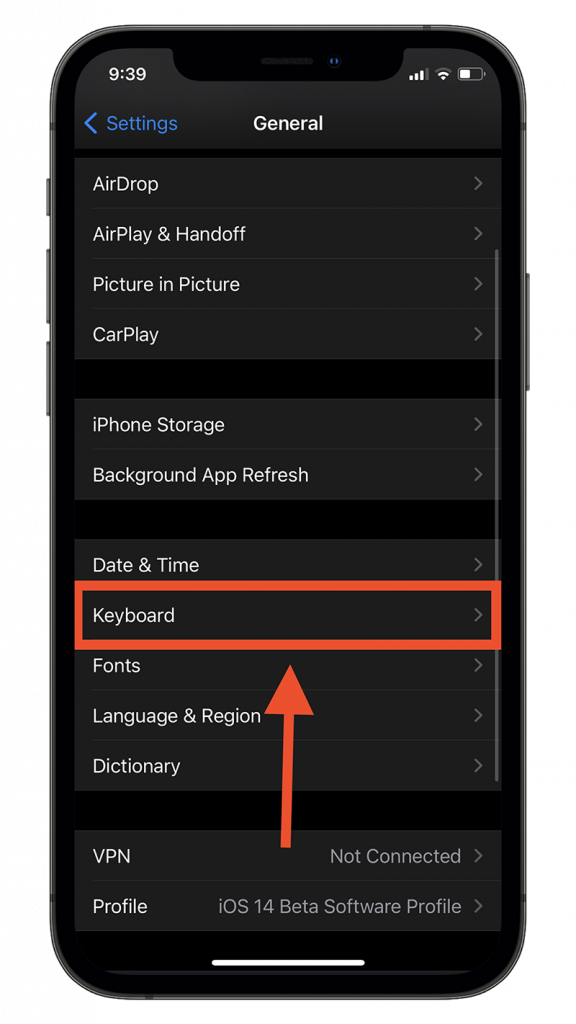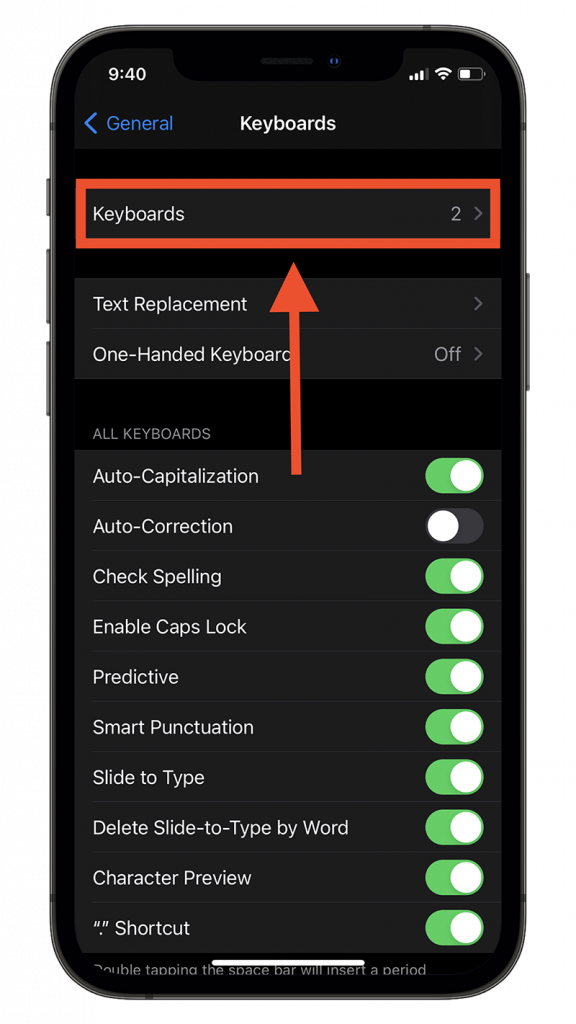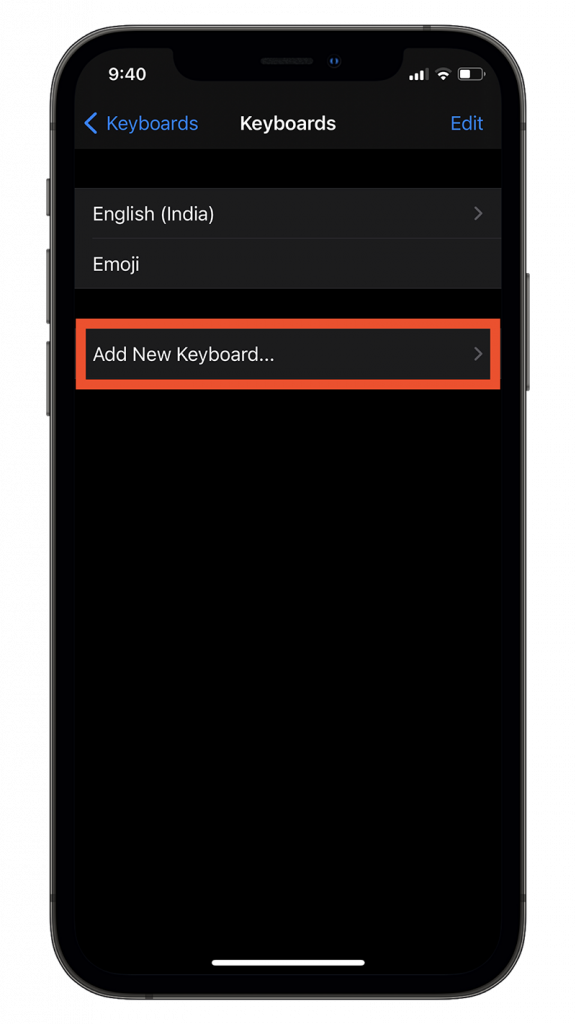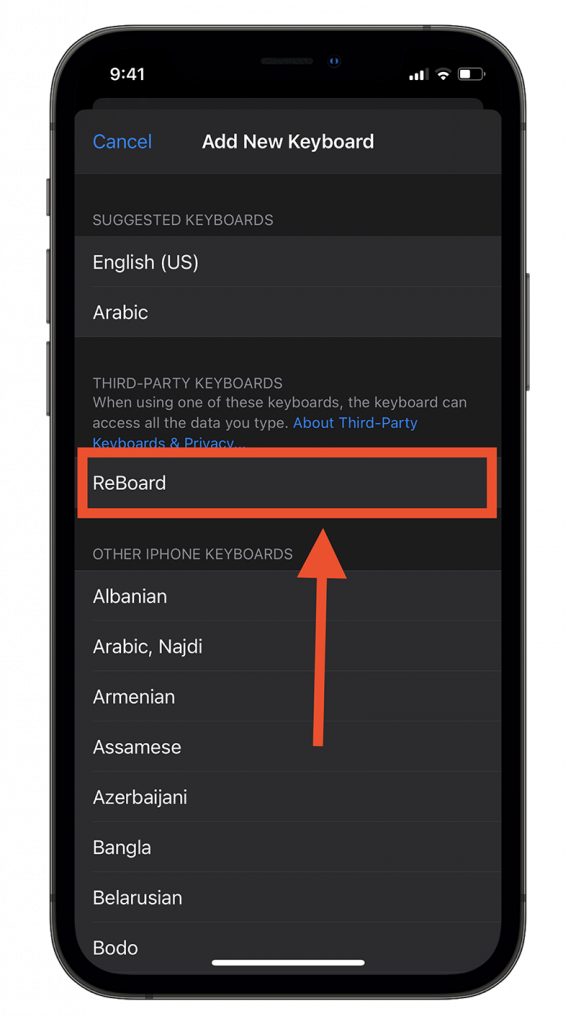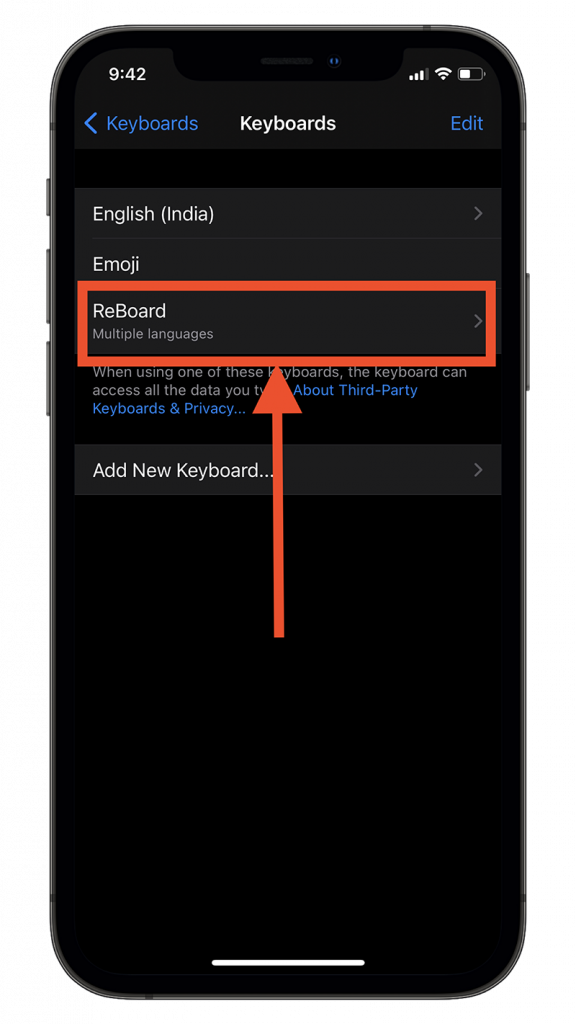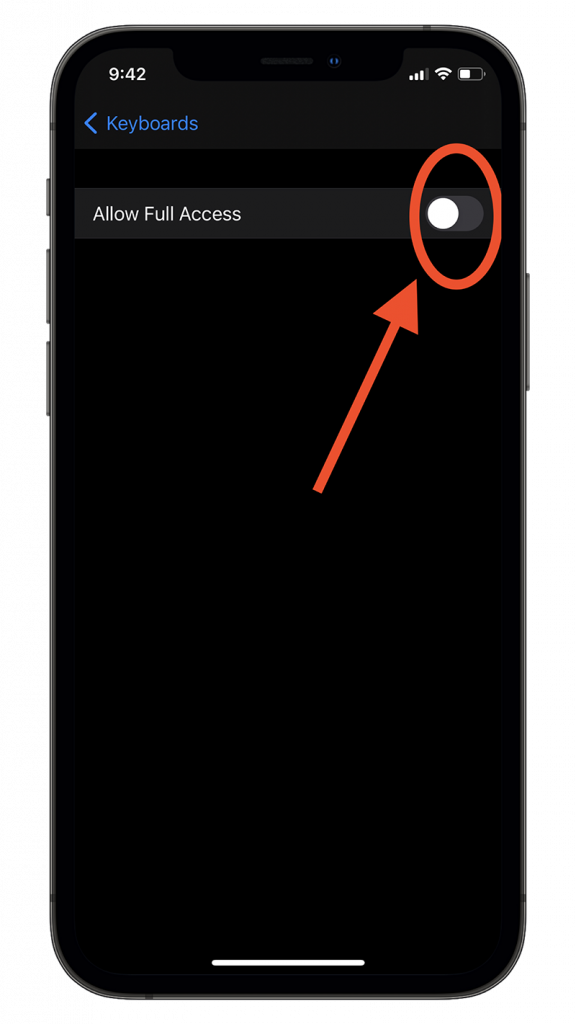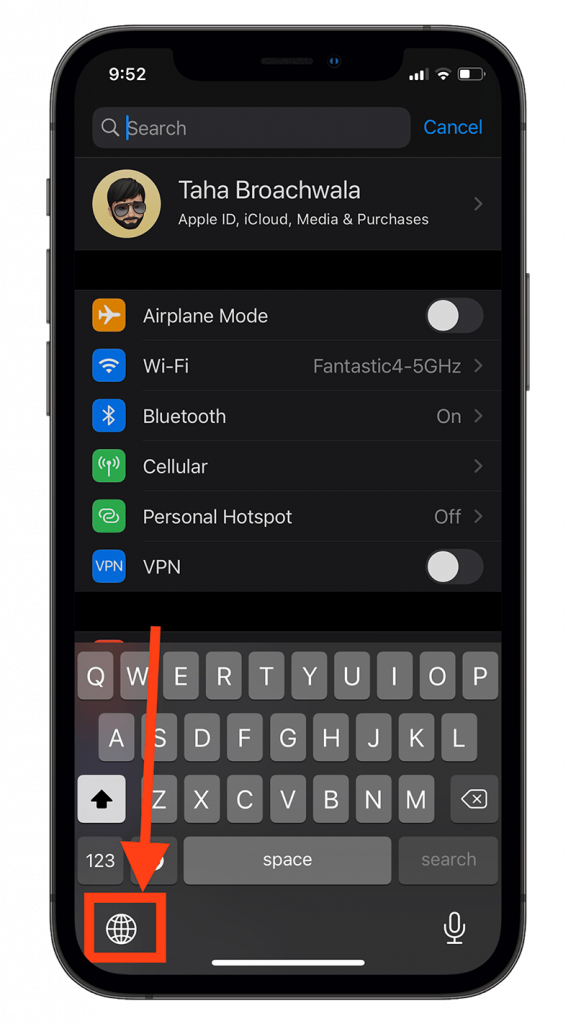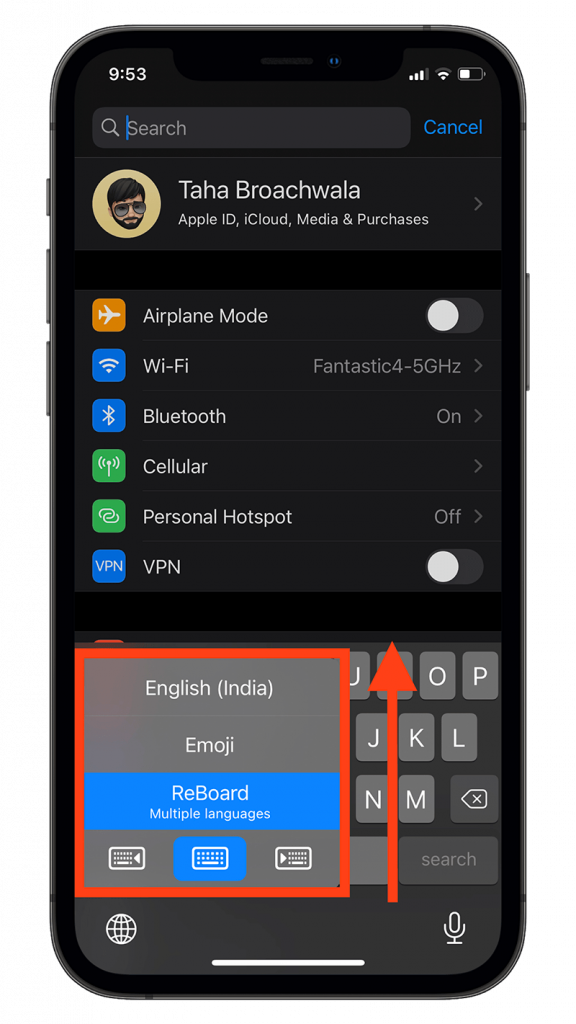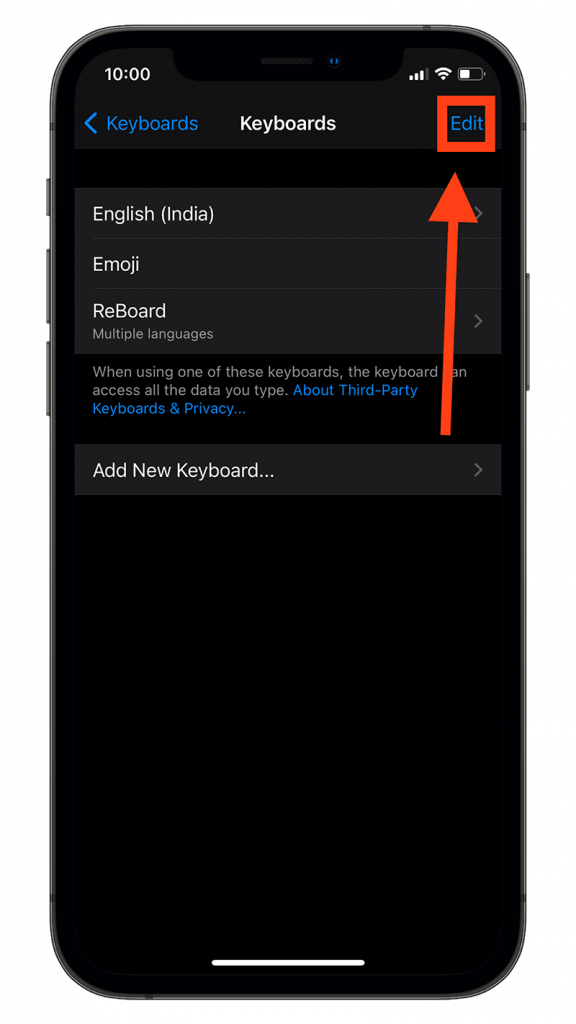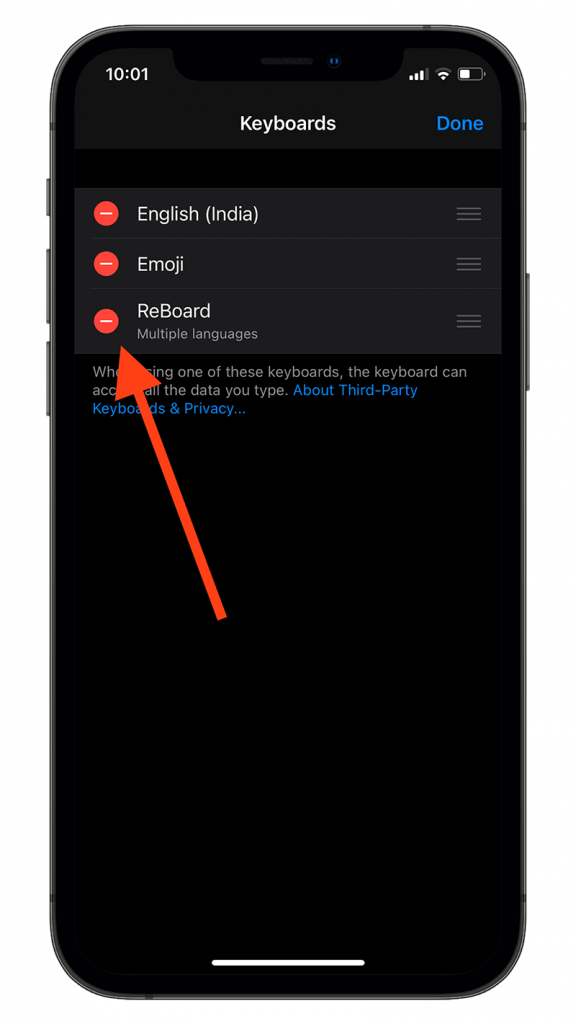Can iPhone keyboards be made bigger?
If this is something you have been wondering, you’re at the right place.
In this post, we’re going to take a look at ways to make the keyboard on your iPhone larger.
- Why you should make your keyboard larger
- Times when a smaller keyboard makes sense
- How to make the keyboard bigger on iPhone
- Final Thoughts
Incidentally, this is also a question that you might not wonder about daily or if you are a person with regular-sized fingers.
Although, if you have a palm that makes your gigantic iPhone 12 Pro Max seem normal, it makes sense to make the iPhone keyboard bigger.
Not everyone has regular-sized palms.
Thankfully, the technology we use today takes into consideration the different variable elements of the human body so that everyone can interact with it in the best way possible.
One great example that I can think of right off the top of my head is AirPods Pro.
These are universally constant in terms of size and form. But, Apple does offer different sizes of ear tips so that they provide a snug fit for everyone and don’t pop out so easily.
After all, how would spending $249 make sense if they don’t even fit your ears.
That said, the iPhone keyboard is one of the most popular and revered keyboards among smartphones.
Fun fact: Apple invented the software-based touch keyboard that every smartphone comes preinstalled with.
There are tons of options within your iPhone’s keyboard that tune it to the user’s needs. And although there’s no official method of enlarging the iPhone’s keyboard, there are workarounds.
Read along to learn how to resize a keyboard on iPhone.
Why you should make your keyboard larger
iPhones are available in different screen sizes. Thanks to the iPhone 12 lineup, we’ve got back the handy 5.4-inch screen size in the form of the iPhone 12 mini.
The default keyboard on an iPhone is set up in an appropriate size by Apple so that it is convenient to type with.
My dad recently converted to iPhone coming from his humongous Huawei smartphone and funnily enough, the only thing he says he loves about the iPhone is the typing experience. I tried to explain to him the other benefits that come from using iOS as compared to Android (I’m not a fanboy of any sort), but he was adamant that the typing experience is the only thing he likes.
Despite the convenient typing experience, the keyboard isn’t naturally built for everyone.
Those with bigger fingers can have a hard time tapping the right letters, which is extremely frustrating, as typing is one of the basic functions that occur constantly on a smartphone.
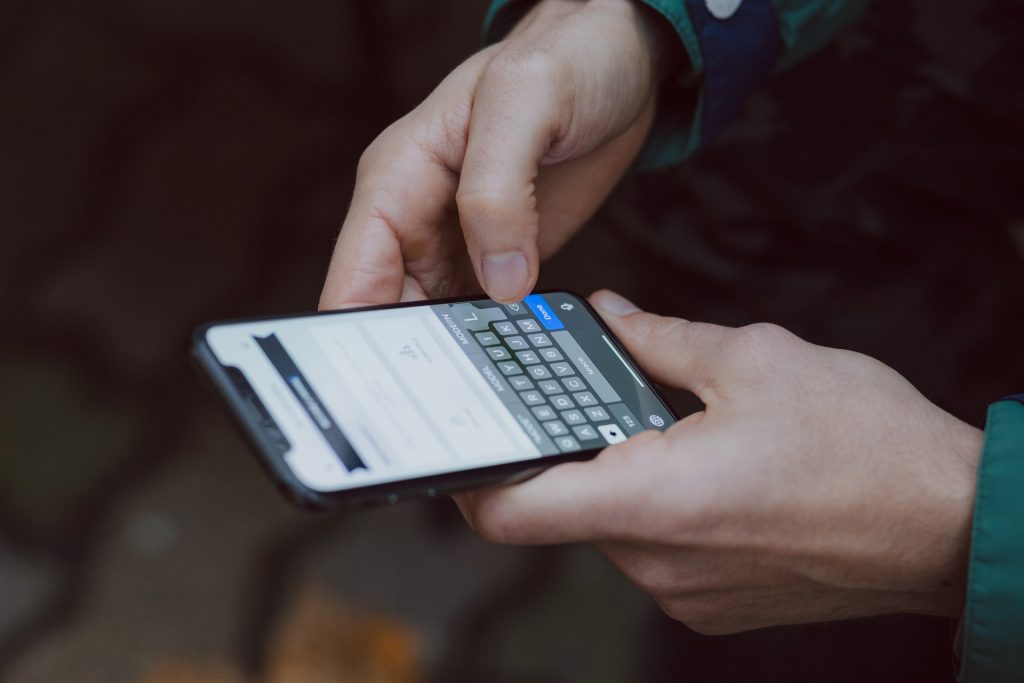
Sure, autocorrect may help at times, but more often than not, you end up with a mistyped sentence since your fingers couldn’t hit the right keys.
Having a bigger keyboard also helps those who have weak eyesight.
On the other hand, a larger keyboard may enable the developer to add an extra row of keys (maybe the number key row). Almost all software-based keyboards, spanning a few, have a row of number keys atop alphabets enabling faster typing speeds.
Unfortunately, the default iPhone keyboard does not include the number key despite the latest iPhones having ample screen real estate to accommodate it.
Times when a smaller keyboard makes sense
We already discussed the benefits of having a bigger keyboard.
However, note that a bigger keyboard doesn’t necessarily mean it won’t create problems.
The major problem, nay, an inconvenience that ensues due to the keyboard being larger is that you get less screen real estate for other stuff.
For instance, a larger keyboard may leave lesser space for chats, which could be a nuisance while scrolling. That’s pretty much the only and crucial disadvantage of having a larger keyboard.
If you’re uncomfortable with the effects of having a large keyboard on the rest of the screen, you might be well off using the regular-sized keyboard.
However, note that even if you don’t have a bigger keyboard, there are ways you can make up for the compromised typing experience.
I’ve listed an alternative below that might improve your typing experience.
Read along.
How to make the keyboard bigger on iPhone
Like I’ve mentioned before in this post, Apple doesn’t offer an official way to enlarge the iPhone keyboard.
There are workarounds, though, that can make it possible. But note that while these methods work, they affect other aspects of your overall typing experience; as is the nature of workarounds.
There are two methods which you can use to resize the keyboard on iPhone:
- Changing the “Display Zoom.”
- Installing a third-party keyboard.
Changing the “Display Zoom”
Apple added a new feature with the release of iOS 12 that enabled users to shift to a zoomed-in view of their screen.
The feature is called “Display Zoom” and it offers two types of views: a standard view and a zoomed view. The “Zoomed” view is the one that enlarges the keyboard a notch (see what I did there? Hope notch jokes aren’t old already).
However, there’s a downside.
It also enlarges other elements of the screen. This means that all the icons on the home screen, text message bubbles on iMessage, the tabs inside the Settings app, and every other UI element is upscaled.
It’s actually not that bad.
If you desperately want a bigger iPhone keyboard, there’s a chance you may admire the zoomed-in view over time.
Enough talk. Here are the steps:
Step 1 Step 2 Step 3 Step 4 Step 5
- Head over to the Settings app on your iPhone.
- Tap Display & Brightness.
- Scroll down a bit and tap View under the Display Zoom tab.
- Choose Zoomed. Ensure that your choice is accompanied by a blue tick below the preview.
- Tap Set on the top right corner of the screen.
- Tap Use Zoomed when a popup appears. Once you tap that, the screen will turn black for a few seconds and when it turns on, you’ll see an upscaled display.
Here’s how the keyboard compares when it’s made bigger:
This method enlarges everything on your screen including the iPhone keyboard.
But what if you don’t want to enlarge everything and just focus on making your iPhone’s keyboard bigger?
That’s when the second method comes into play.
Installing a third-party keyboard
Even though Apple joined the third-party keyboard game late, it was one of the most important changes that happened to iOS since its advent.
The whole point of third-party stuff is to add functionality that isn’t originally available. And that’s what third-party iOS keyboards do.
There is a multitude of third-party keyboard apps today that you can get from the App Store, each offering a unique feature set.
However, there are very few keyboards that offer an enlarged form in comparison with the default iOS keyboard.
Note that some third-party keyboards might not offer the complete set of features that the default keyboard does, while some might serve more. This is to say that if you plan on increasing the size of your iPhone’s keyboard, you might have to give up on some features.
Third-party keyboard options that feature the functionality to upscale
Here are some third-party keyboards you can download to get a bigger iPhone keyboard.
Once again, note that this does not enlarge the default iPhone keyboard.
- ReBoard: There are very few third-party keyboards that allow resizing them. Fortunately, ReBoard is one of those. I wouldn’t recommend it if it didn’t have the ability to offer a bigger keyboard since it somewhat feels cluttered despite having a slick feature set. ReBoard has this command key button that you can use to “run apps” right on your keyboard. These aren’t inherently apps, but different functions clubbed into a single keyboard. Once you set up the keyboard, you can tap on the gear icon that’s placed right among the keys, then tap the plus icon (+) beside Keyboard Size. You can also completely customize the keyboard to your liking from within the app’s settings.
- xKeyboard: xKeyboard is a simple third-party keyboard app. It does not make the keyboard literally bigger. Instead, it adds a row of number keys atop, making it more convenient to use. Apart from that, the keyboard offers different layouts including a scientific keyboard, a hexadecimal keyboard, a phonetic keyboard, and for some reason, a binary keyboard that only has a “1” and “0” key.
- Typewise: Typewise is a unique keyboard that offers large keys in the form of a hexagonal layout. The developer behind Typewise claims that the hexagonal design significantly reduces typos aided by the bigger keys. It’s worth noting that the keyboard itself does not increase in size; it’s the keys that are bigger. In our review of the Typewise keyboard, we noticed that it has a steep learning curve since it drifts away from the traditional QWERTY layout and tips you in the direction of learning the new hexagonal layout of keys. But once you’re acquainted with typing using Typewise, it’s actually helpful in reducing typos and increasing the speed of your typing. The cherry on the top is that no data is sent to any server online and all the processing is done by AI on-device.
How to set up a third-party keyboard on your iPhone
Downloading a third-party keyboard from the App Store is only half the story. You also need to set up the keyboard after.
Here’s how you can do that:
Step 1 Step 2 Step 3 Step 4 Step 5 Step 6 Step 7
- Head over to Settings.
- Tap General.
- Tap Keyboard.
- Tap Keyboards.
- Tap Add New Keyboard…
- Look for the third-party keyboard you want to add under the Third-Party Keyboards section.
- Finally, as an additional but necessary step, tap the name of your keyboard in the list of added keyboards and toggle Allow Full Access on.
How to access third-party keyboards while typing
Thankfully, iOS lets you use both the default keyboard and third-party keyboards together.
You can switch between the two quickly. Here’s how:
- While typing, tap the globe icon to instantly switch between keyboards. If you have more than one third-party keyboard set up, you can tap the globe key multiple times until you arrive at that keyboard.
- Alternately, you can also tap and hold the globe icon and swipe to the keyboard option you want to switch to without lifting your finger.
How to delete a third-party keyboard
If you intend to delete a third-party keyboard, follow along.
Note that the globe icon will disappear if no third-party keyboard options are available.
That said, there are two ways you can go about removing a third-party keyboard option:
- Delete the third-party keyboard entirely.
- Remove access to the third-party keyboard while still saving it on your iPhone.
Deleting the third-party keyboard entirely
This method is the quickest way to get rid of a third-party keyboard. All you need to do is look for the app on the home screen of your iPhone and delete it by long pressing on it and then pressing the Delete App button. (Note: starting iOS 14, you can only delete apps from the App Library)
Removing access to the third-party keyboard while still saving it on your iPhone
This method is to ensure that even though you don’t need the keyboard right now, it is saved in the exact same configuration on your device.
When you remove access to a third-party keyboard, you will no longer be able to use it.
However, the themes and key configurations will remain intact should you want to use the keyboard in the future. Here’s how:
Step 1 Step 2 Step 3 Step 4 Step 5 Step 6
- Head over to the Settings app on your iPhone.
- Tap General.
- Tap Keyboard.
- Tap Keyboards.
- Tap Edit on the top right corner of the screen.
- Tap the red delete button beside the third-party keyboard you want to remove access to. You can also swipe over the keyboard option and tap Remove.
- Finally, tap Done.
Final Thoughts
Even though there is no official way to make a keyboard larger or smaller on iPhone, these workarounds may just work.
The demand for a bigger iPhone keyboard hasn’t been higher especially now that Apple sells all kinds of smartphone sizes from the 5.4-inch iPhone 12 mini to the whopping 6.7-inch iPhone 12 Pro Max. And despite having much more screen real estate on the Pro Max, the iPhone maker doesn’t offer software that takes advantage of it.
So, where can Apple begin?
A bigger iPhone keyboard may be a good start. Thoughts?
Note: This story contains affiliate links that may earn The 8-Bit commissions on successful purchases to help keep the site running.