Cannot unlock your iPhone using your Apple Watch while wearing a face mask?
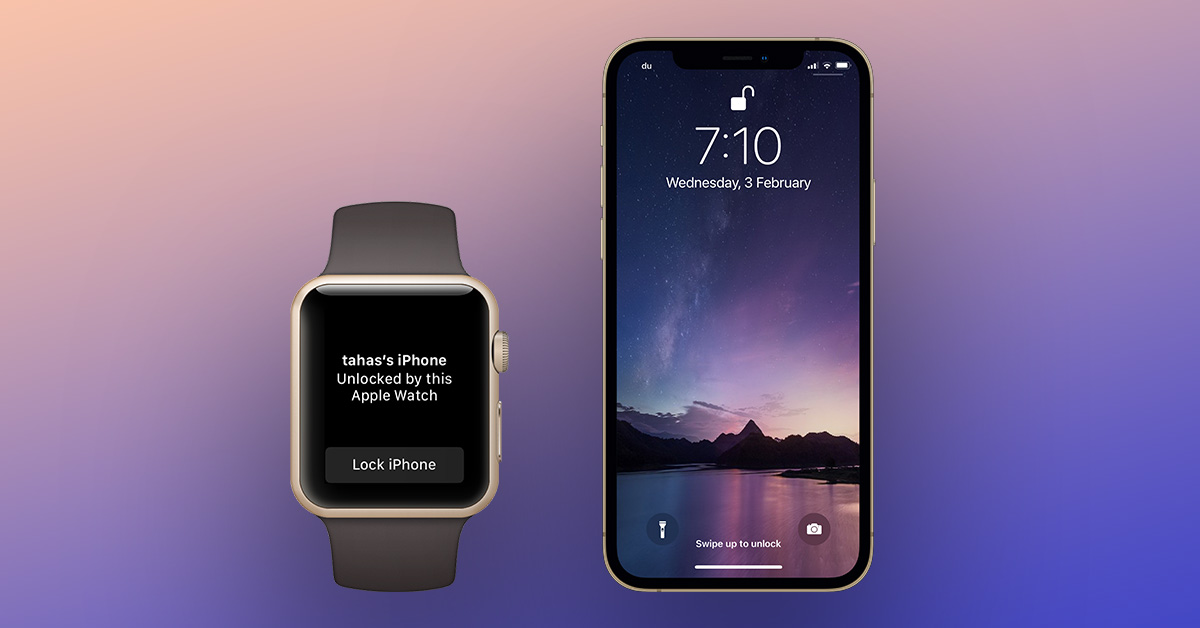
You’re at the right place.
Apple unveiled a handy new feature in iOS 14.5 where users can use their Apple Watch to unlock their iPhones while wearing a mask.
Ever since the pandemic has forced us to wear masks, iPhones with Face ID have become frustratingly difficult to unlock. Apple offered an update last year to speed up the time it takes for the passcode screen to appear after the iPhone detects a mask on a face.
However, it was still a much slower way to access your $1000 iPhone.
To solve that problem, Apple has introduced a new feature in iOS 14.5 that uses an Apple Watch to unlock an iPhone if the iPhone detects a mask on a user’s face.
While it’s a great initiative, some users are unable to make it work. If you are one of those people that cannot unlock their iPhone with their Apple Watch, this post is for you.
But before we go about addressing problems you are facing with the feature, it’s imperative to understand how the feature works.
- How does iPhone’s “Unlock with Apple Watch” feature work?
- Which devices are supported?
- How to set up and use your Apple Watch to unlock your iPhone while wearing a mask
- How to fix Apple Watch unable to unlock iPhone
- 1. Check if Apple Watch is properly paired with the iPhone.
- 2. Turn off “Unlock With iPhone” for Apple Watch
- 3. Check if Wrist Detection is enabled
- 4. Turn Passcode off and back on Apple Watch
- 5. Reset Face ID on iPhone
- 6. Recalibrate Face ID
- 6. Unpair and re-pair Apple Watch with iPhone
- 7. Factory Reset Apple Watch
- Final Thoughts
How does iPhone’s “Unlock with Apple Watch” feature work?
This feature is intended to aid those who find it frustrating to unlock their iPhone using a passcode just because they’re wearing a mask. It’s not so much a problem for iPhones with fingerprint sensors.
It’s similar to the Apple Watch unlock functionality available for Mac users, where users can unlock their Mac, make Apple Pay purchases, access controls in System Preferences, and more using their Apple Watch as the only authentication.
The feature only works knowing that you have unlocked your Apple Watch since you entered the passcode to unlock it.
In other words, when you enter the passcode on your Apple Watch which is paired to your iPhone, all your Apple devices that interact with the watch know that it is yours and you’ve authenticated it.
Apple considers that to be a secure connection which in turn lends the same amount of privileges to your Apple Watch as it does to your iPhone or Mac.
That said, there are a few conditions that need to be met while enabling the new ability to unlock an iPhone with an Apple Watch:
- Face ID on the iPhone should detect a mask on your face.
- Your Apple Watch should be in range and paired with the iPhone.
- You should be wearing the Apple Watch.
- The Apple Watch should have a passcode enabled.
- The Apple Watch should be unlocked.
While these may seem to be a lot of conditions, most people do set up their Apple Watch this way.
Another thing to ensure is that both your iPhone and your Apple Watch are updated to iOS 14.5 and watchOS 7.4 respectively. If you have a beta profile installed, make sure you’ve updated to the latest iOS 14.5 and watchOS 7.4 Betas.
It’s also worth noting that you can only use the Apple Watch to unlock your iPhone while wearing a mask.
It doesn’t work while authenticating Apple Pay, App Store purchases, and authenticating Face ID within apps.
Note that, however, you can still use Apple Pay by double pressing the side button on the Apple Watch.
So, if you are facing issues with unlocking your iPhone with your Apple Watch, start by checking if the aforementioned conditions are met.
Given all the conditions are met, this is how the feature works: when you bring your iPhone (with Face ID) in front of your face while wearing a mask, it unlocks instantly with the Apple Watch providing haptic feedback upon successful authentication.
In addition to that, the Apple Watch also offers a button to re-lock the iPhone.
Here’s the unlocking process encapsulated in a grossly-lit 5-second video that I asked my younger sibling to film:
If all conditions are met and still the feature doesn’t work for you, read along for fixes.
Further Reading:
- Here’s a list of 42 changes in iOS 14.5 Beta 1
- How to set up and use the iCloud Passwords extension on Google Chrome
- How to make keys on your iPhone’s keyboard bigger!
- How to add lyrics to the wonderful songs in your Apple Music Library
Which devices are supported?
Since Face ID is an essential tenet of the “Unlock with Apple Watch” feature, only iPhones having a Face ID setup work. These include:
- iPhone 12/Pro/Max/mini
- iPhone 11/Pro/Max
- iPhone XS/XS Max
- iPhone X
Here are the supported Apple Watch versions:
- Apple Watch Series 3
- Apple Watch Series 4
- Apple Watch Series 5
- Apple Watch Series 6
- Apple Watch SE
How to set up and use your Apple Watch to unlock your iPhone while wearing a mask
The ability to unlock your iPhone using your Apple Watch while wearing a mask is disabled by default when you update to iOS 14.5.
However, you can enable it from the Settings app on your iPhone. Here are the steps:
- Head over to the Settings app on your iPhone.
- Scroll down a bit and tap Face ID and Passcode:
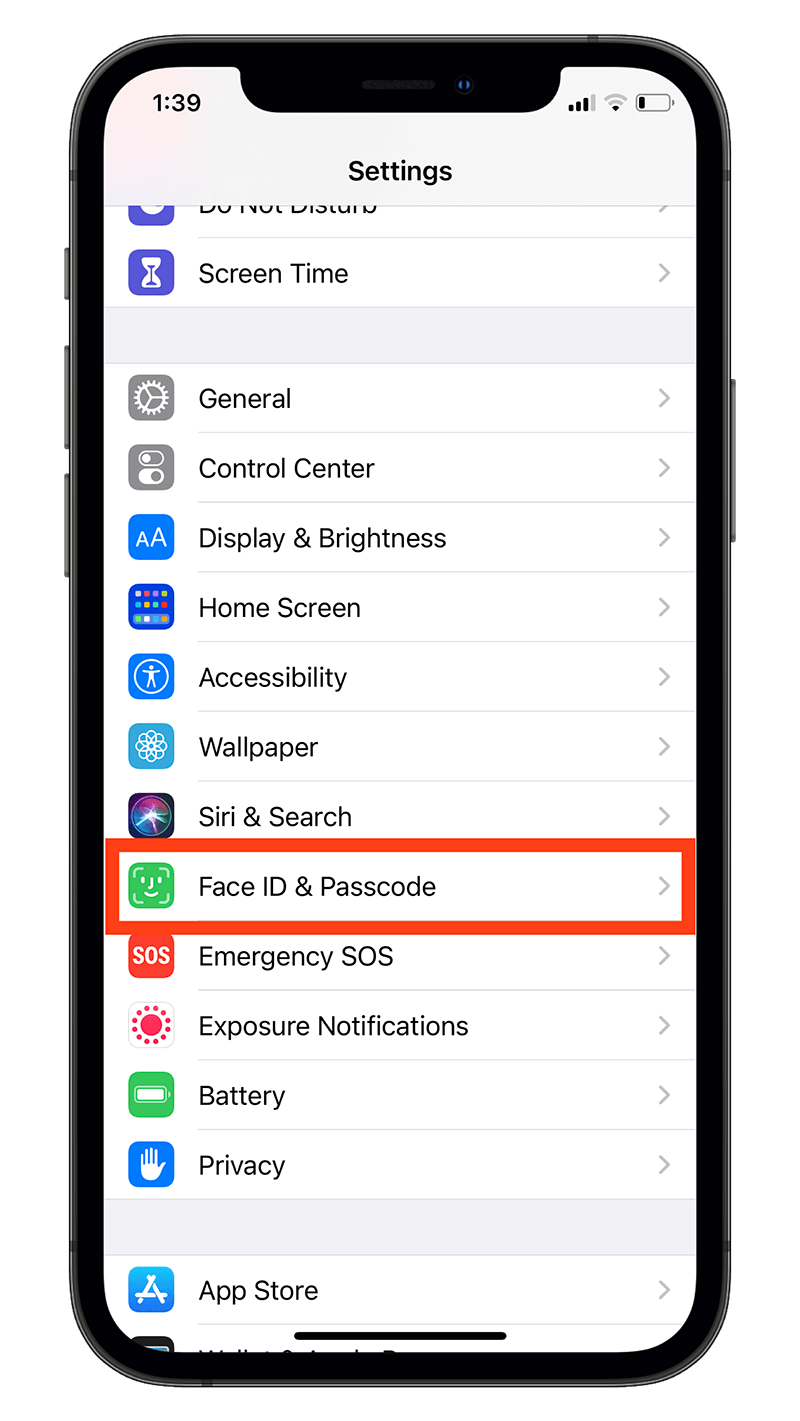
- Enter your current Passcode:
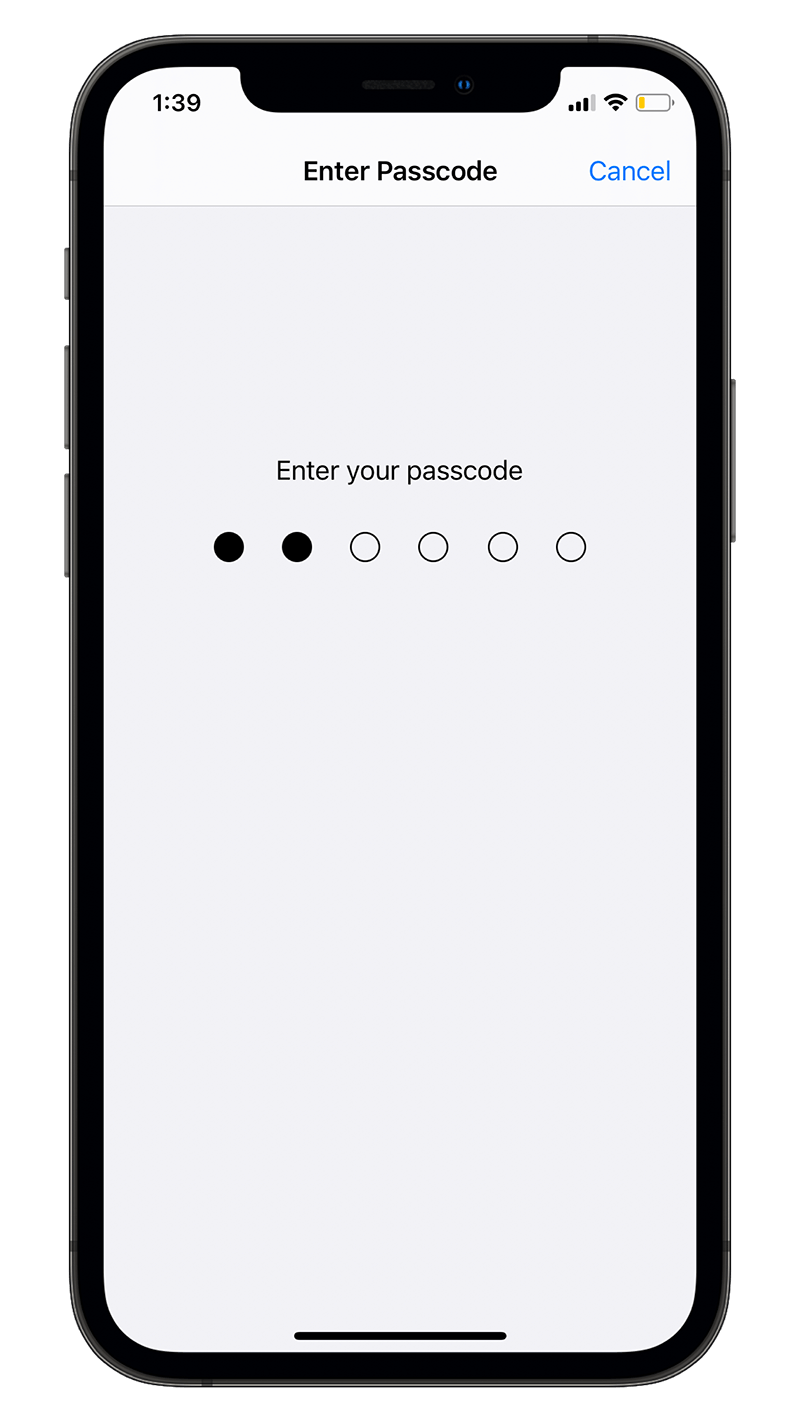
- Scroll down a bit and enable the Apple Watch label by tapping on the toggle:
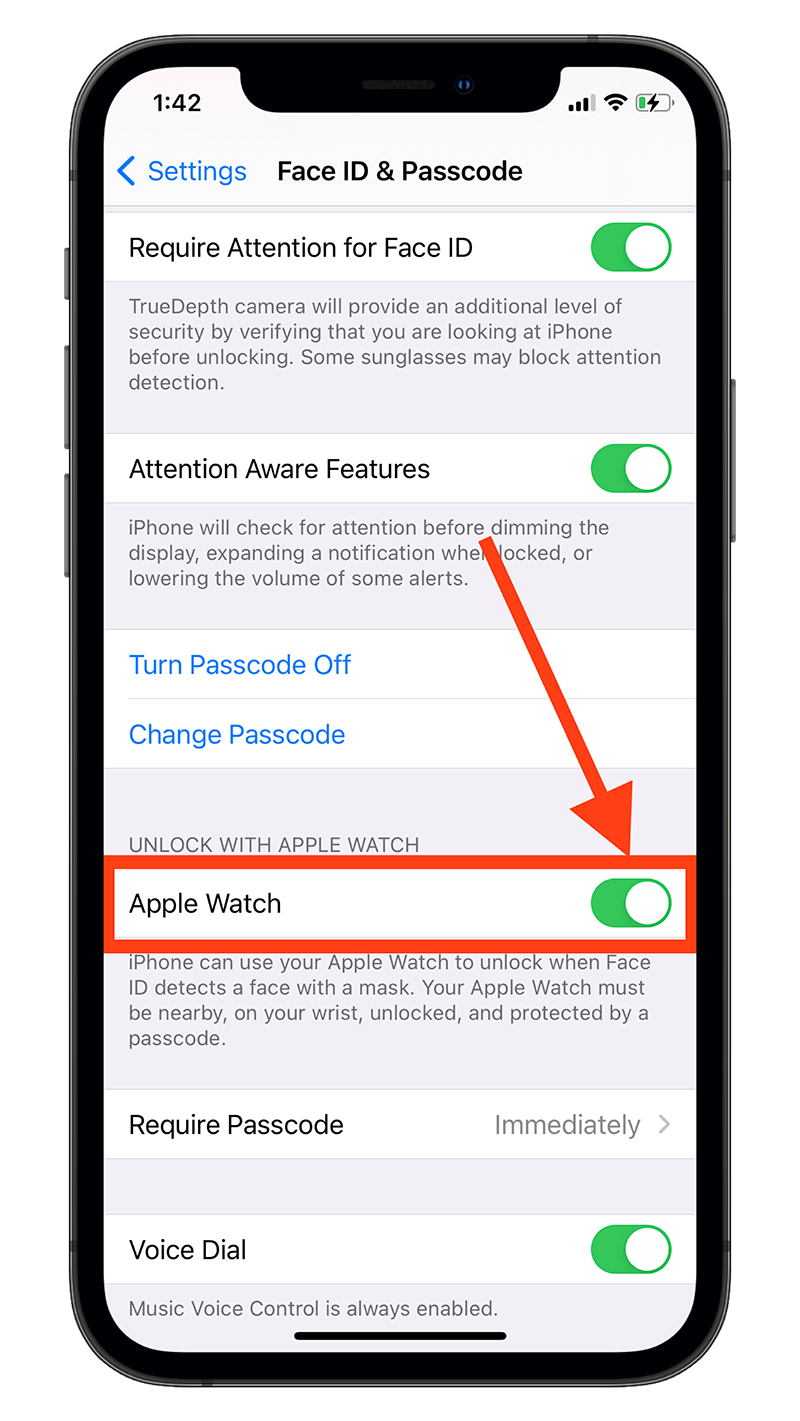
You should now be able to unlock your iPhone with your Apple Watch while wearing a mask.
However, if this doesn’t work for you, read along for solutions.
How to fix Apple Watch unable to unlock iPhone
While this is a welcome feature, there’s a chance you may run into problems while enabling it or while using it.
At times, your Apple Watch may fail to unlock your iPhone even if the feature is turned on from within iPhone’s settings.
Other times, you may even not be able to enable the feature, with the iPhone showing this error: “Unable to Communicate with Apple Watch.” (See image below)
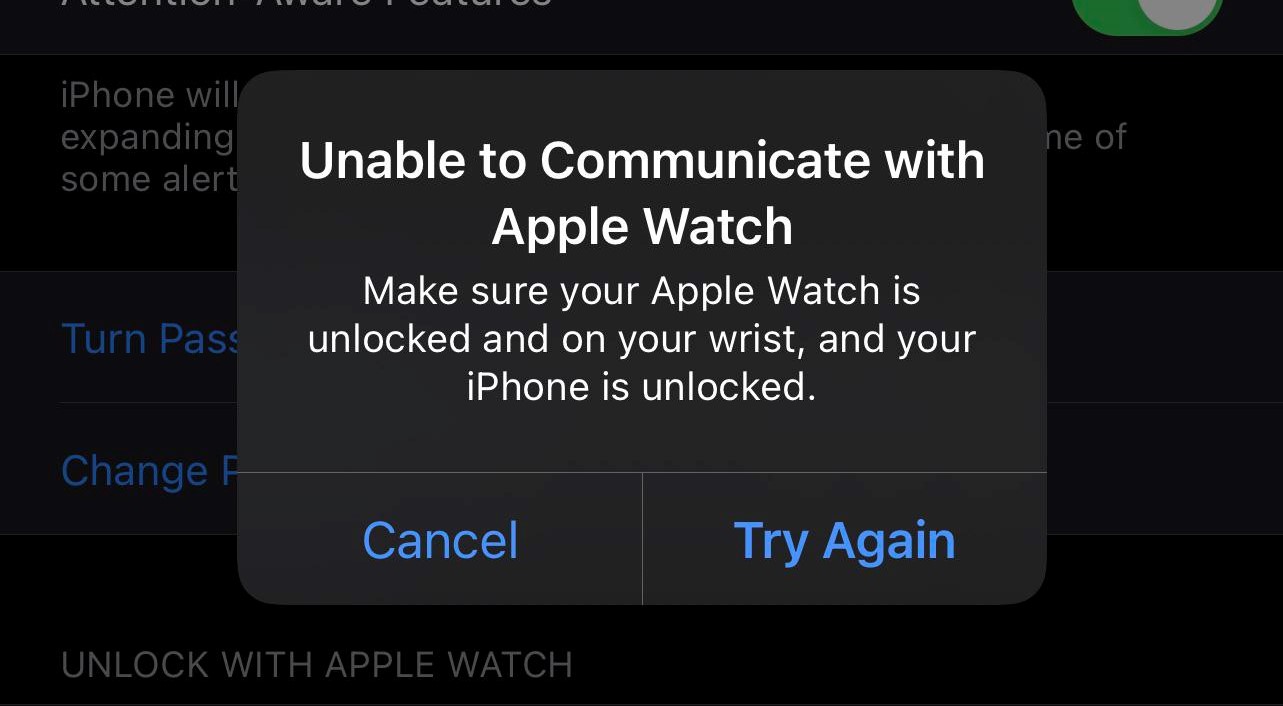
Fortunately, these errors can be fixed.
Note that the fixes below are arranged in order of importance. The first fix could be the most effective and the last one is, well, the last resort.
Also, we’ve deliberately chosen to navigate through Apple Watch settings via the Watch app on iPhone instead of using the Settings app on the Apple Watch itself since it is easier to use an iPhone’s bigger screen as opposed to the latter.
1. Check if Apple Watch is properly paired with the iPhone.
If you are running into any error or are unable to unlock your iPhone with your Apple Watch by using this feature, there’s a high chance your Apple Watch may have lost connection with your iPhone.
In order to check if your Apple Watch is properly connected to your iPhone, on your Apple Watch, tap and hold the bottom of the screen until the Control Center pops up a little. Then, swipe up to reveal the Control Center entirely. (You can directly swipe up to access the control center from the watch face screen)
You should see a green iPhone silhouette in the top left corner of your Apple Watch’s screen denoting a healthy connection between your iPhone and Apple Watch.
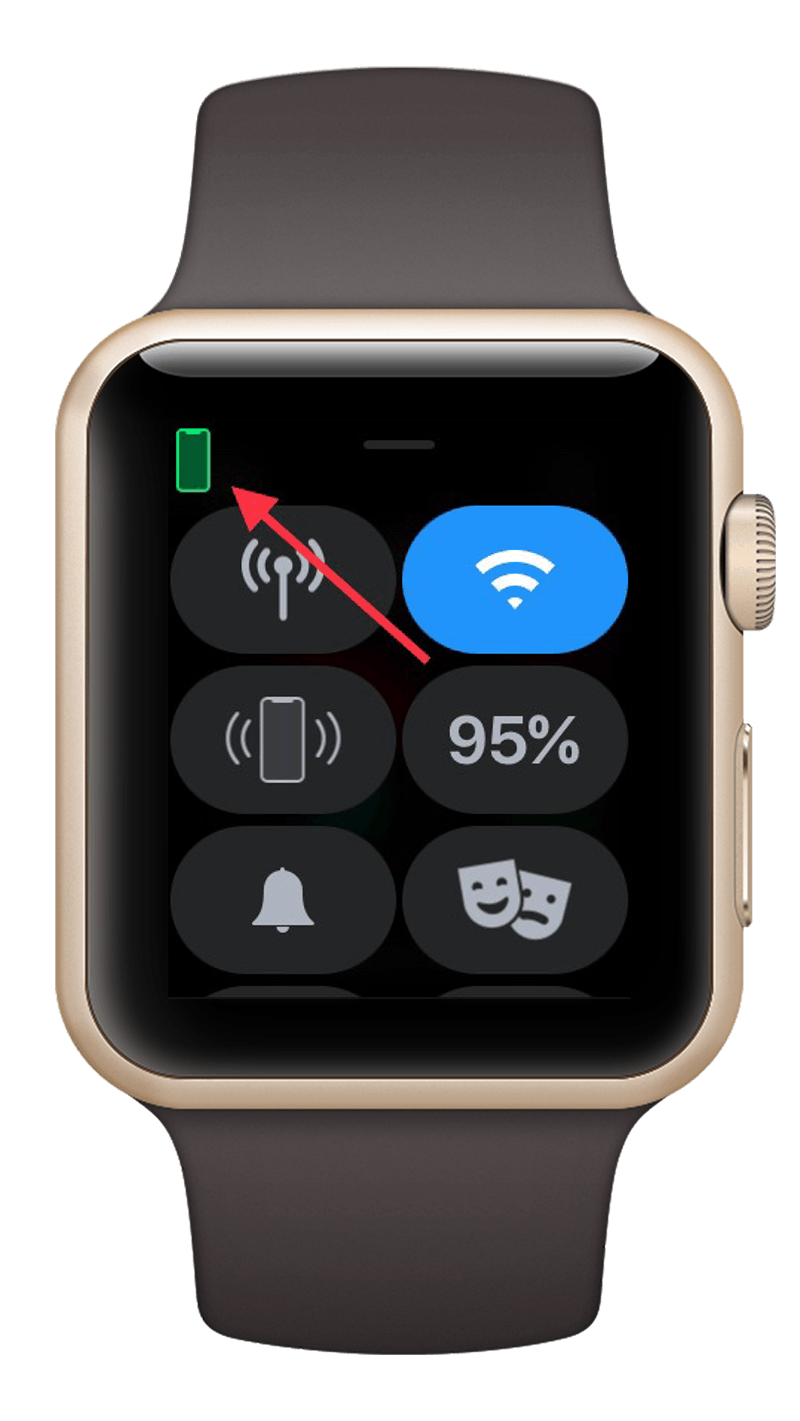
If the green iPhone icon is missing or you notice anything else in its place, you might have to check if Bluetooth is enabled on your iPhone and that Apple Watch is connected from within Bluetooth settings.
In order to do that, on your iPhone, head over to the Bluetooth tab within the Settings app and check if your Apple Watch is listed and displays a “Connected” label under the “My Devices” tab:
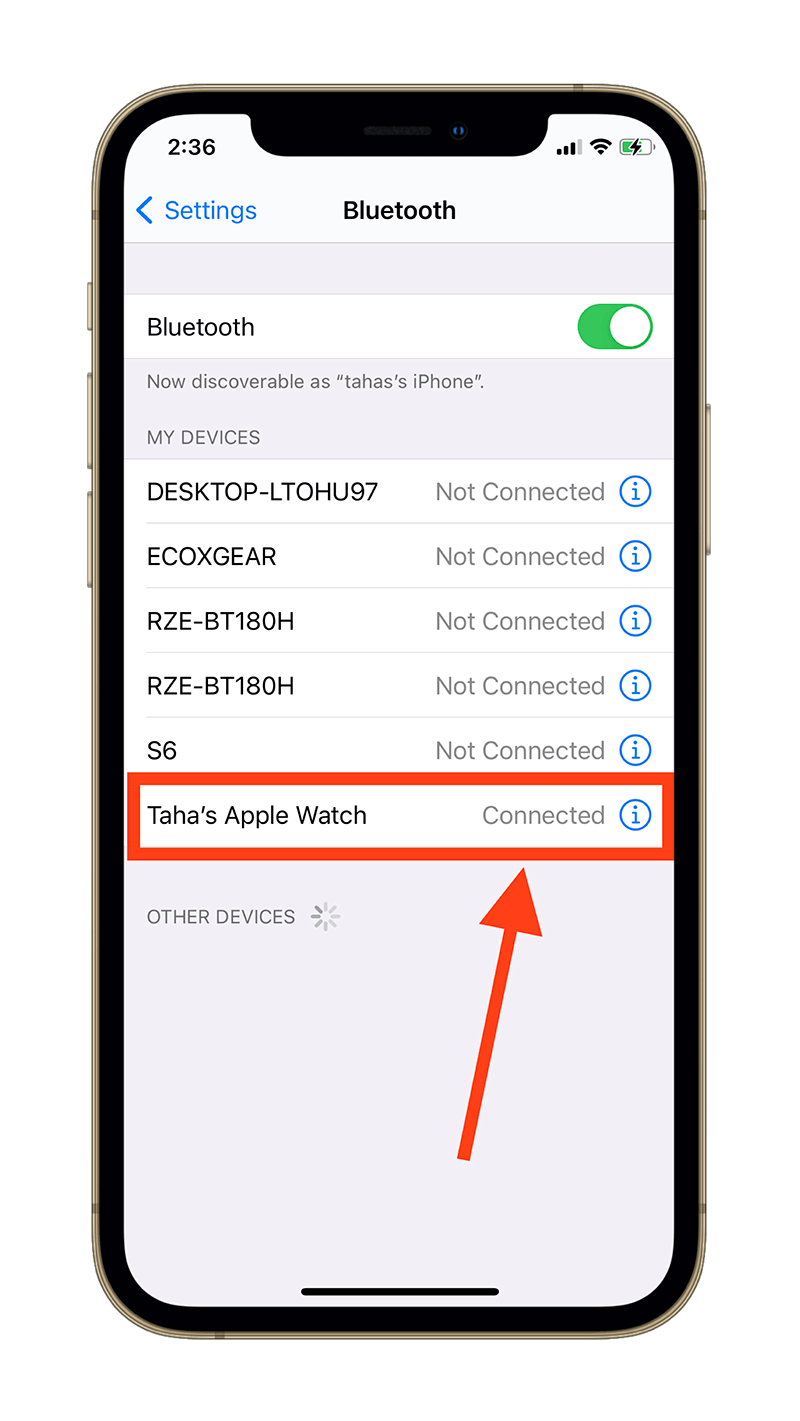
2. Turn off “Unlock With iPhone” for Apple Watch
This method has proven to be quite effective. It gets rid of the “Unable to Communicate With Apple Watch” error.
There isn’t much information on how it helps, but by turning off the ability to unlock an Apple Watch with an iPhone, you fix the ability to unlock the iPhone with an Apple Watch.
Confusing, right? Well, that’s the nature of errors and fixes.
Nevertheless, here are the steps to disable “Unlock With iPhone:”
- Head over to the Watch app on your iPhone.
- Under the My Watch tab, tap on the Passcode tab.
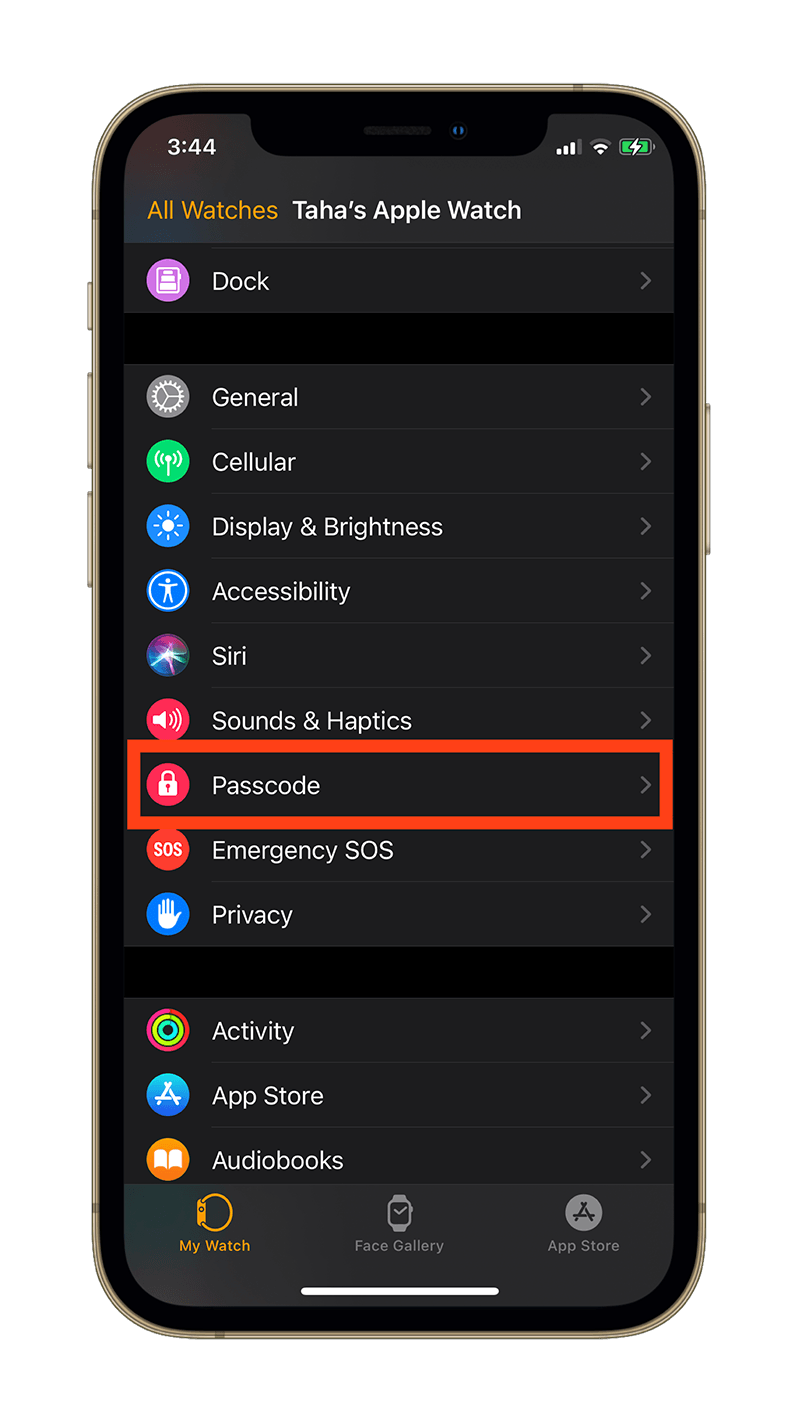
- Disable the “Unlock with iPhone” toggle by tapping on it. (Toggle should appear grey after disabling)
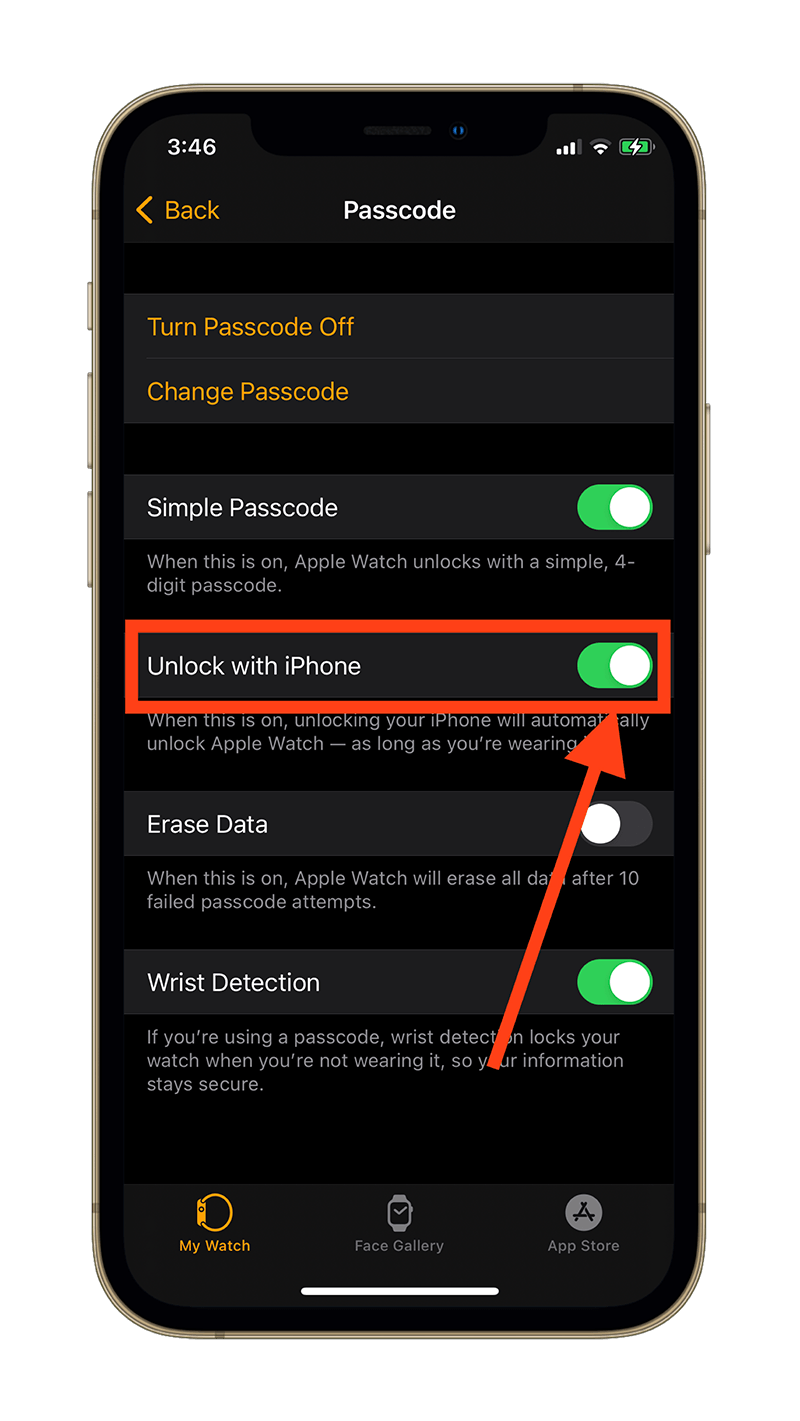
After you have disabled the “Unlock with iPhone” feature, restart your Apple Watch and your iPhone.
In order to restart your Apple Watch, press and hold the side button beneath the Digital Crown until the Power Off slider appears. Slide the Power Off slider to turn off the Apple Watch. To turn it back on, press and hold the side button once again until you see the Apple logo.
In order to restart your iPhone (which has Face ID), press and hold the power button and either of the volume buttons simultaneously until the Power Off slider appears. Drag the slider to turn off the iPhone. To turn it back on, press and hold the power button until you see the Apple logo.
Once both the iPhone and the Apple Watch are turned back on, try re-enabling the “Unlock with Apple Watch” feature within Passcode and Face ID settings on iPhone as mentioned above.
3. Check if Wrist Detection is enabled
One of the conditions to make this feature work is Wrist Detection on the Apple Watch.
Apple Watch has a neat ability to detect if it’s strapped onto your wrist or not. If it isn’t, the Apple Watch locks itself. This renders the Apple Watch useless for snatchers and thieves because as soon as they snatch it the Apple Watch locks itself, thereby also protecting your data.
Wrist detection is also a feature that is required to be enabled to unlock an iPhone using an Apple Watch while wearing a mask.
Here’s how to check if Wrist Detection is enabled on the Apple Watch:
- Head over to the Watch app on your iPhone.
- Under the My Watch tab, tap on the Passcode tab.
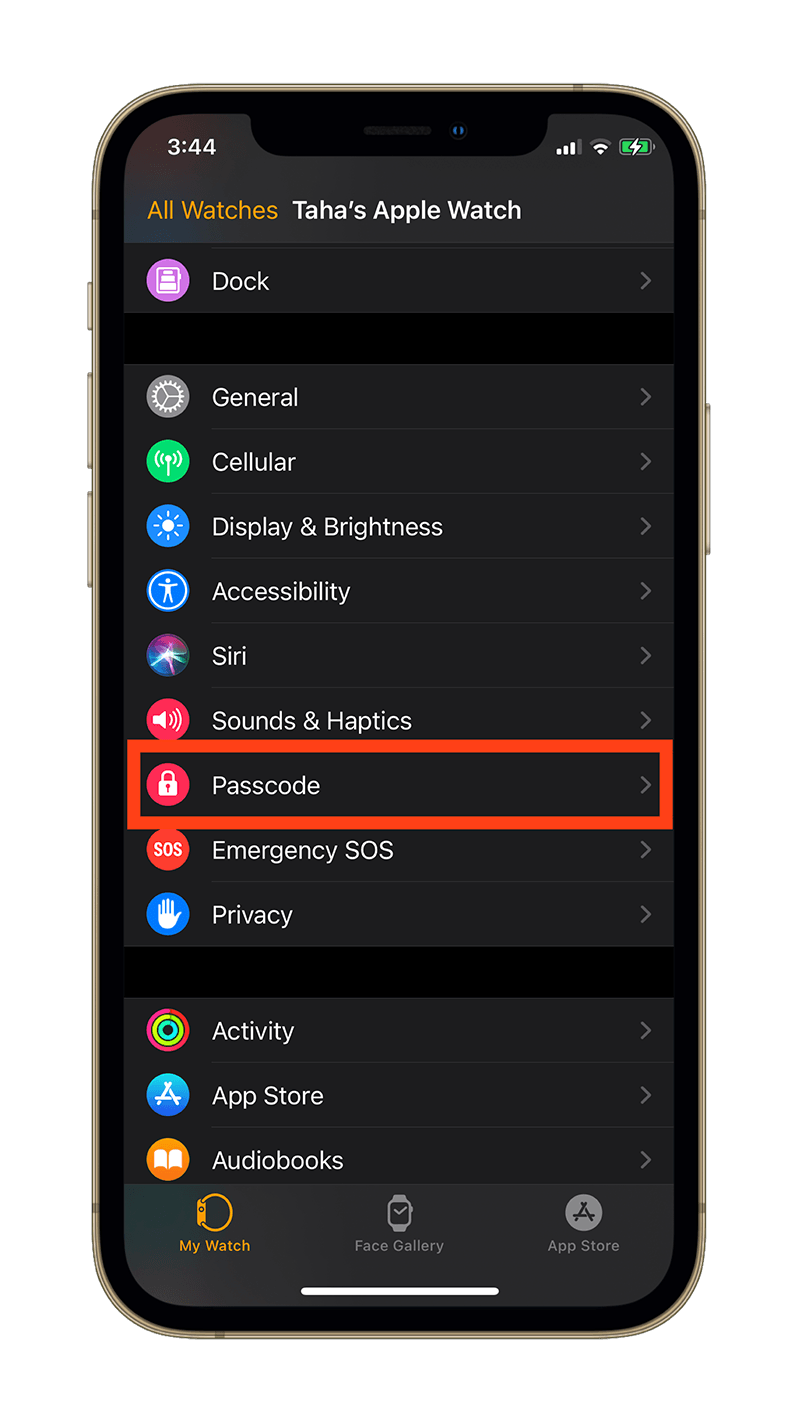
- Check if the “Wrist Detection” toggle is turned on. (Toggle should appear green.)
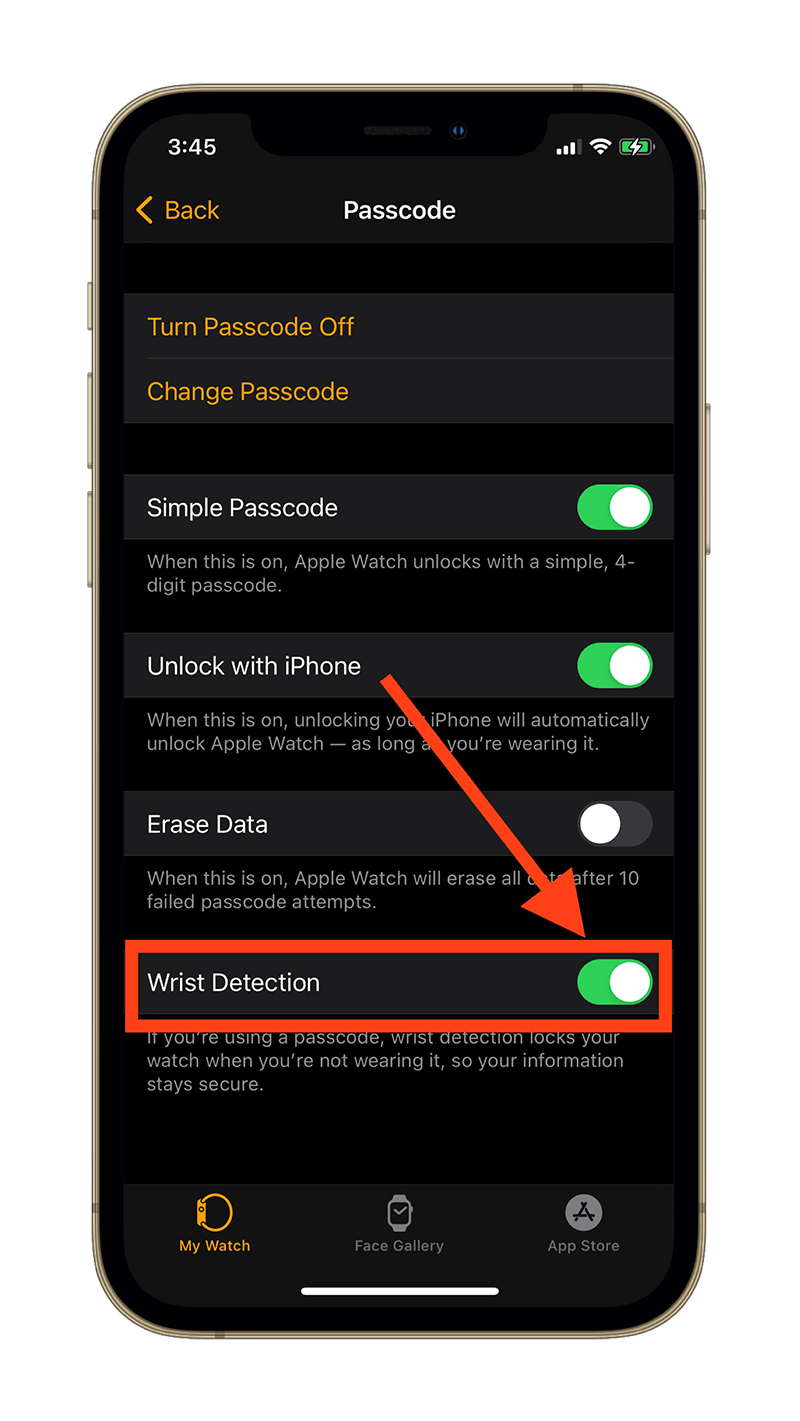
- If it isn’t turned on, tap the toggle to turn it on.
4. Turn Passcode off and back on Apple Watch
If you are facing problems with unlocking your iPhone with your Apple Watch, you can try disabling the Passcode on the Apple Watch altogether and turning it back on.
In order to do that, follow these steps:
- Head over to the Watch app on your iPhone.
- Under the My Watch tab, tap on the Passcode tab.
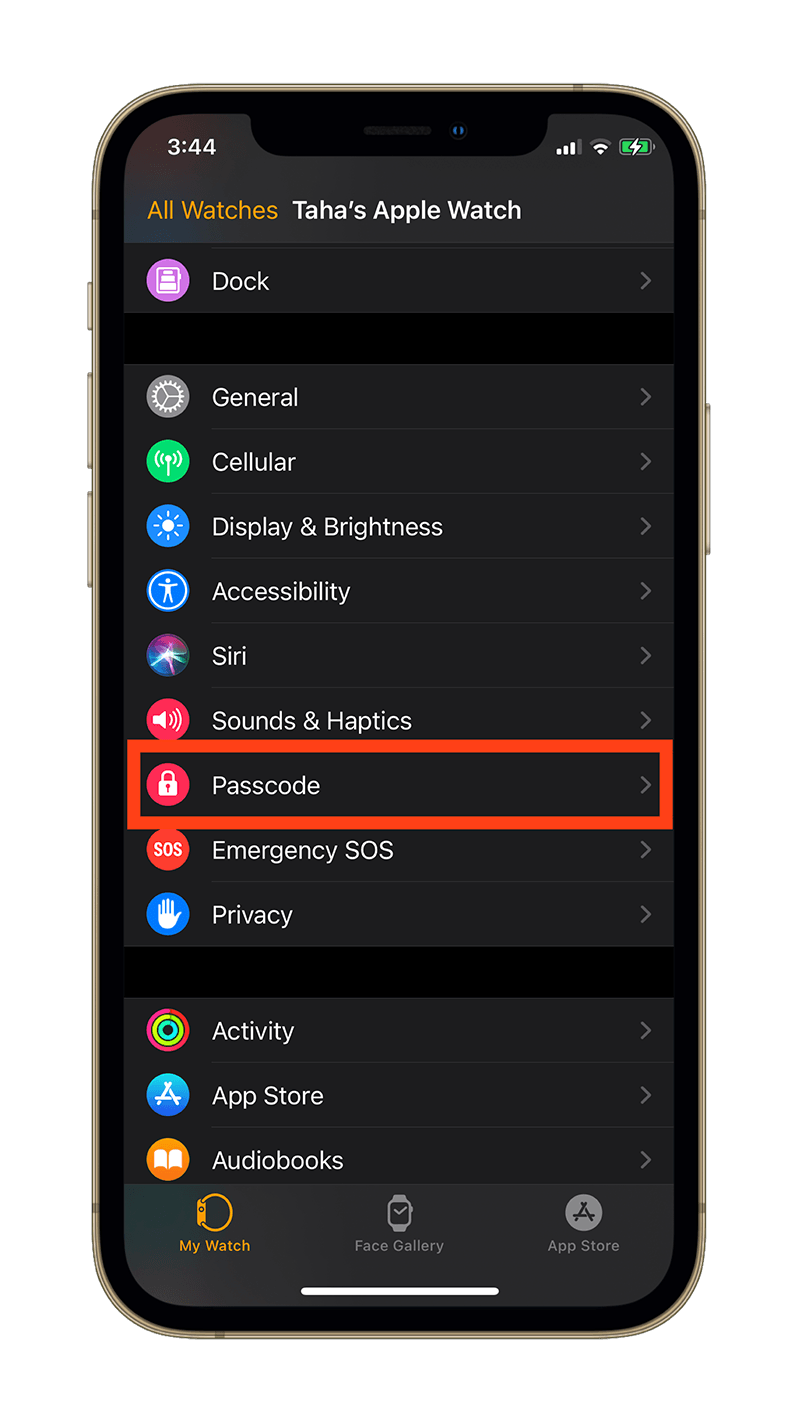
- Tap Turn Passcode Off.
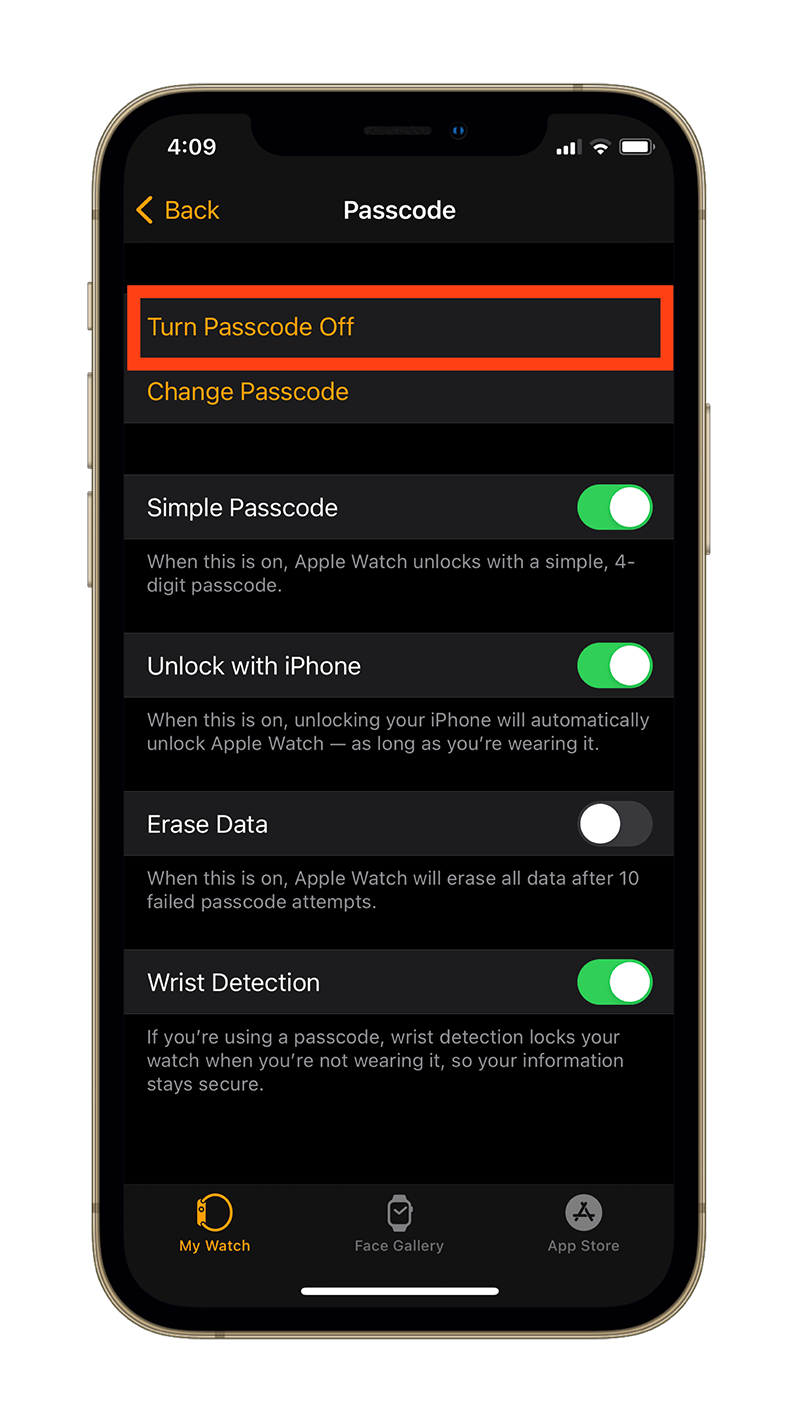
- On your Apple Watch, enter your passcode to authenticate turning the passcode off.
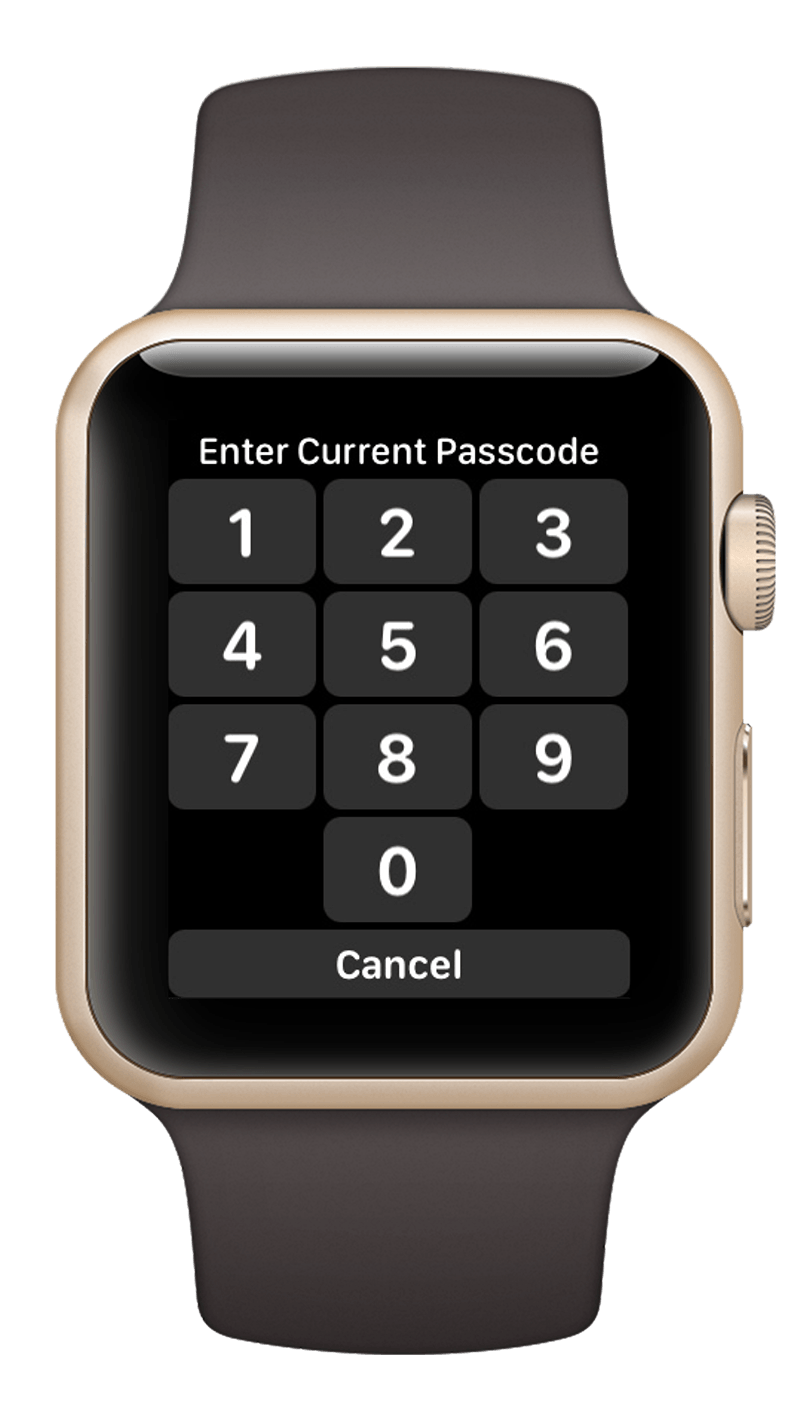
After you’ve disabled the password on your Apple Watch, we advise rebooting both your iPhone and your Apple Watch before turning back Passcode on the Apple Watch.
In order to turn on Passcode on the Apple Watch, head over to the Watch app on iPhone. Tap on the Passcode tab and then tap Turn Passcode On. Finally, enter the new passcode using the keypad that appears on your Apple Watch.
Further Reading:
- The rumored 2021 MacBook Pro models seem to be going backward, yet they could be the best MacBooks to be released in a while
- How to stop voice messages on iMessage from disappearing automatically
- Want to change the charging sound on your iPhone? Here’s how!
- AirPods Max vs Sony WH-1000XM4: What should you buy?
5. Reset Face ID on iPhone
There’s a chance that the issue does not lie in the connection between the iPhone and Apple Watch.
Your iPhone could be failing to detect a mask on your face. In that case, it may help to reset your iPhone’s Face ID setup.
Here’s how to reset Face ID on your iPhone:
- Head over to the Settings app on your iPhone.
- Scroll down a bit and tap Face ID & Passcode.
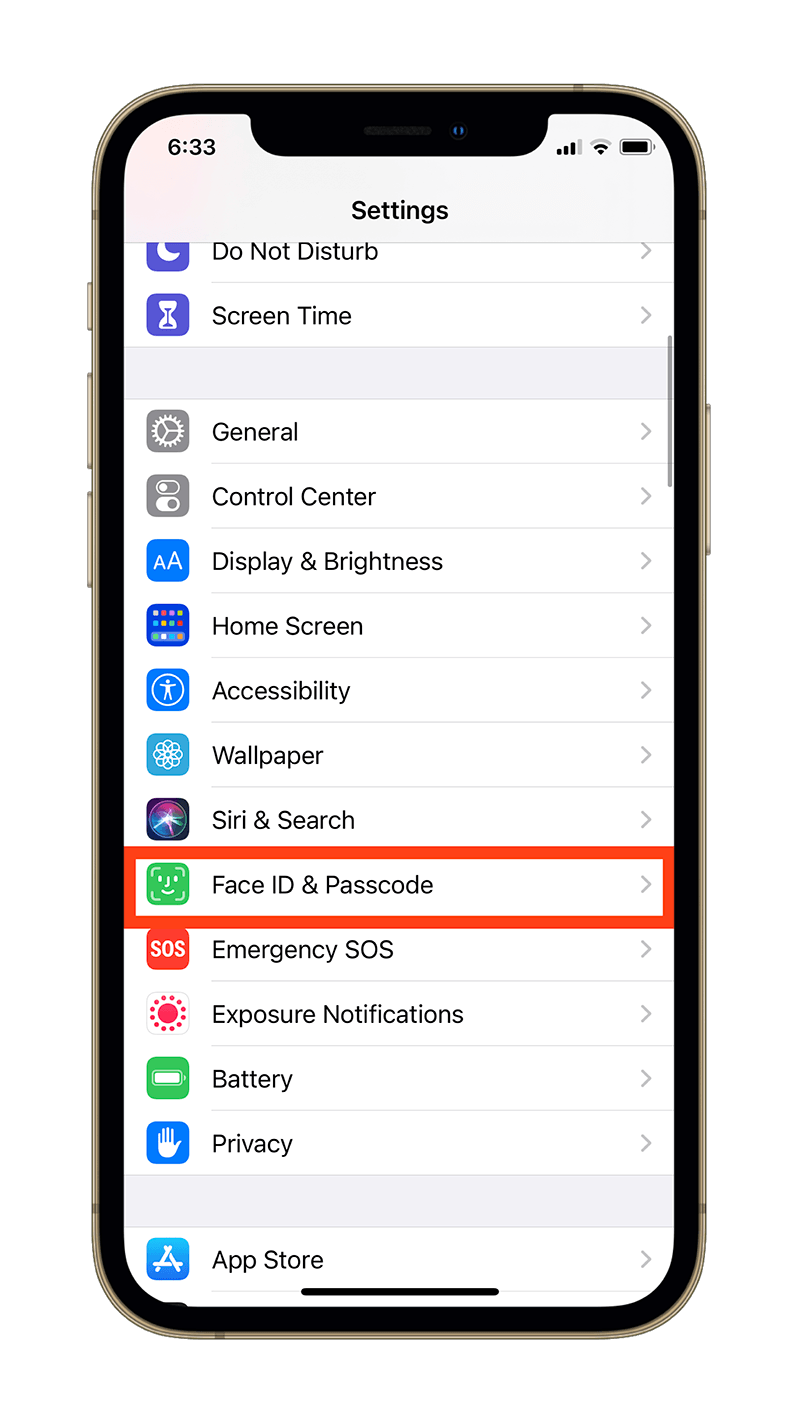
- Enter your current Passcode.
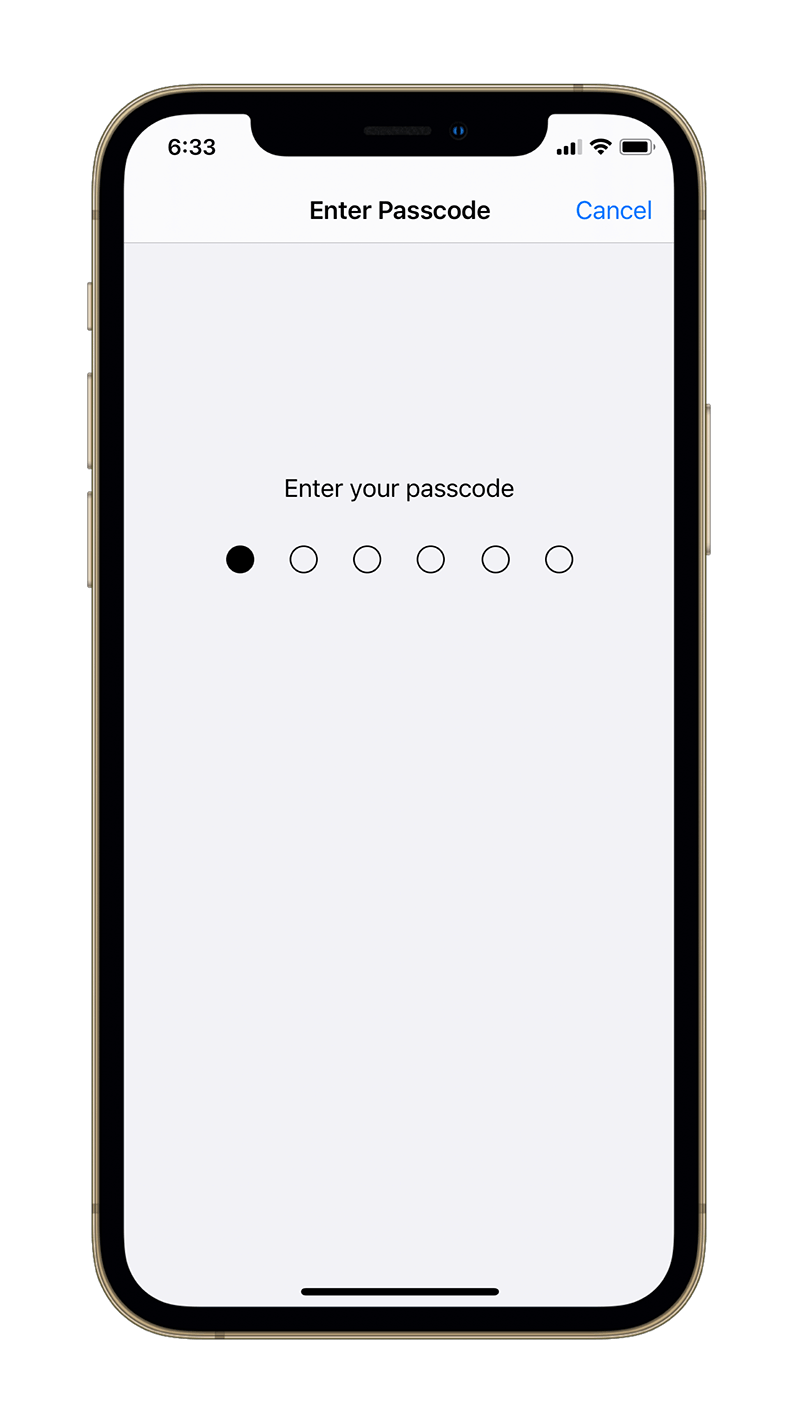
- Tap Reset Face ID.
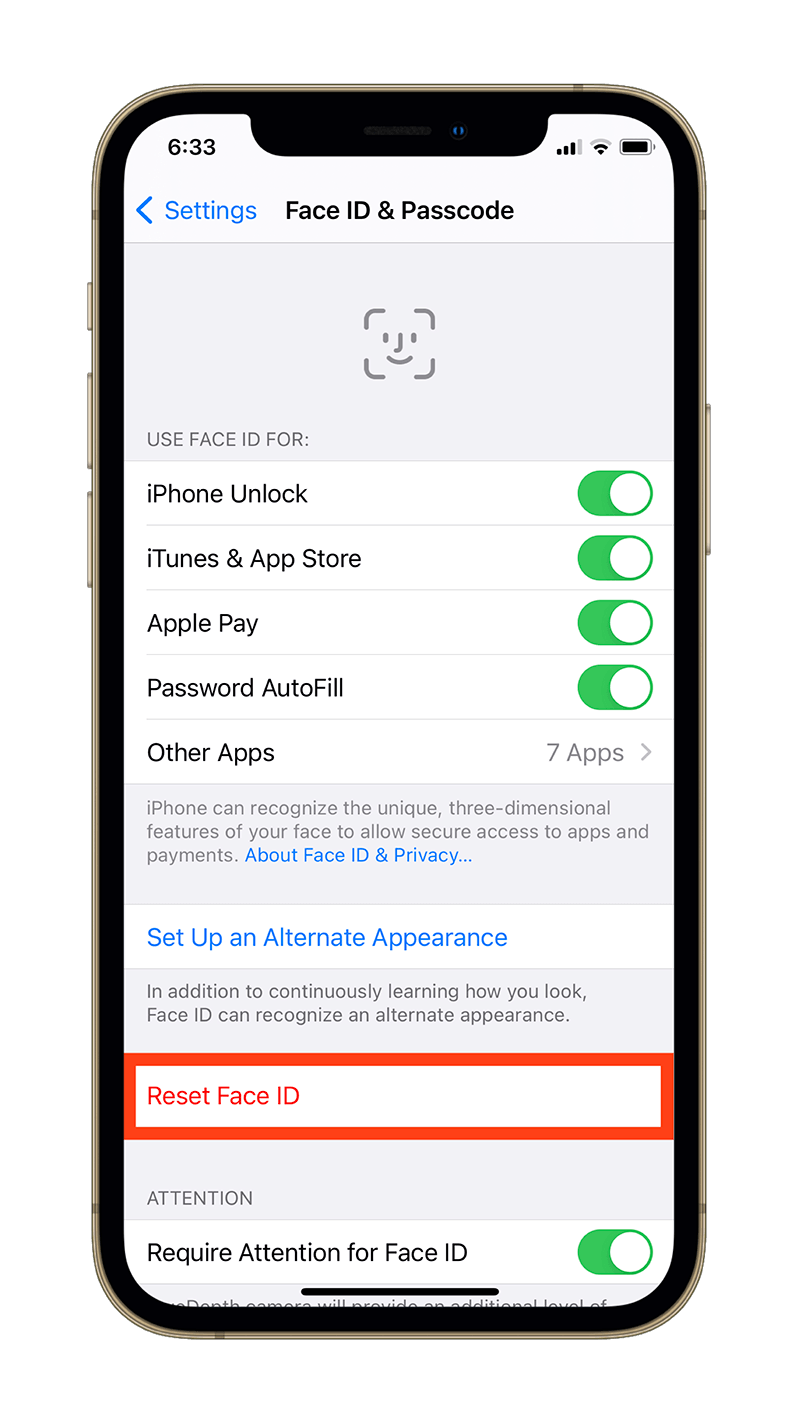
In order to set up Face ID once again, tap Set Up Face ID.
6. Recalibrate Face ID
If the “Unlock with Apple Watch” feature is not working with Face ID while wearing a mask, you can try recalibrating Face ID… while wearing a mask.
- Head over to the Settings app on your iPhone.
- Tap Face ID and Passcode.
- Enter your Passcode.
- Tap Reset Face ID.
- Tap Set up Face ID.
- Now, wear your mask only strung to your right ear and hold the other end of the string with your right hand. Set up Face ID in this state.
- Once the facial scan is complete, tap Set up An Alternate Appearance and repeat Step 6 with the left ear.
This process recalibrates Face ID to be more susceptible to identifying your mask. It’s quite an unconventional trick that has proven to be worked for a lot of netizens.
6. Unpair and re-pair Apple Watch with iPhone
This is one of the last resorts fixes that you can apply in order to make your Apple Watch unlock your iPhone while wearing a mask.
Unpairing the Apple Watch and pairing it again to your iPhone will reset the connection and any inconsistencies within, so it’s worth a try.
Here’s how to unpair your Apple Watch from your iPhone. Note that unpairing an Apple Watch and pairing it again with an iPhone will reinstate your data and your settings which is different than erasing all the data on the Apple Watch:
- Head over to the Apple Watch app on your iPhone.
- Under the My Watch tab, tap All Watches on the top left corner of the screen.
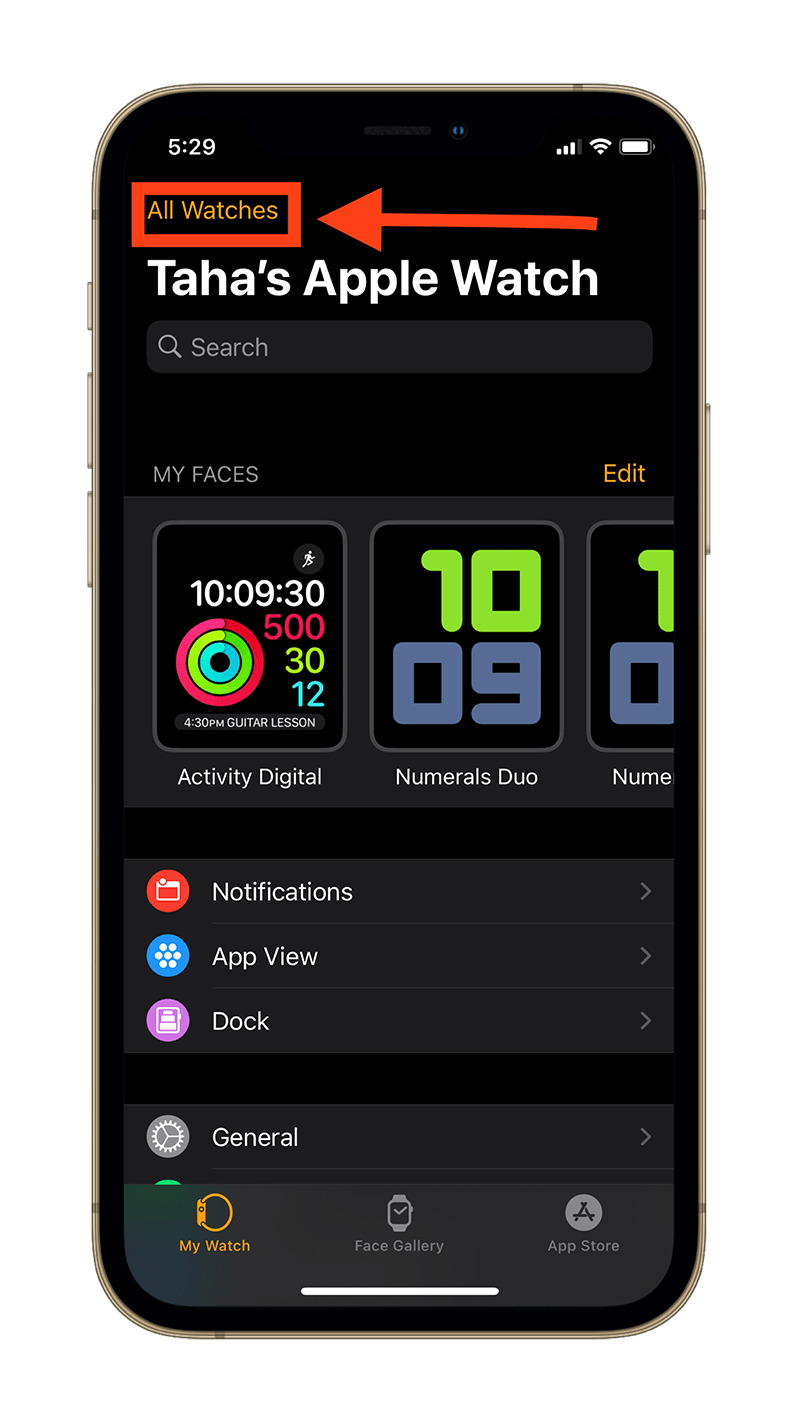
- Tap on the info (“i” within a circle) beside your Apple Watch listing.
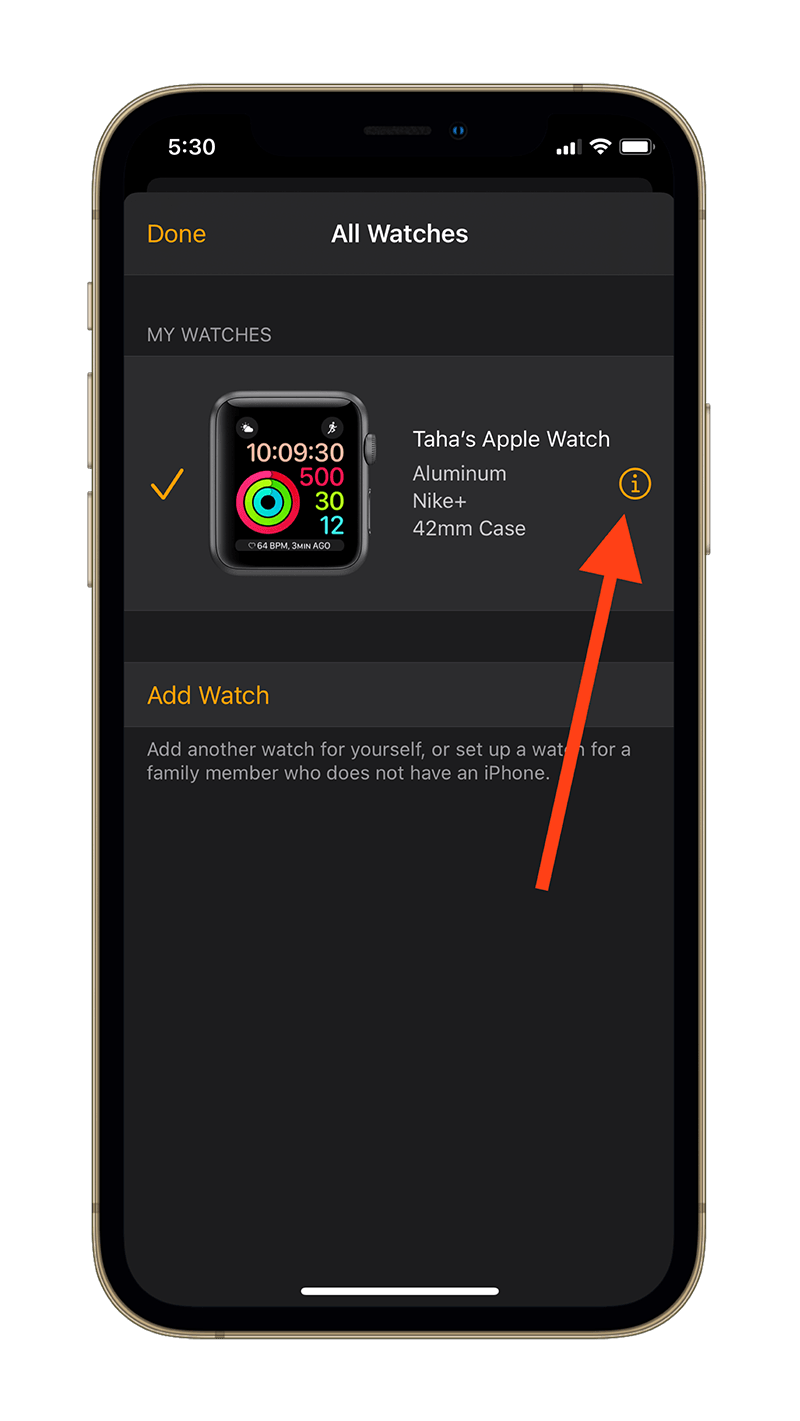
- Tap Unpair Apple Watch.
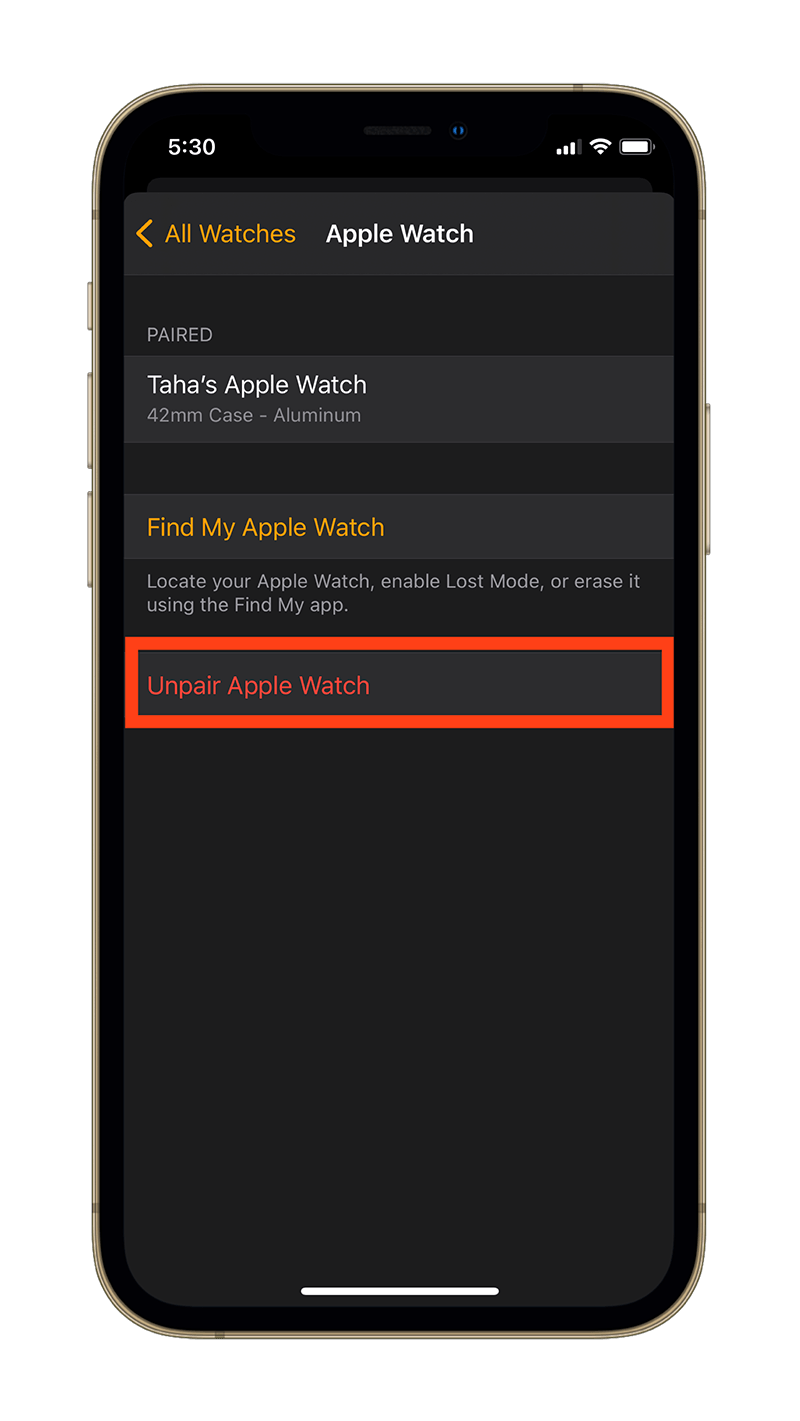
- When a prompt appears, tap Unpair Apple Watch.
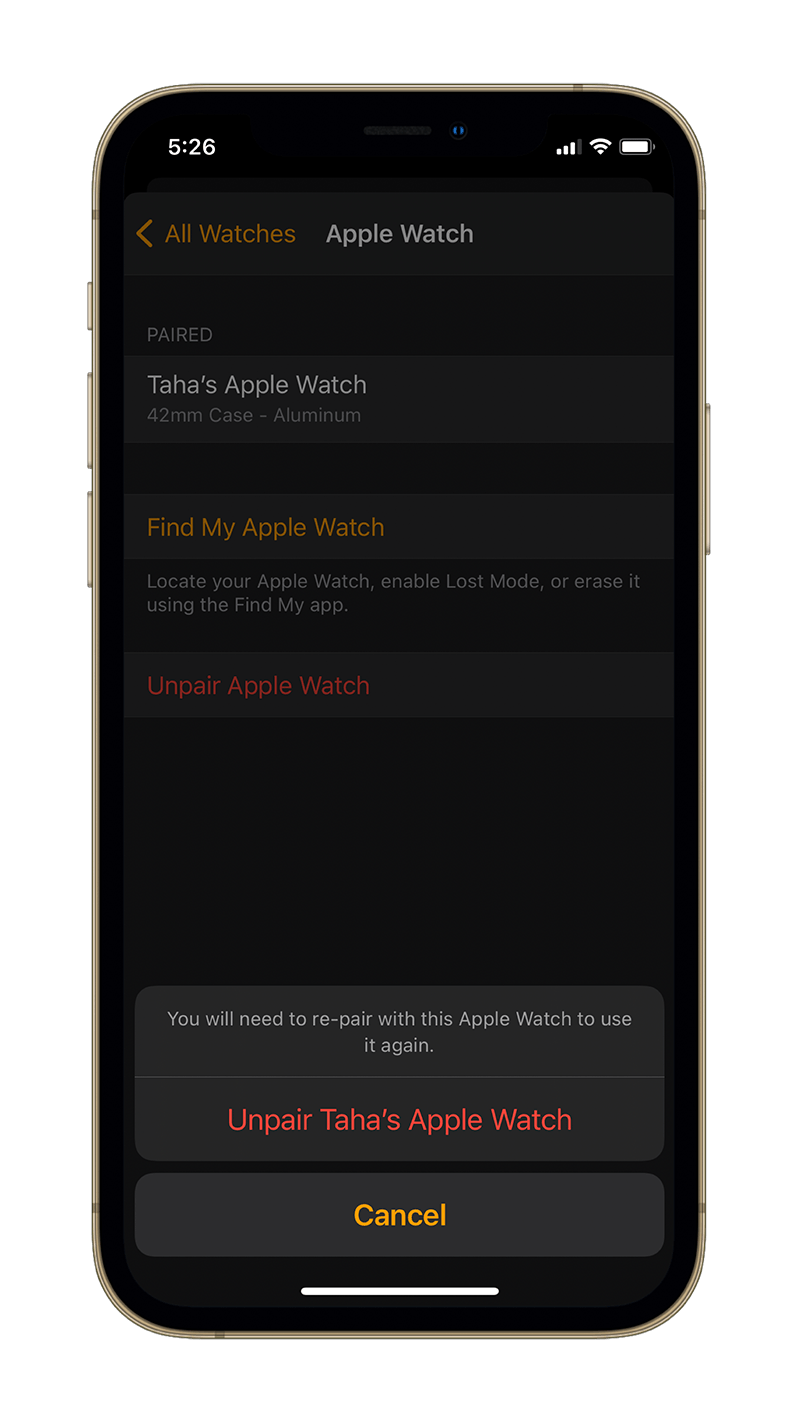
In order to pair the Apple Watch to your iPhone again, head over to the Watch app on your iPhone and align the viewfinder with the screen of your Apple Watch.
While pairing, make sure your Apple Watch is connected to power.
7. Factory Reset Apple Watch
This is the last option left. If you were unable to fix Apple Watch not being able to unlock your iPhone using the solutions above, this one might help.
Note that erasing the content and settings on your Apple Watch will restore it to a factory state. You also won’t be able to retrieve your data if you hadn’t made a backup beforehand.
That said, in order to reset Apple Watch to factory settings, follow these steps:
- Head over to the Apple Watch app on your iPhone.
- Under the My Watch tab, tap General.
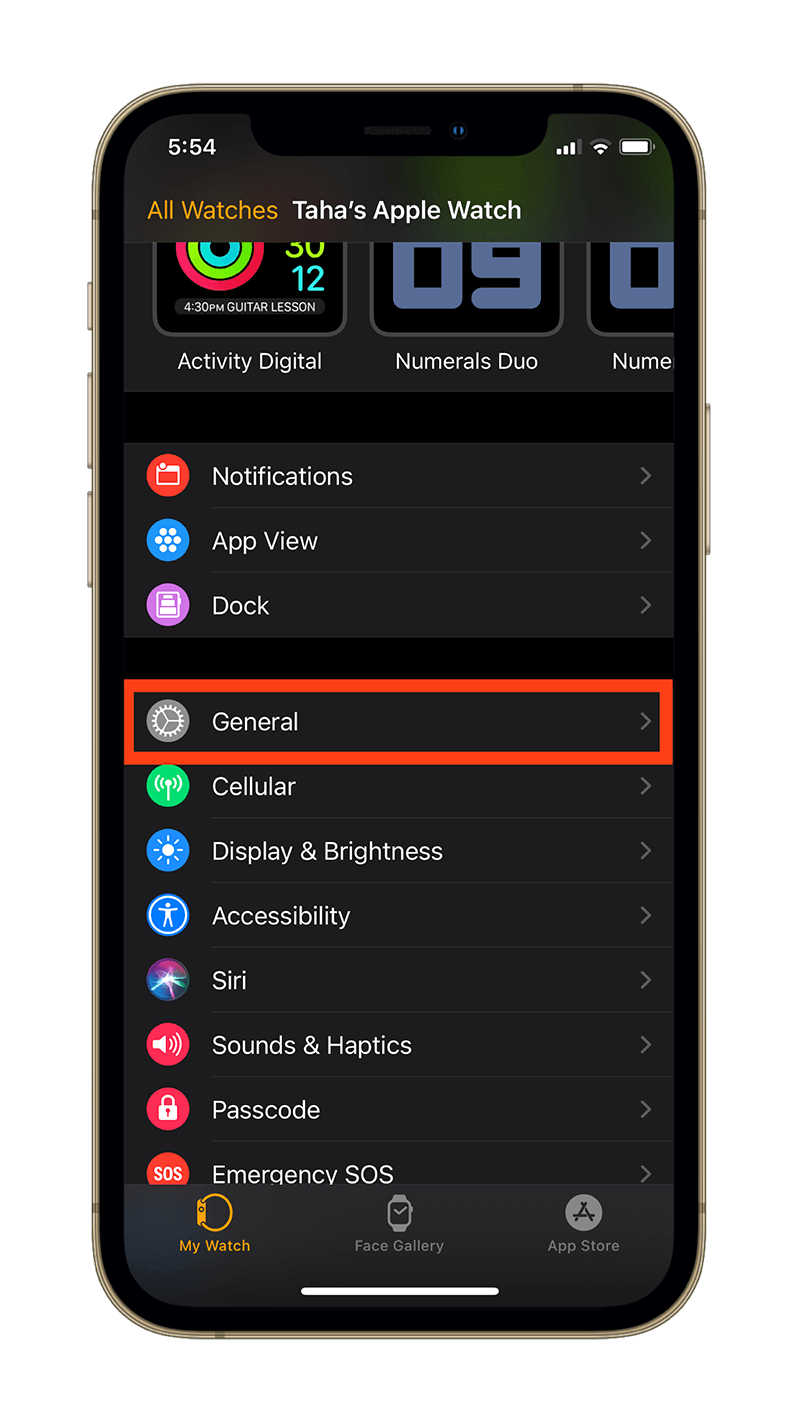
- Scroll all the way down and tap Reset.
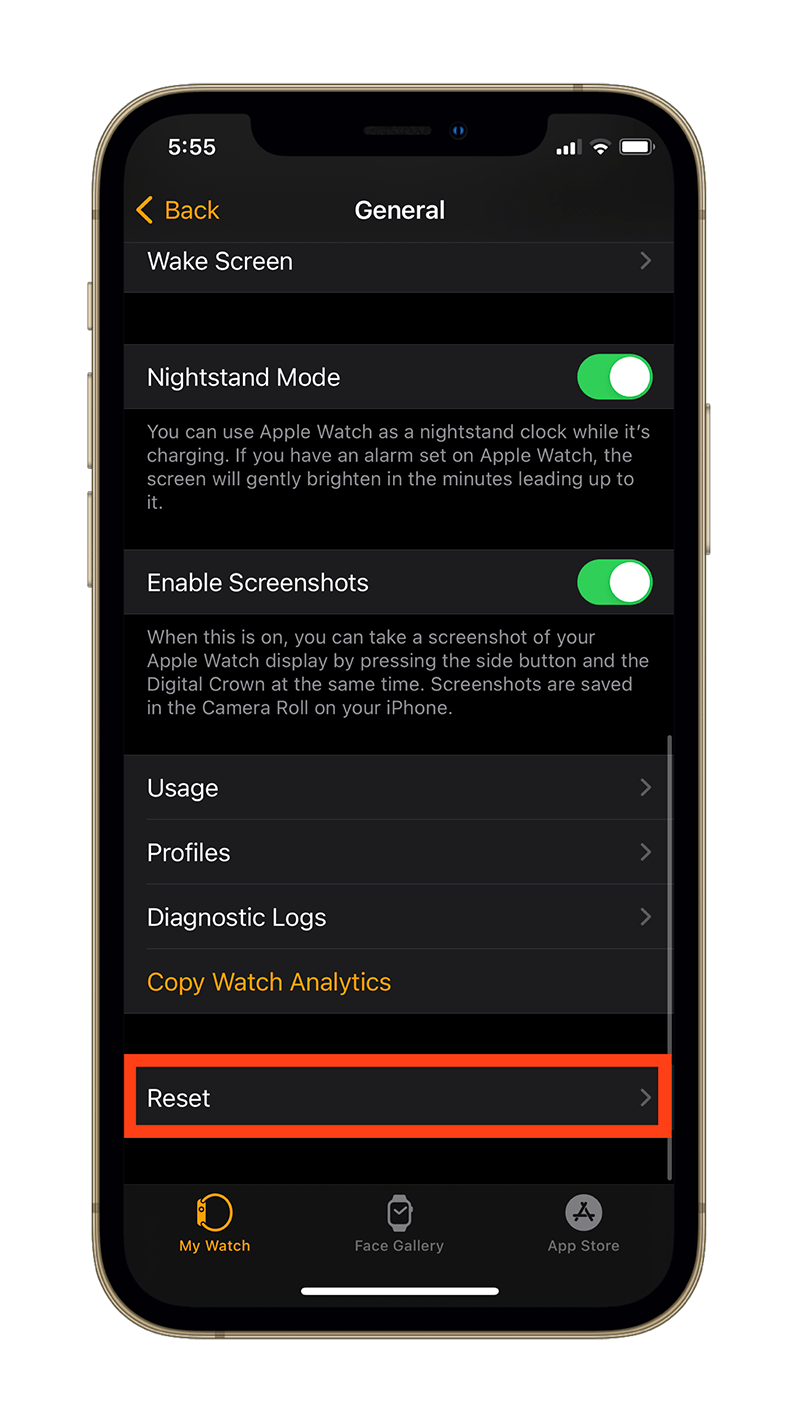
- Tap Erase Apple Watch Content and Settings.
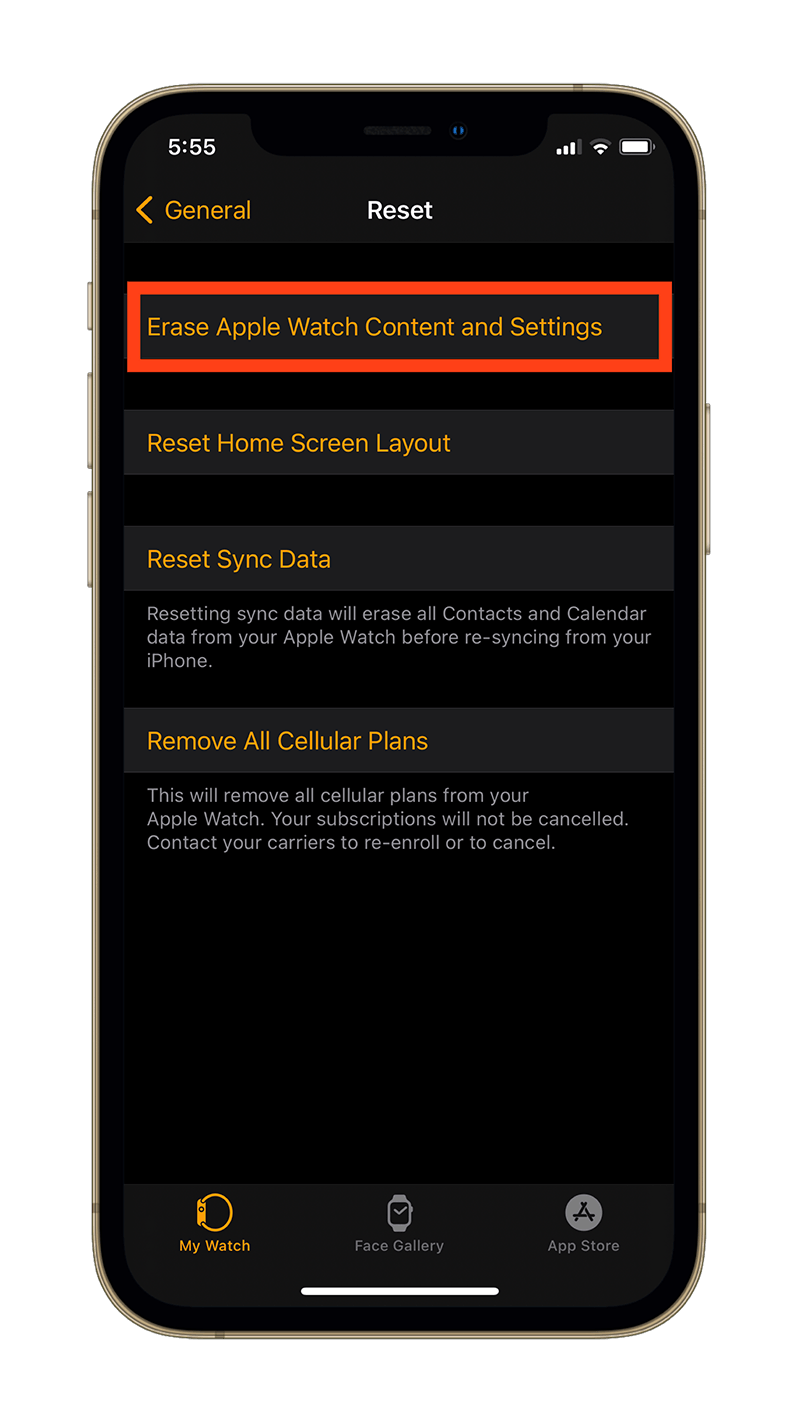
- Enter your passcode on the Apple Watch when prompted.
Note that if you have an Apple Watch with a cellular plan enabled, you may be given options to either erase all data and settings or erase all data and settings but keep the cellular plan.
If you choose the latter, you might need to contact your carrier to reinstate your Apple Watch cellular plan while pairing it again with your iPhone.
It’s also worth noting that when you erase your Apple Watch, it automatically unpairs with your iPhone, which means you’ll need to pair it again.
Final Thoughts
If you have gone through all the aforementioned fixes and still haven’t been able to solve the issue, there’s a chance it might be something only Apple can fix in a future update.
In that case, all you can do is wait it out.
Here’s a summary of all the fixes mentioned in this post:
- Check if Apple Watch is properly paired with the iPhone.
- Turn off “Unlock With iPhone” for Apple Watch.
- Check if Wrist Detection is enabled.
- Turn Passcode off and back on Apple Watch.
- Reset FaceID on iPhone.
- Unpair and re-pair Apple Watch with iPhone.
- Factory reset Apple Watch.
Let us know if these fixes worked for you in the comments section below.
Note: This story contains affiliate links that may earn The 8-Bit commissions on successful purchases to help keep the site running.
