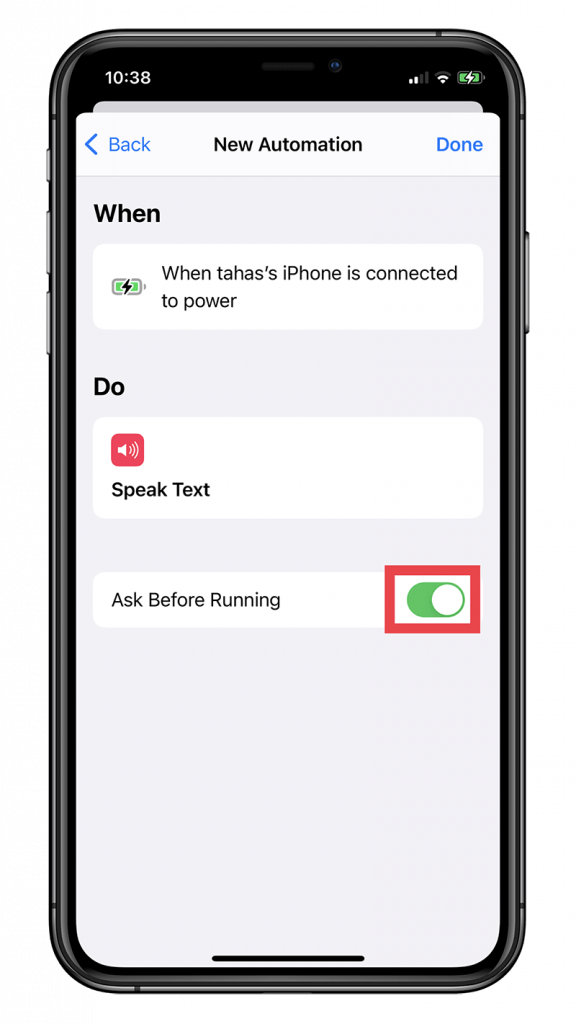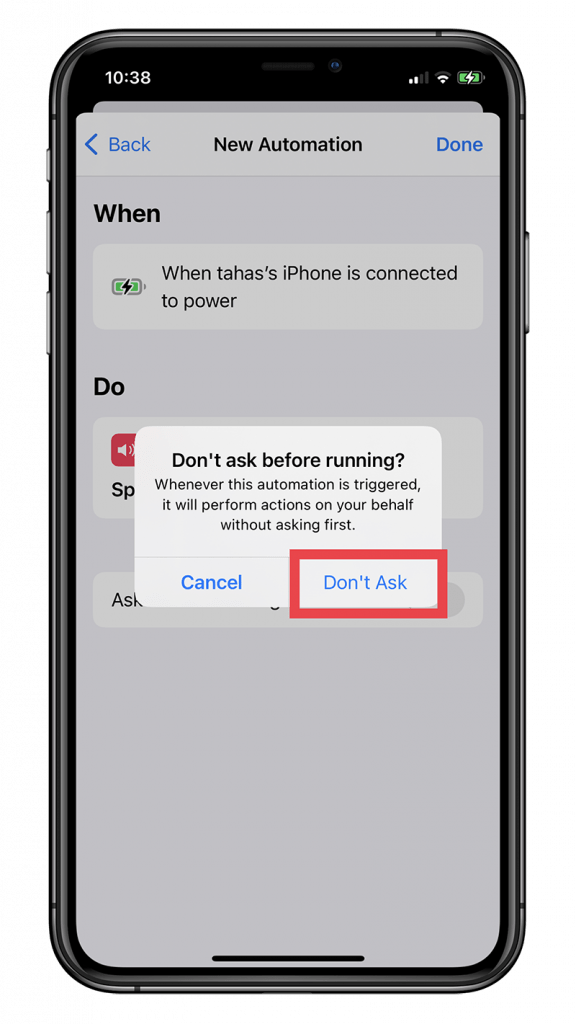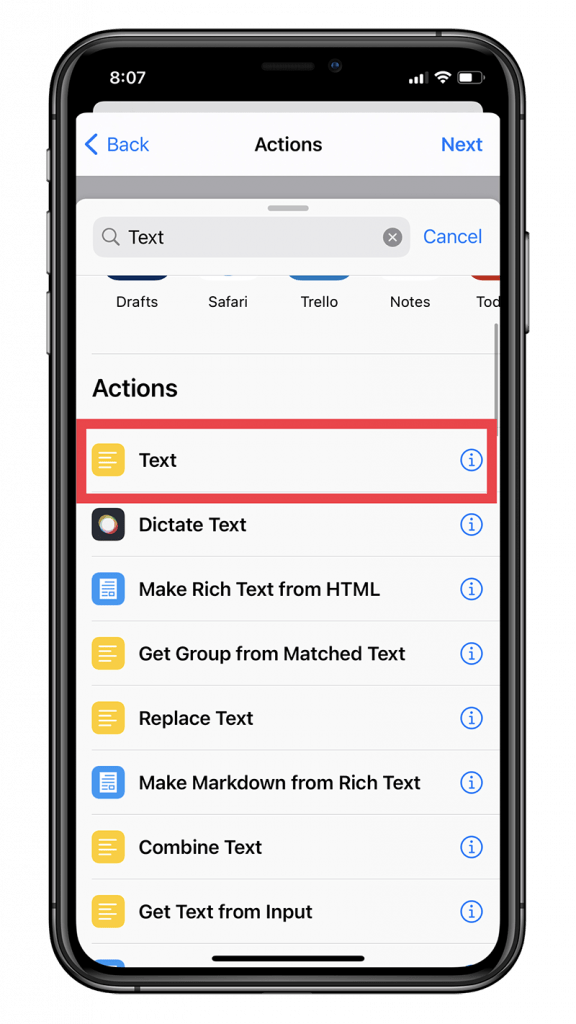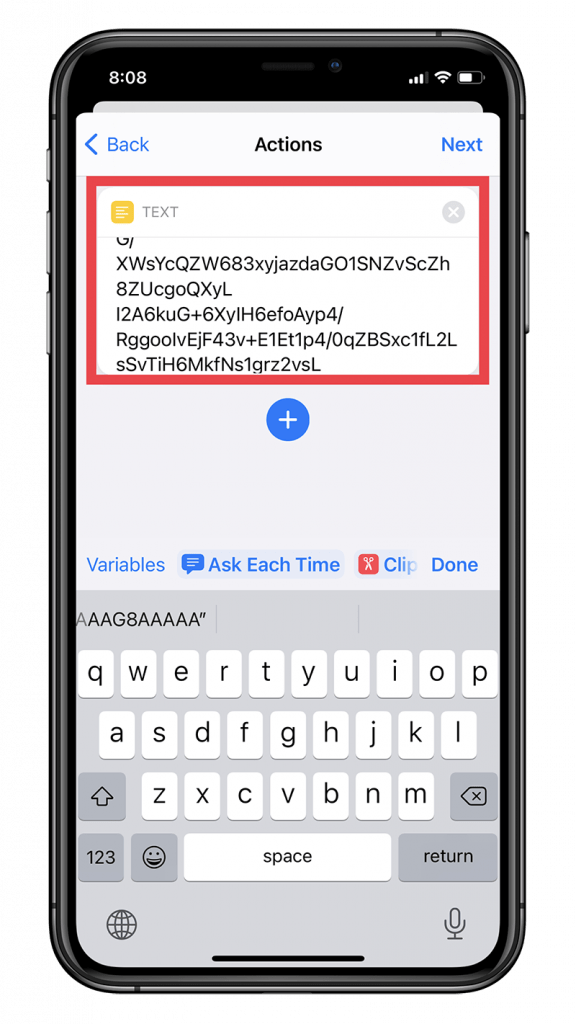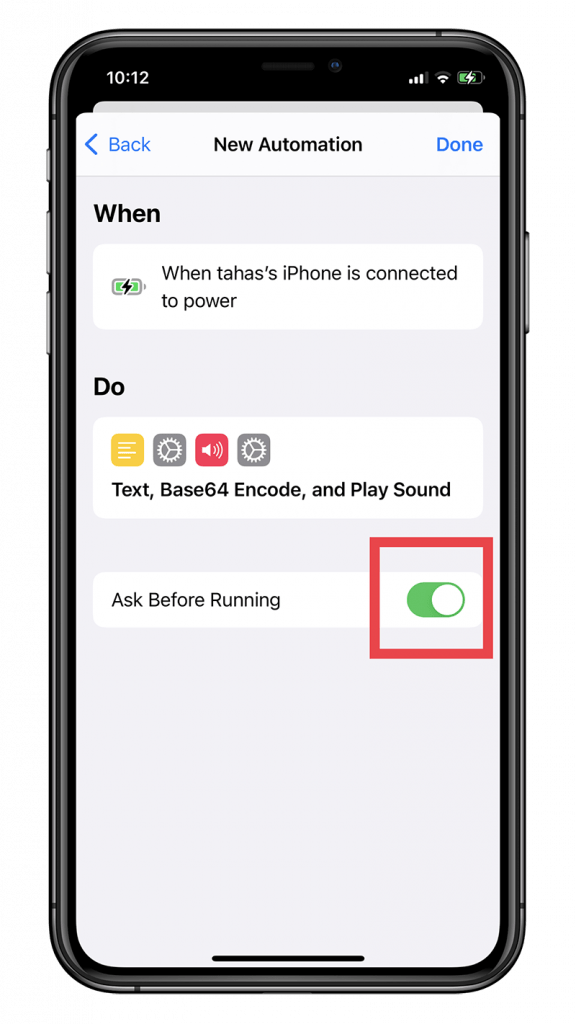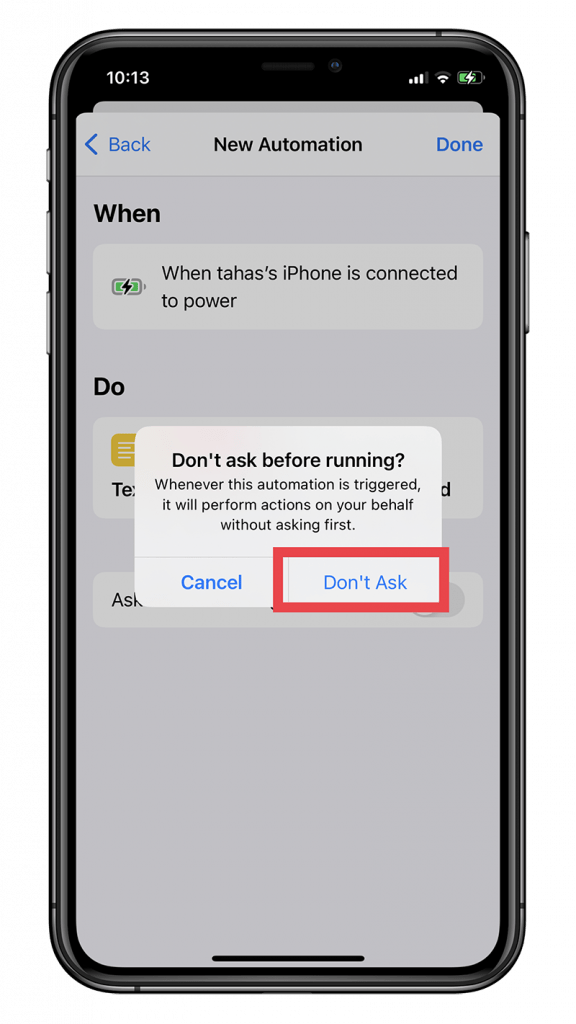Did you know that you can now change the charging sound on your iPhone in iOS 14?

iOS 14 brings a lot of new features to your iPhone. The tentpole features include widgets on the home screen, a new App Library with a list view, emoji search, default apps, and much more.
Apart from those, iOS 14 also brings along some lesser-known features like the ability to mirror your selfies and improved automation within the Shortcuts app.
Now, there’s a new feature that lets you change your iPhone’s plug in sound.
This is unprecedented customization on iOS. And we’ve got an in-depth guide to walk you through it!
Read along.
The Shortcuts app has got a few nice upgrades with iOS 14. With a new set of actions, you can now set custom app icons for apps on your home screen and surprisingly, even set a custom sound your iPhone makes when you put it on for charging.
This is, well, new. And it’s surprising. Why?
Because until now, only people with a jailbroken iPhone could do this.
Now, you can make your iPhone say “My name’s Jeff,” among other sounds (it’s really your choice. Not gonna judge you) each time you put it on for charging and even when you disconnect it.
You can also set the sound to Siri speaking any phrase you want. So, for example, every time I plug my phone into the charger, Siri says “Yummy!” (I am not creative that way!)
However, before we go any further, you must know that there are certain trade-offs you’re going to have to make in order to get this feature running.
Since we’re using automation within Apple’s Shortcuts application to make this happen, you’ll get a notification each time you plug your phone into the charger letting you know that it’s running the automation.
That’s just how it works and you cannot turn those notifications off.
So, if you’re someone who needs to charge their phone constantly, you’ll have to deal with a flurry of notifications sitting in your notification drawer unless you clear them manually.
Another limitation is that in order for the charging sound to be audible, you’ll need to turn your iPhone silent so that the sound of the notification for the automation does not interfere with the custom charging sound you set up.
Why does my iPhone make sounds when charging?
When you plug in your iPhone to a charger, normally it will make a low-pitched sound.
But why does it do that?
Well, the charging sound serves an important purpose.

Sometimes you may connect your phone to a charger and simply leave it there, only to find out that it wasn’t correctly plugged in—one of my worst nightmares. In such instances, a charging sound offers a confirmation suggesting that the phone has indeed begun receiving power and the battery is getting juiced up.
In other words, the charging sound is the harbinger of calmness, a sign that you won’t have to instead build real-world connections by speaking with people the rest of the day.
How do I turn off the sound when I plug my iPhone into the charger?
The short answer is, you can’t. Apple, unfortunately, does not allow you to turn off the charging sound on your iPhone.
It’s always better to have more control of the device you own, but it’s also understandable why Apple doesn’t offer an off-switch on the charging sound. It does more harm than good, and the Cupertino company does not want its customers facing that.
That said, here’s how to set a custom sound each time you plug in your phone for charging.
How to set a custom charging sound on iPhone on iOS 14
There are three ways you can set a custom charging sound:
- Make Siri speak something.
- Set a custom sound of your choice using an audio file.
- Use the Music app to play a song.
We’ll go through all methods one by one.
1. Making Siri talk when plugged in on iOS 14
- Open the Shortcuts app.
- Go to the Automation tab.
- Tap on Create Personal Automation. If you already have an active automation, tap on the plus button (+) on the top right corner.

- Scroll all the way down and tap Charger:

- Make sure the “Is Connected” option is ticked. This will ensure the sound plays each time you plug in the iPhone. Tap Next on the top right corner:

- Tap on the Add Action button:

- Search for “Speak Text” and then choose “Speak Text:”

- Type in the text you want Siri to speak when you plug your iPhone to the charger:

- Tap on Show More:

- Tap on the toggle beside Wait Until Finished. Make sure it turns gray.
- Increase or decrease the rate and pitch of Siri’s voice if you want. You can also select which language you want Siri to speak in:

- Tap Next on the top right corner.
- Turn off the Ask Before Running toggle. When prompted, tap Don’t Ask:
- Tap Done:

Now, let’s take a look at how to set a custom charging sound using the sound of your choice. This method is a bit complicated, but the result is quite worthwhile.
2. Setting a custom sound using an audio file
That said, before we begin, you’ll need to add the Encode to Base64 shortcut to your Shortcuts library as it’s an essential tool that we will require during the process.
However, you need to have Untrusted Shortcuts Allowed from the Settings before you can add the shortcut. To do that:
Note: If you already have allowed untrusted shortcuts, skip these steps.
- Go to Settings
- Scroll down a bit and tap on Shortcuts.
- Toggle Allow Untrusted Shortcuts on. (The toggle should turn green)
- Enter your passcode.
You can add the shortcut from here.
Make sure you’re accessing this link in Safari, otherwise it won’t work. You will also have to scroll all the way down after tapping on the link until you see a red button with the label “Add Untrusted Shortcut” within the Shortcuts app.
Once done, the shortcut will appear in the My Shortcuts tab.
The prerequisite is to have a sound file ready. You can download tons of sounds from a website like BigSoundBank.
Although, make sure you download sounds in the .aiff format and save it in the Files app on your iPhone.
You can also save the file to Dropbox or Google Drive, but the Files app should be much easier. I’m going to go with the whoosh sound effect.
Now that we have everything ready, let’s follow the steps:
- Open the Shortcuts app.
- Tap on the Encode to Base64 Shortcut. The Files app picker should slide up:

- Tap on the audio file that you had downloaded in the previous step or any other file that you would want to set as the charging sound:
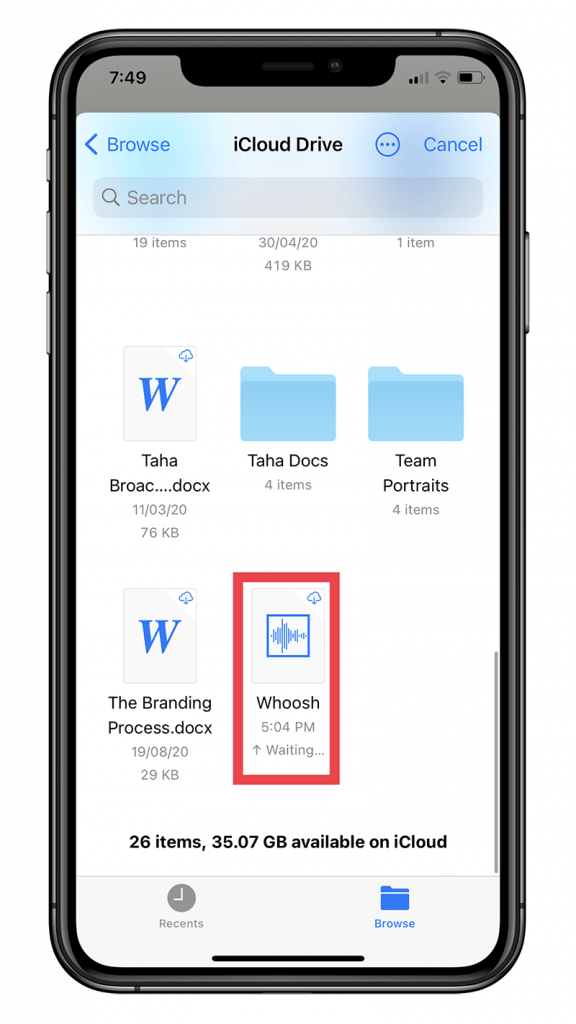
- A screen with unintelligible text should pop up. That’s the music encoded to Base64. Tap on the share sheet icon on the top right corner:

- Tap Copy:

- Tap Done to dismiss the text:

- Now, head over to the Automation tab and create a new automation by either tapping on Create Personal Automation if you don’t have any active automations or by tapping the plus icon (+) and then tapping Create Personal Automation.
- Scroll all the way down and tap Charger:

- Make sure the “Is Connected” option is ticked. This will ensure the sound plays each time you plug in the iPhone. Tap Next on the top right corner:

- Tap on the Add Action button:

- Search for the “Text” action by typing the search field above. Then, select Text and paste the code you copied earlier:
- Tap on the plus button (+) below the Text action to add a new action:
- Search for and select Base64 Encode.

- Tap Encode written in blue text and switch it to Decode:
- Tap the plus button (+) once again to add yet another action.
- Search for the Play Sound action:

- Tap on Show More on the Play Sound module and ensure Base64 Encoded is selected as the sound file:

- Lastly, add a new action by tapping the plus button (+). Search for Exit Shortcut and add it:

- Tap Next on the top right corner:

- Turn off the Ask Before Running toggle. When prompted, tap Don’t Ask.
- Tap Done:

Now go on and plug in your phone to a charger and see the magic!
3. Use the Music app to play songs
You can also have a song played from your Apple Music Library when you plug your phone into the charger.
While it may be a bit outrageous to play an entire song as a charging sound, you can also add your favorite snippet from the song into your Music Library.
Once you’ve decided what you need to set as charging sound, follow along for the steps.
- Open the Shortcuts app.
- Head over to the Automations tab.
- Tap “Create Personal Automation.” If you already have an automation set up, that button won’t show. Tap on the Plus icon (+) instead.

- Scroll down a bit and tap Charger.

- Tick the Is Connected option then tap Next.

- Tap Add Action.

- Search for the “Play Music” action and tap on it.

- Tap the grayed out “Music” label.

- Tap Library then choose the song of your choice. Once done, tap Next.

- Disable the “Ask Before Running” toggle.

- Tap Don’t Ask when a prompt appears.

- Finally, tap Done.

Now, when you plug in your iPhone to power, the song that you selected should play.
Note: This story contains affiliate links that may earn The 8-Bit commissions on successful purchases to help keep the site running.