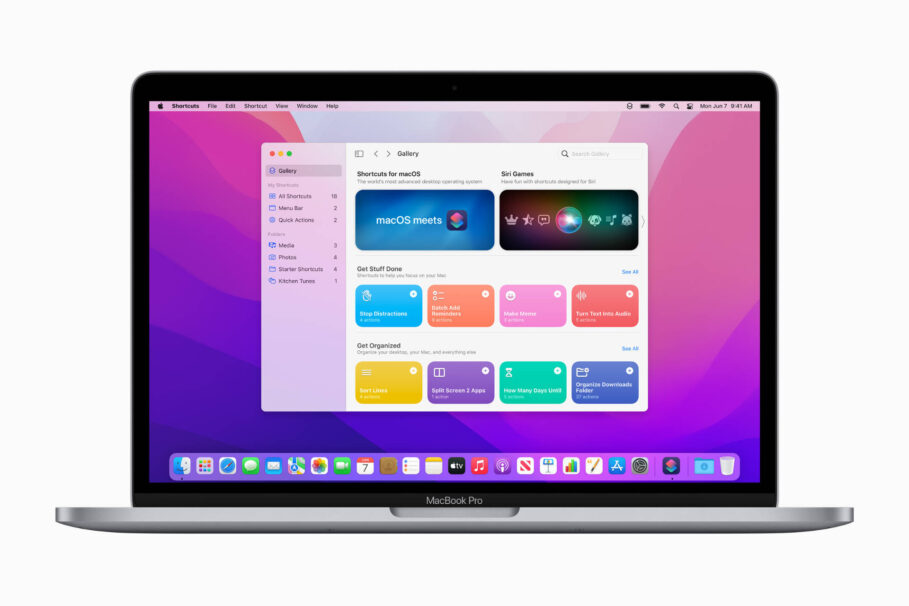Who doesn’t love their Mac?
Macs are powerful systems built to work smoothly and boost productivity.
If you are a Mac user, it probably kills you when your machine runs into issues or suddenly stops working. Before you think of taking your Mac to a professional or the Apple service center, there are a few things you can do to fix the most common Mac issues.
Folder with a question mark
Without prior warning, a flashing MacBook folder with a question mark may appear on startup. It means that your startup disk isn’t detected or doesn’t have a usable macOS.
Typically, the folder with a question mark happens after you have recently booted from an external system drive, updated a recent macOS, or replaced a new SSD or HDD.
The possible causes of a flashing folder with a question mark might be both hardware and software errors.
Some things you can do to fix the issue are:
- Use Disk Utility to repair the startup disk
- Reformat the startup drive and reinstall macOS
- Update firmware
- Check the lifeboat connector on the logic board
The Mac keeps dying without warning
If your Mac suddenly keeps dying, check the battery and ensure it is charging properly. If the battery or the charging cable is not the problem, it indicates a different problem.
When this shutdown happens, restart your system with the power button and wait for your machine to power back on and load macOS. After that, choose to restart your system again.
This allows your system to perform a full shutdown procedure. Then you can try resetting the SMC or system management controller.
The SMC controls several hardware processes of your Mac, including sleep modes, battery charging, and so on.
If something is wrong, an SMC reset is an easy way to fix the problem.
If resetting the SMC doesn’t work and your system keeps shutting down, it is time to take your machine to an Apple Store.
Note that you’ll require another Mac to reset the SMC for an M1 Mac.
External devices not connecting
Narrow down the problem by ensuring the external devices work properly, and they’re plugged into the right ports on your Mac. You can also restart your system after plugging in an external device.
If that’s not the problem, the next step is to check the external device and ensure it is compatible with your Mac. If the device is compatible but not working, try resetting the NVRAM/PRAM and SMC. For resetting the NVRAM/PRAM, power off your Mac > press the power button and hold Command + Option + P + R at the same time > continue holding the keys until your Mac restarts for the second time.
Still not working? You need to plug the external devices in another compatible Mac to ensure there’s nothing wrong with the port.
Flickering screen
The flickering screen is a problem that can quickly become annoying and cause eye strain. If the problem isn’t caused by physical damage to the screen, you can try these steps to resolve the issue:
- Reset NVRAM/PRAM, which is effective in fixing minor flickering problems
- Check for any macOS updates that you have not applied yet and update as quickly as you can
- If you are using Firefox or Chromium, it is best to disable or remove these programs. These programs are known to cause flickering issues in Macs.
- Enter in safe mode by choosing Apple Menu > clicking Shut Down and waiting ten seconds after your Mac has shut down > pressing and holding the power button on your system until the startup options appear showing available startup disks > select a startup disk > press and hold the Shift key > select Continue in Safe Mode and release the Shift key. When you are in Safe Mode, you can isolate another application that might be causing the issue.
The Mac is running slowly
Macs are fast, powerful machines, but they may slow down when you are trying to do many things simultaneously.
If you have several apps or browser tabs open at once, it eats away at your RAM. If you have too many things on your hard drive, your system will be struggling to read and write data. The best fix for this is cleaning the hard drive space and opening fewer tabs or apps at once.
But if your Mac is suspiciously slow, you try restarting your machine, applying any pending updates, or opening the Activity Monitor and closing apps or programs that are taking up too many resources.
You can also run Apple Diagnostics and see if any problems are picked up.
So, these are a few of the common issues faced by most Mac users and their quick fixes. If these methods don’t work, take your machine to the nearest Apple service center.