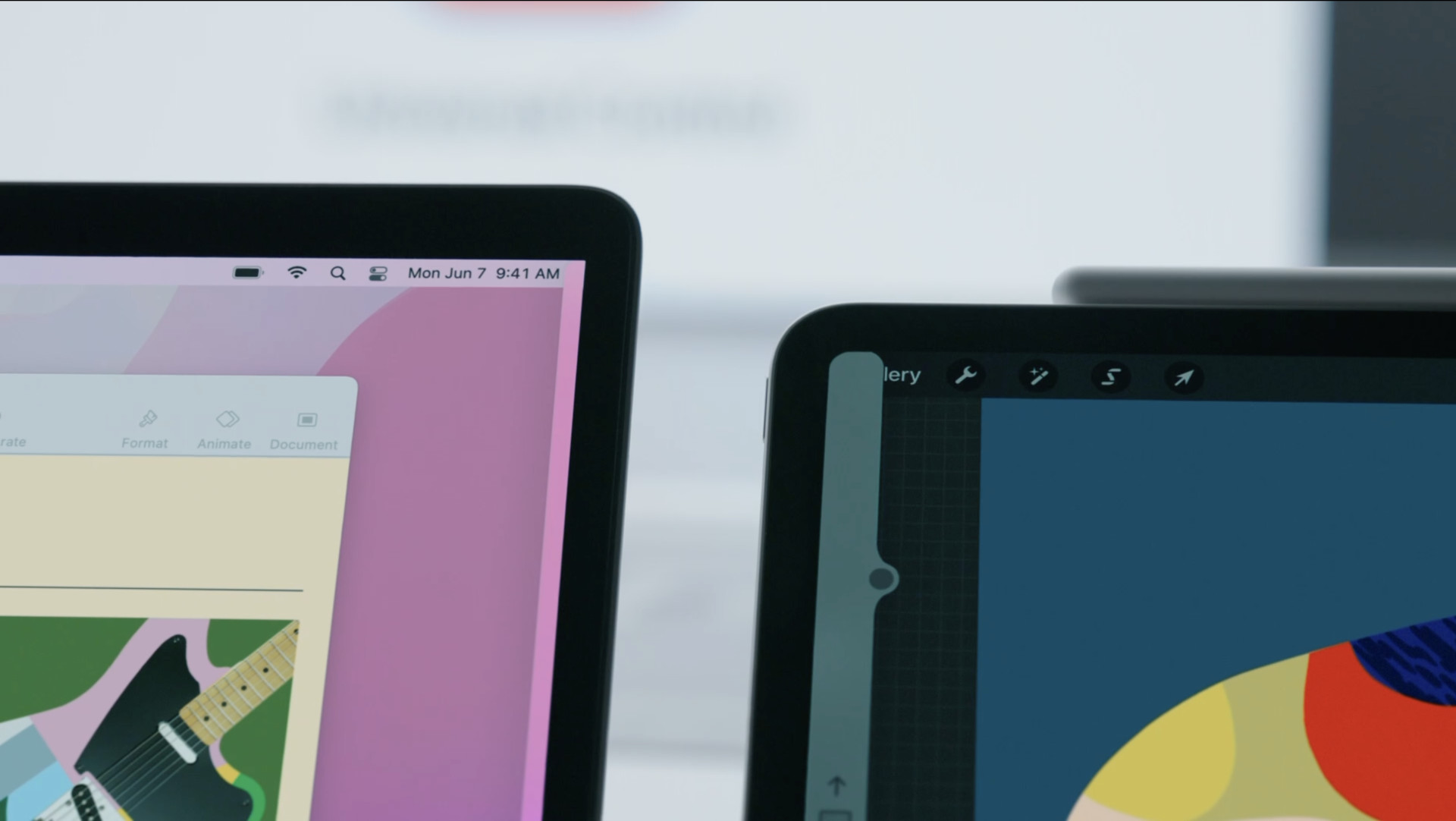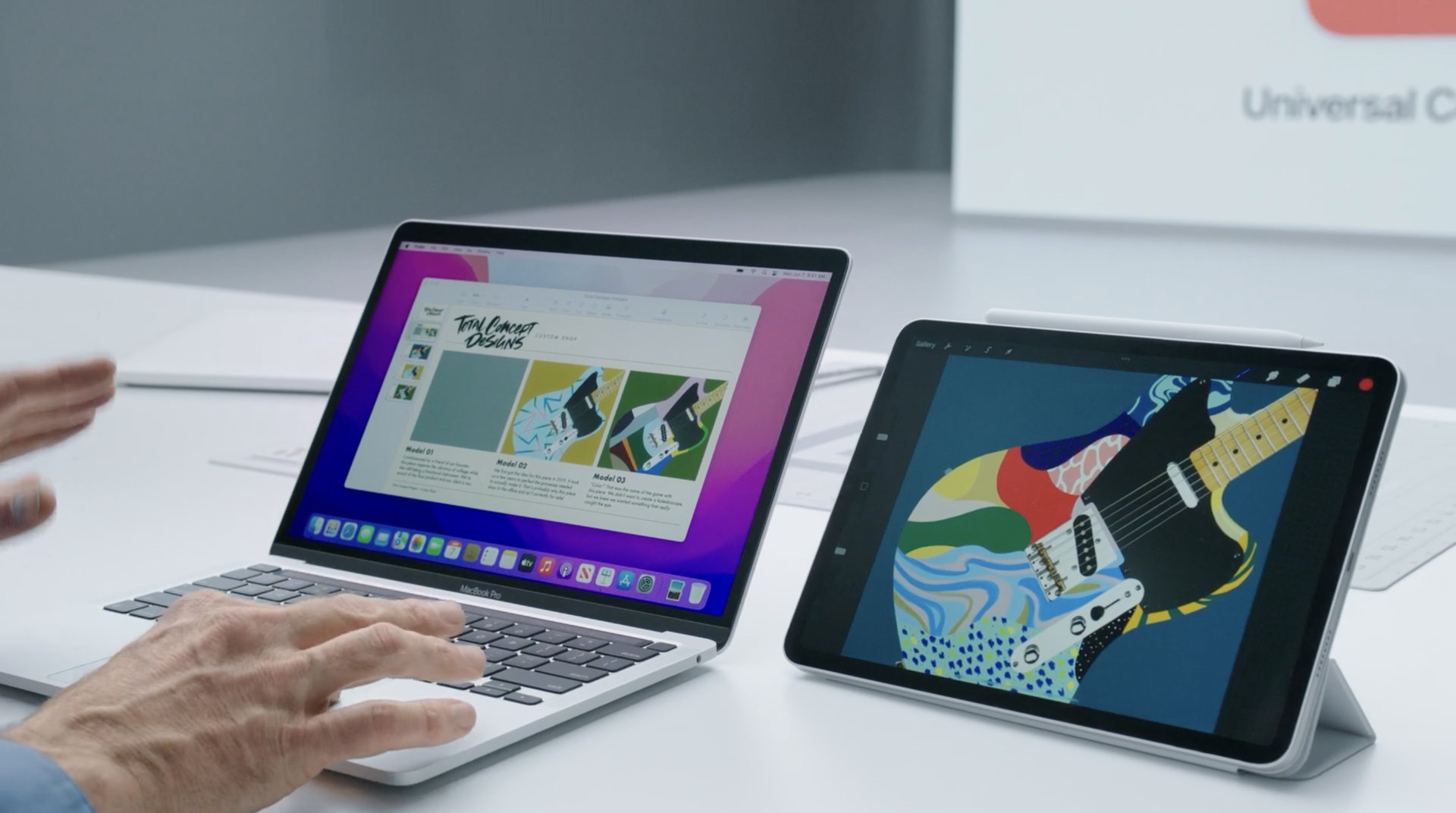Interested in learning about Apple’s latest operating system for Mac? The 8-Bit’s definitive Guide to macOS Monterey provides an in-depth look into new features, changes, improvements; and offers a roster of tips and how-to’s to help navigate the upcoming Mac operating system.
Be sure to bookmark this guide to keep getting the latest updates.
Apple announced macOS 12 Monterey at its WWDC 2021 Keynote on June 7. The official version is scheduled to release, as customary, in a few months at yet another Apple event.
Compared to Big Sur, macOS Monterey does not include as many features. But the ones that are introduced enhance the Mac user experience to a great extent.
The tent-pole features include a redesigned Safari, a new Focus mode to eliminate distractions from notifications, improvements to FaceTime alongside SharePlay which lets you stream content with friends while on a FaceTime call.
There’s Quick Note too, which is an interesting new way of capturing notes and collecting quotes from the wide expanse of the web. Universal Control, moreover, lets you use a keyboard and a mouse with a Mac and an iPad at the same time.
A highly anticipated feature, macOS 12 Monterey also introduces the revered Shortcuts app to the Mac, replete with macOS-specific shortcuts. Furthermore, iCloud+ brings along a couple of privacy-related features including Private Relay and Hide My Email.
While these are just some of the features, macOS Monterey involves a collection of other seemingly lesser-known features and hidden changes that I am about to uncover in this guide. Feel free to use the table of contents below to your mind’s satisfaction.
Table of Contents
- How to install macOS 12 Monterey on a Mac
- Update History
- New Features, Changes, and Additions
- Other Features
- Features that went under the radar
- macOS 12 Monterey Tips and How-To’s
- Which Macs are compatible with macOS 12 Monterey?
- Check which features your Apple devices are capable of running
How to install macOS 12 Monterey on a Mac
macOS 12 Monterey is currently only available in beta capacity intended for developers. In order to install macOS Monterey’s latest beta, you’ll need to be a registered developer under Apple.
Note: Never install a macOS Beta on your main machine. As far as macOS Betas go, you may face critical problems that may hinder your workflow and in some cases, even brick your Mac.
How to install macOS 12 Monterey Beta on your Mac
If you are indeed a registered developer, head over to Apple’s developer website.
- There, click on the Develop button at the top of the page.
- Choose Downloads and sign in to your Developer account if/when prompted.
- Once you come across the macOS Monterey Beta, click the Install Profile button.
- The profile may be downloaded into the Downloads folder in your Mac. It should be named macOS Developer Beta Access Utility. Open it.
- Once you open the utility, follow the installation steps to set up the profile while accepting every permission it prompts. You will need to enter your Mac’s login password during the process, so keep that handy.
- Once the profile is installed, you can move the installer to the Trash bin.
- The Software Update tool will pop up automatically. Click on Download when prompted. Note that you’ll need at least 12 GB of free space in your Mac in order to install the beta.
- Finally, follow the on-screen prompts to complete the installation.
Apple is expected to make a Public Beta version of macOS Monterey available in July 2021. The official release will follow around the end of the year. This guide will be updated regularly to reflect these changes.
Update History
Following versions of macOS 12 have been released so far:
Beta Versions
| No. | Beta Version | Release Date |
|---|---|---|
| 1 | macOS 12 Monterey Developer Beta 1 | 7th June 2021 |
| 2 | macOS 12 Monterey Developer Beta 2 | 28 June 2021 |
| 3 | macOS 12 Monterey Public Beta 1 | 1 July 2021 |
| 4 | macOS 12 Monterey Developer Beta 3 | 14 July 2021 |
| 5 | macOS 12 Monterey Public Beta 2 | 16 July 2021 |
| 6 | macOS 12 Monterey Developer Beta 4 | 27 July 2021 |
| 7 | macOS 12 Monterey Public Beta 3 | 28 July 2021 |
| 8 | macOS 12 Monterey Developer Beta 5 | 11 August 2021 |
| 9 | macOS 12 Monterey Public Beta 4 | 12 August 2021 |
| 10 | macOS 12 Monterey Developer Beta 6 | 30 August 2021 |
| 11 | macOS 12 Monterey Public Beta 6 | 31 August 2021 |
| 12 | macOS 12 Monterey Developer Beta 7 | 21 September 2021 |
| 13 | macOS 12 Monterey Public Beta 7 | 22 September 2021 |
| 14 | macOS 12 Monterey Developer Beta 8 | 28 September 2021 |
| 15 | macOS 12 Monterey Public Beta 8 | 29 September 2021 |
| 16 | macOS 12 Monterey Developer Beta 9 | 6 October 2021 |
| 17 | macOS 12 Monterey Public Beta 9 | 7 October 2021 |
| 18 | macOS 12 Monterey Developer Beta 10 | 13 October 2021 |
| 19 | macOS 12 Monterey Public Beta 10 | 14 October 2021 |
| 20 | macOS 12 Monterey RC (Release Candidate) | 18 October 2021 |
Official Versions
Official versions for macOS Monterey are yet to be released.
New Features, Changes, and Additions
Quick Note
Quick Note is a new addition to macOS 12 that lets you quickly capture notes no matter what app you are currently using. Say, for instance, you are watching a recipe video on YouTube and you want to quickly jot down the ingredients, you can do so using Quick Note.
Since Quick Note is a system-wide implementation, it works in almost every app. You can also summon a Quick Note while two apps are in split view on your Mac.
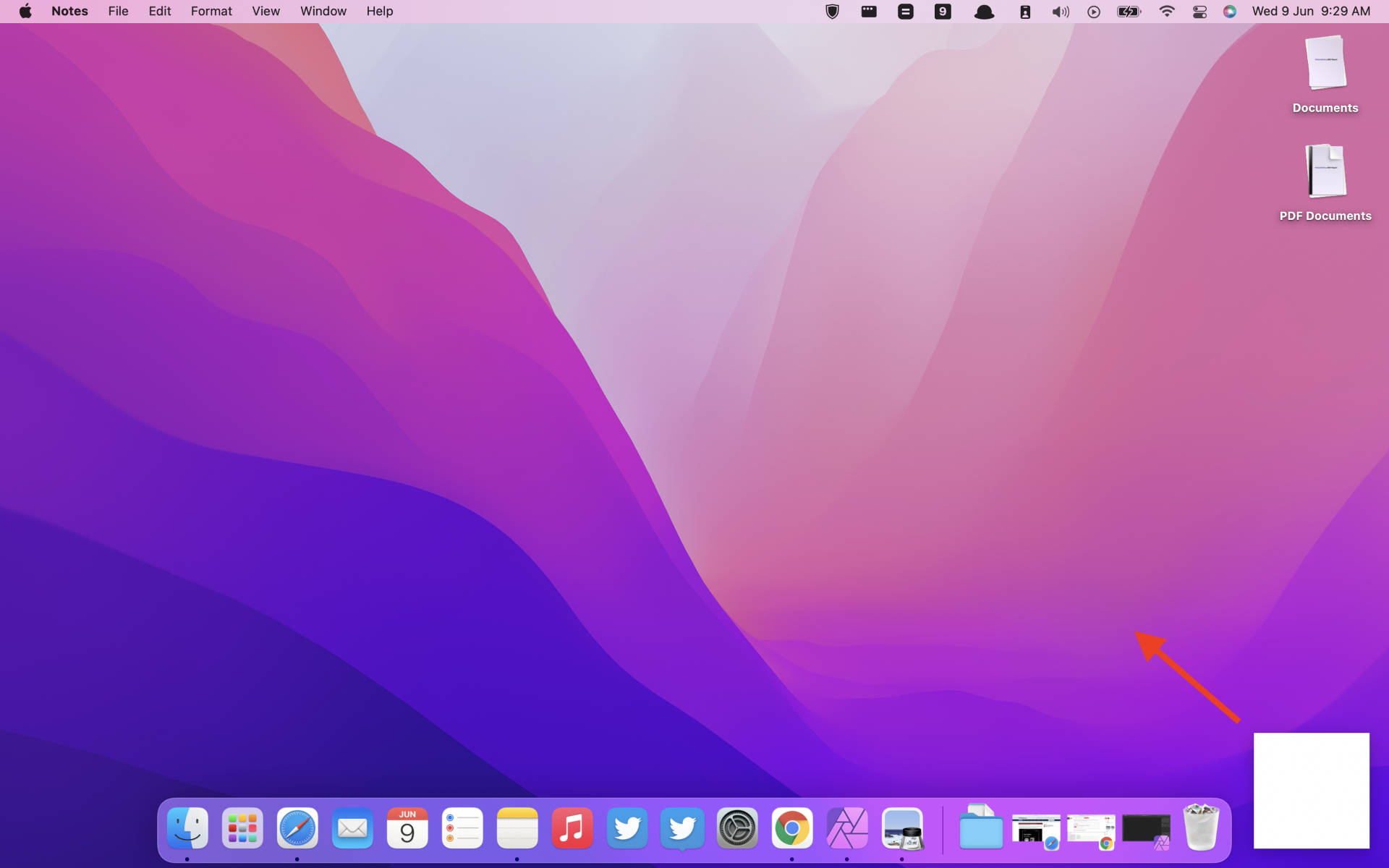
Accessing Quick Note on a Mac running macOS Monterey is simple depending on how you’ve set it up. You can access Quick Note using a hot corner, keyboard shortcut, or the Control Center.
It also has smart capabilities. When you are browsing through a website, for instance, using Safari or some other browser, Quick Notes offers suggestions to add the link to that webpage to the note. It works spectacularly with Safari more than other browsers.
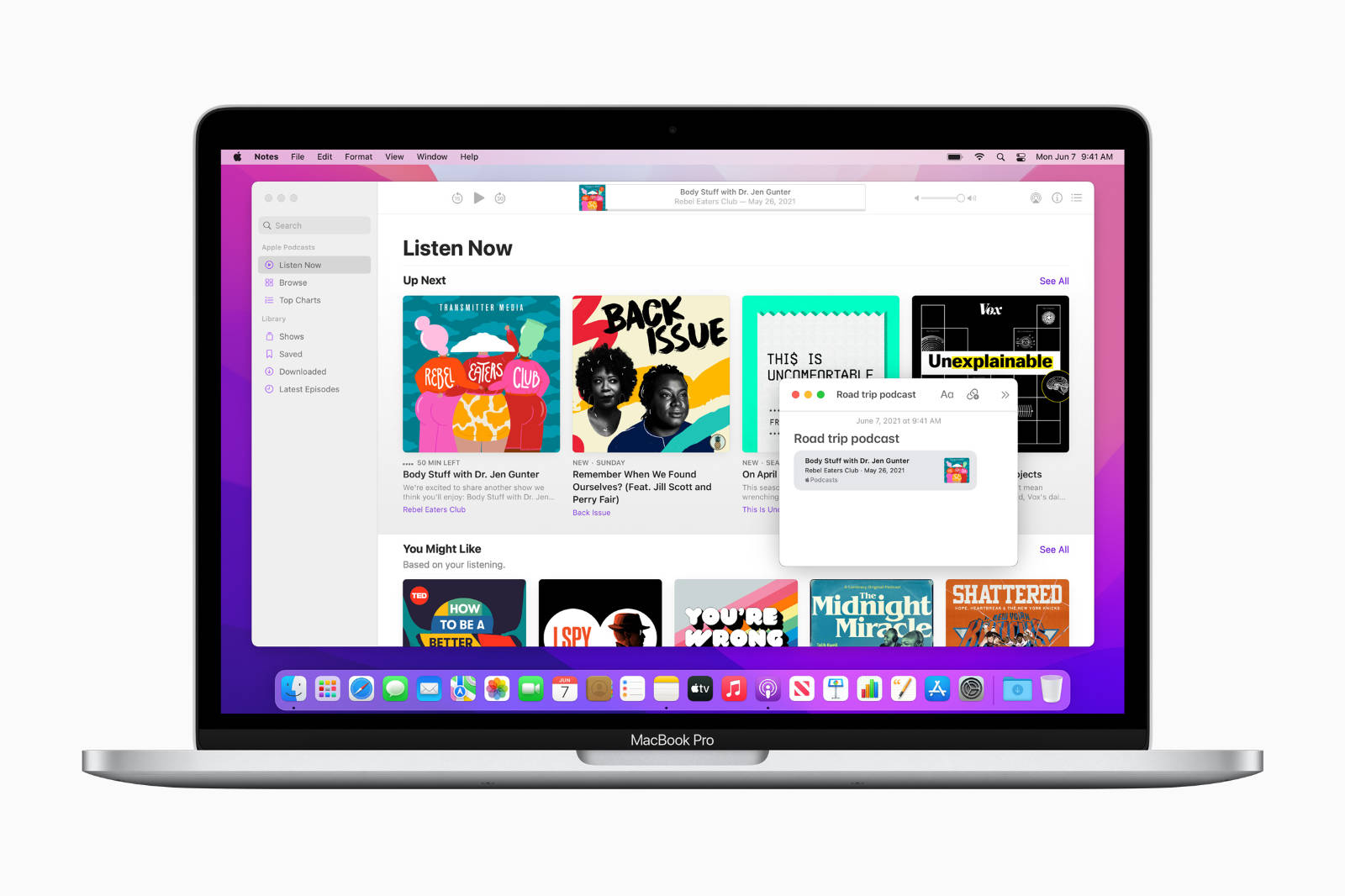
When you visit that webpage in the future, the Quick Note automatically appears with the information you saved earlier using the webpage’s link. Furthermore, on Safari, you can also highlight text on webpages and save it in a Quick Note as a quote. In the future, when you click on the quote, it will redirect you to the exact location of the text on the webpage in Safari.
Quick Note’s smart features, moreover, aren’t limited to Safari. They’re available in other apps as well. Apple demonstrated Quick Note’s capabilities using the Yelp app at its Keynote event.
Notifications
Notifications in macOS 12 Monterey improve upon the previous setup by adding the ability to mute notifications.
You can simply mute notifications for an hour, a day, or temporarily. Muted notifications still appear in the Notification Center, however, silently and without informing you through a banner or an alert. Furthermore, macOS will suggest notifications threads that you can mute based on the frequency an app is pushing them to your Mac.
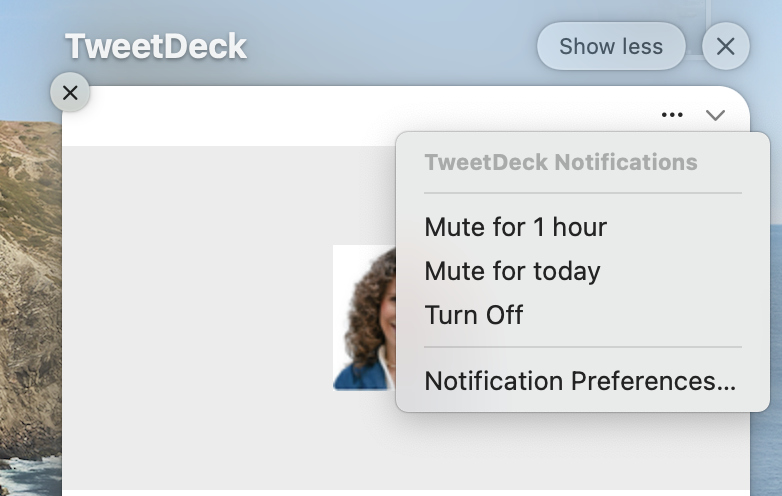
Your Mac now also knows that you’re receiving a time-sensitive notification such as an important reminder or an emergency alert and, as a consequence, delivers it bypassing whatever notification setup you may have at that moment. For instance, notifications will push through even if you have Do Not Disturb enabled.
Apple has also slightly redesigned notifications here. These have larger app icons which make it easier to identify the source of the notification at a glance.
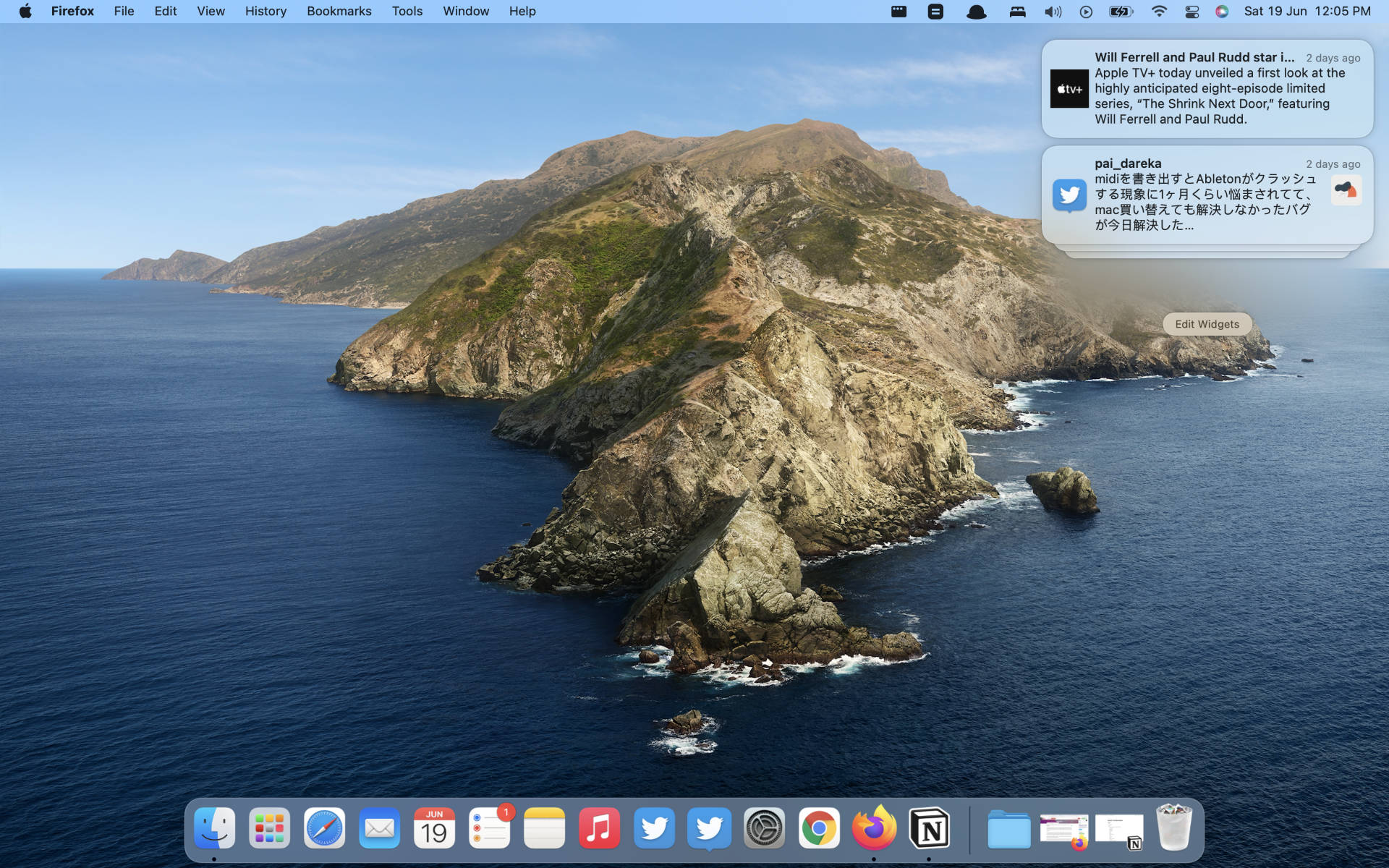
Moreover, notifications from communication apps such as Messages now feature a profile picture of the person sending the message alongside the app icon. This, too, makes it easier to distinguish regular notifications from notifications delivered by communication apps.
Finally, Apple is offering a Notifications API that developers can use to update their apps to match the redesigned notifications in macOS 12 Monterey. The API also enables developers to integrate time-sensitive notifications within their apps.
FaceTime
macOS 12, iOS 15, and iPadOS 15 bring about the biggest update FaceTime has received in a long time. It is finally taking considerable steps to compete with reigning video conferencing apps. And it begins with SharePlay.
SharePlay
SharePlay is an interesting new feature that lets you watch a movie together with your friends remotely through a FaceTime video or voice call. Videos are streamed in real-time and actions like pause, rewind, or skipping a scene are synced across all the participants in the call.
Moreover, while watching videos with your friends using SharePlay via FaceTime, the volume of the content is dynamically adjusted so that you can talk to your friends “even during a loud scene or climactic chorus,” according to Apple.
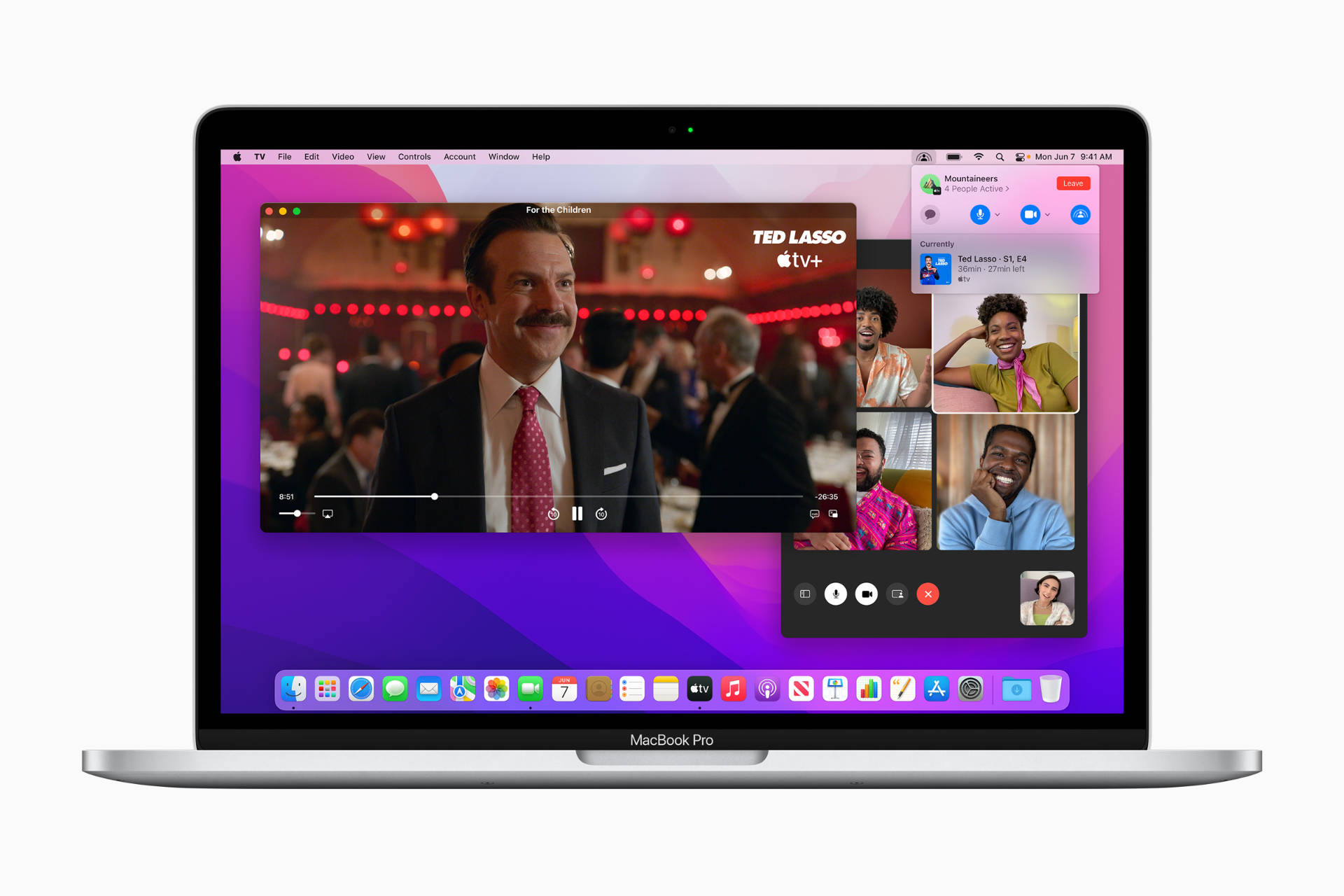
If you do not prefer speaking while, say, watching a captivating movie, you can also choose to chat within your group’s Messages thread integrated within FaceTime itself.
SharePlay is not limited to videos, though. You can also listen to songs together and share your screen with others in the call. While listening to music, your friends can add songs to the shared queue as well.
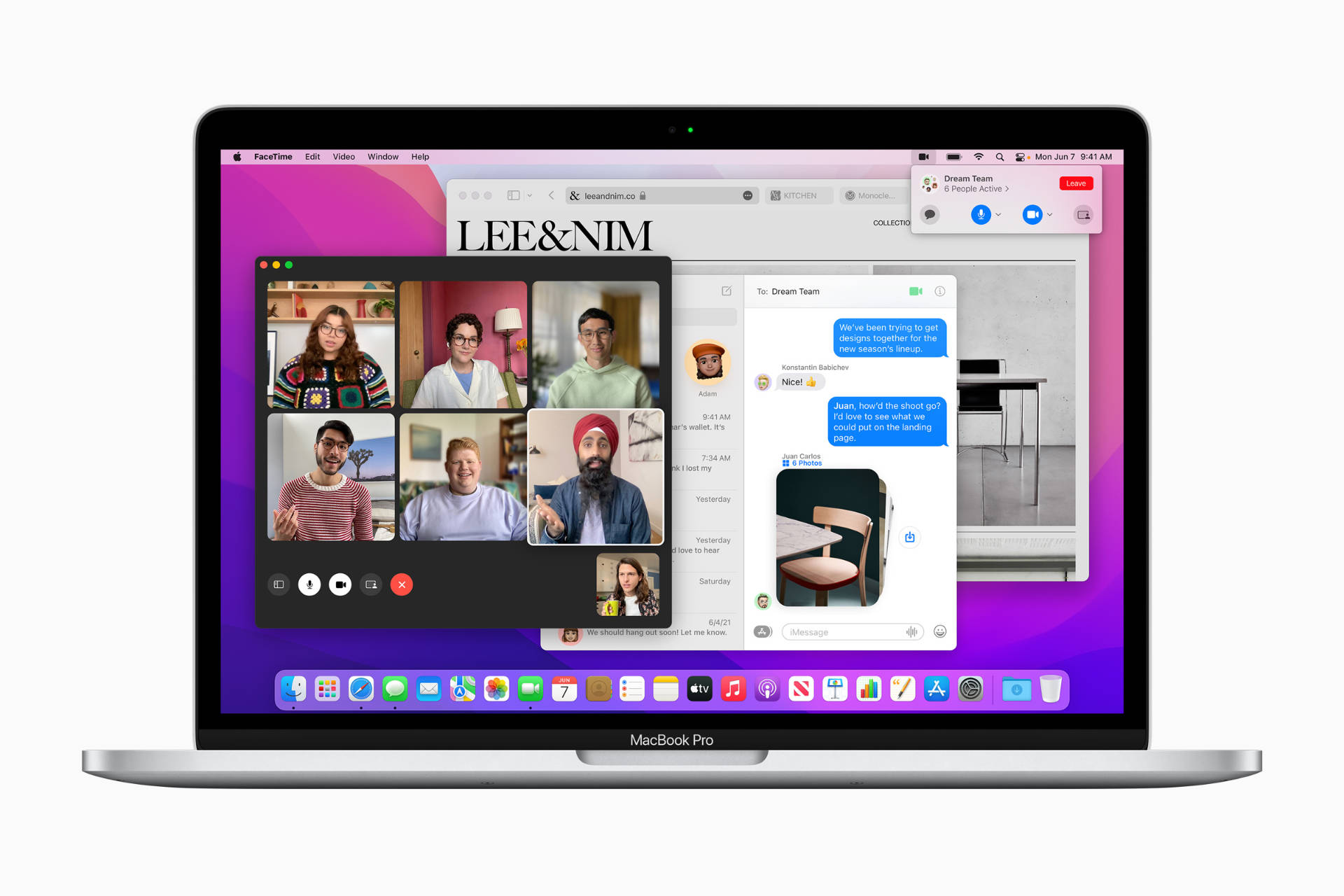
Thanks to the communion between different Apple devices, FaceTime also lets you watch a movie on one device and conduct a SharePlay FaceTime call with your friends on another device.
FaceTime Links and FaceTime on non-Apple devices
FaceTime is now also accessible on Android and the Web, thanks to a new feature called FaceTime links. You can now invite friends who don’t have an Apple device to one-on-one and group FaceTime calls by sending them a FaceTime link, similar to how other video conferencing apps work.
However, it’s worth noting that devices other than those made by Apple are only allowed in via an invitation. In other words, FaceTime hasn’t arrived natively yet to Android or to the Web.
That said, joining FaceTime video calls on non-Apple devices requires either Chrome or Edge. Furthermore, while SharePlay works with non-Apple devices as well, watching videos or listening to music may require that your friends have active subscriptions to Apple’s services including Apple TV and Music if that’s where you’re streaming content.
In yet another feature indicating FaceTime’s maturity as a video conferencing app, you can now set FaceTime Links in calendar meetings to schedule calls beforehand.
Other FaceTime improvements in macOS 12
FaceTime now supports Portrait Mode on M1 Macs. Portrait mode adds a blurred background while maintaining focus on you. It’s a useful feature that eliminates visual distractions in the background while in a video call with peers, for instance.
This is similar to other apps like Zoom and Microsoft Teams that have been serving this feature for some time now.
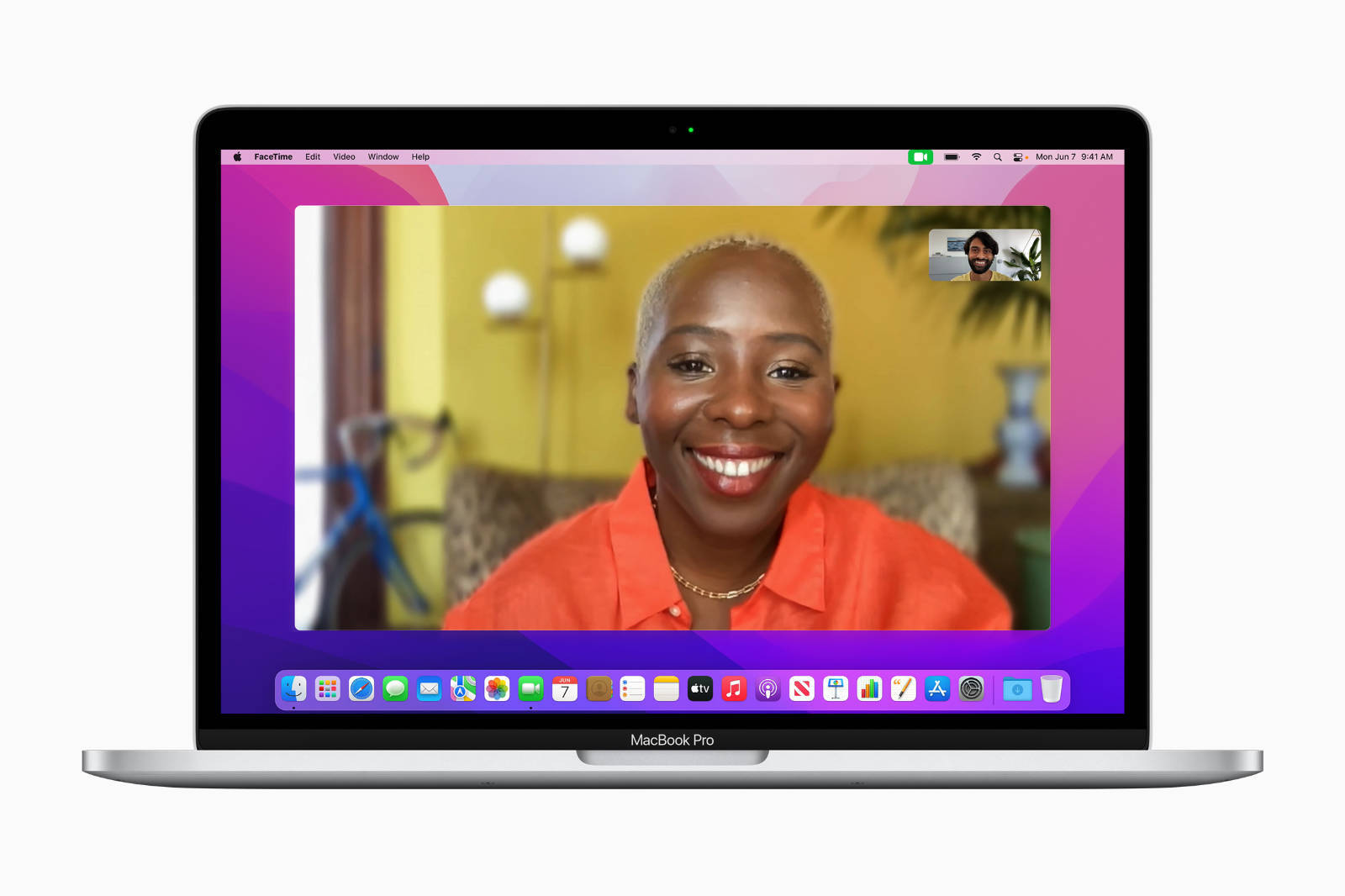
However, FaceTime is taking it one step further with Spatial Audio support. With Spatial Audio, it seems as if the sound is directed from the relative location of a participant in the call, akin to speaking face-to-face in a room together.
Spatial Audio within FaceTime calls, moreover, is only limited to certain Mac models which’ I’ve mentioned further down in this guide.
As far as sound is concerned, Apple has also included a new Voice Isolation mode that uses machine learning to cancel out background sound and simply focus on your voice. By contrast, the Wide Spectrum Mode does exactly the opposite: it allows every sound to seep into the call.
Last year, Apple released FaceTime dynamic tiles which automatically increase the size of video previews of people who speak while deflating those of others in the background, thereby lending them importance in the call. With FaceTime in macOS 12 Monterey and iOS 15, Apple is now introducing yet another change to the way people previews are presented: grids.
While in Grid view, people will appear in same-sized tiles with the speaker being highlighted. The grid has the capacity of accommodating 18 tiles at once.
Safari
Apple has redesigned Safari in macOS 12 Monterey. While this should be a call for excitement, it isn’t. What is it instead? Controversial.
Redesigned Tabs
There’s a new Tab Bar that occupies little space as compared to previously. It applies a website’s colors to itself which gives an extended feeling of immersion and makes it seem as if the website is stretched to the edges of the Safari window.
In order to maintain that sense of illusion, Safari’s Smart Search Field—commonly known as the URL bar—has engulfed the bar that contained tabs and has integrated it into itself. Now, the Smart Search Field and a single tab are the same. If you want to type in a URL for a website, you now need to click on the tab itself, which is also the Smart Search Field.
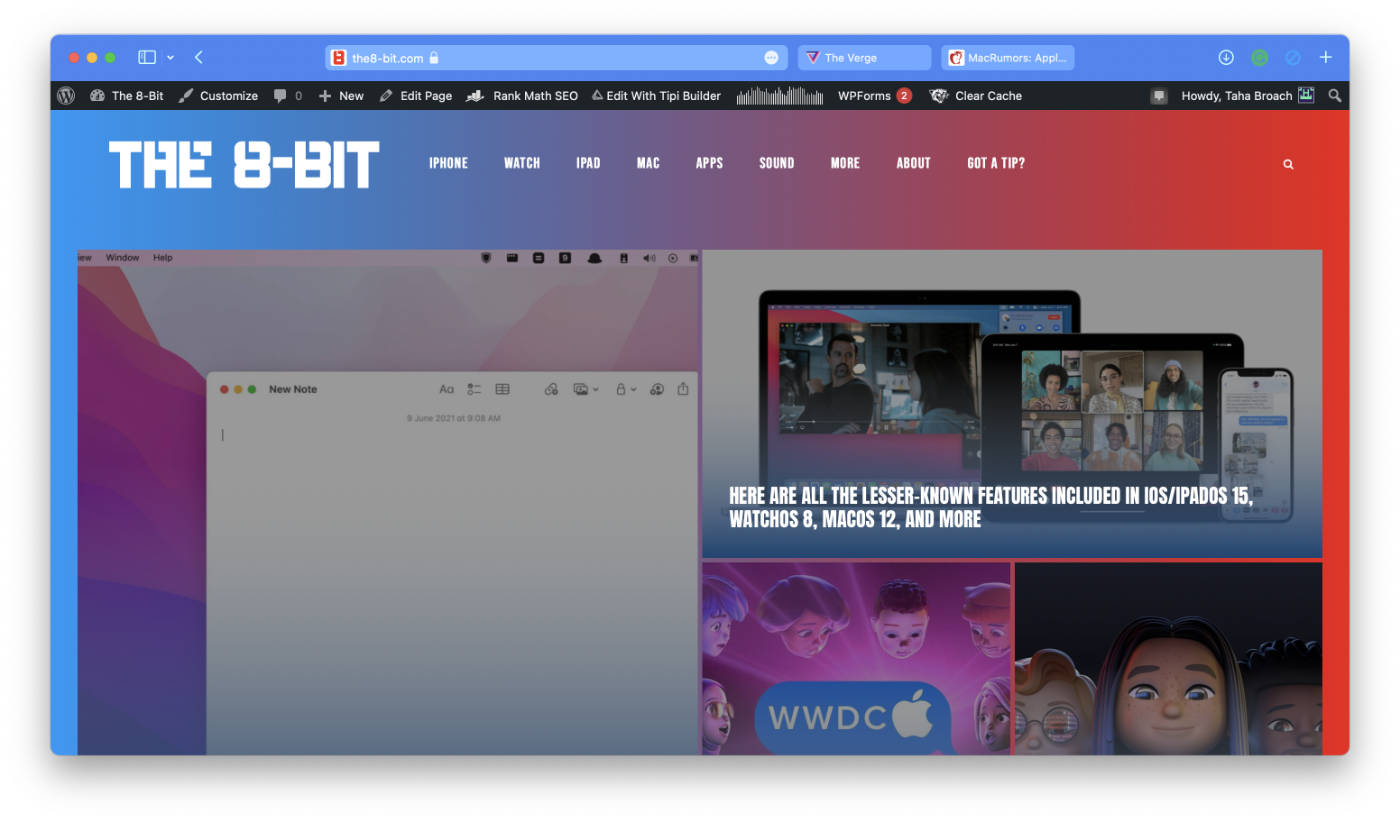
The tabs themselves now have a rounder form factor and look better when there are several of them open at the same time. They shrink into round rectangles and subsequently expand into the Smart Search Field when you click on them.
Worth Reading:
As a consequence of the Tab bar redesign, Safari features that were previously hosted in the toolbar including Sharing, Privacy Report, Translate, and Reader are now compressed into the More menu and are now two clicks away.
Tab Groups and a redesigned Sidebar
Safari in macOS 12 Monterey also introduces Tab Groups, which is quite a popular feature right now among browsers. Tab Groups let you create a collection of tabs based on a topic.
Tab Groups are accessible at two different locations in Safari: the dropdown menu beside the Sidebar and within the Sidebar itself, which is also redesigned. Unlike other browsers, tab groups in Safari do not have many customization options. You can only rename a tab group.
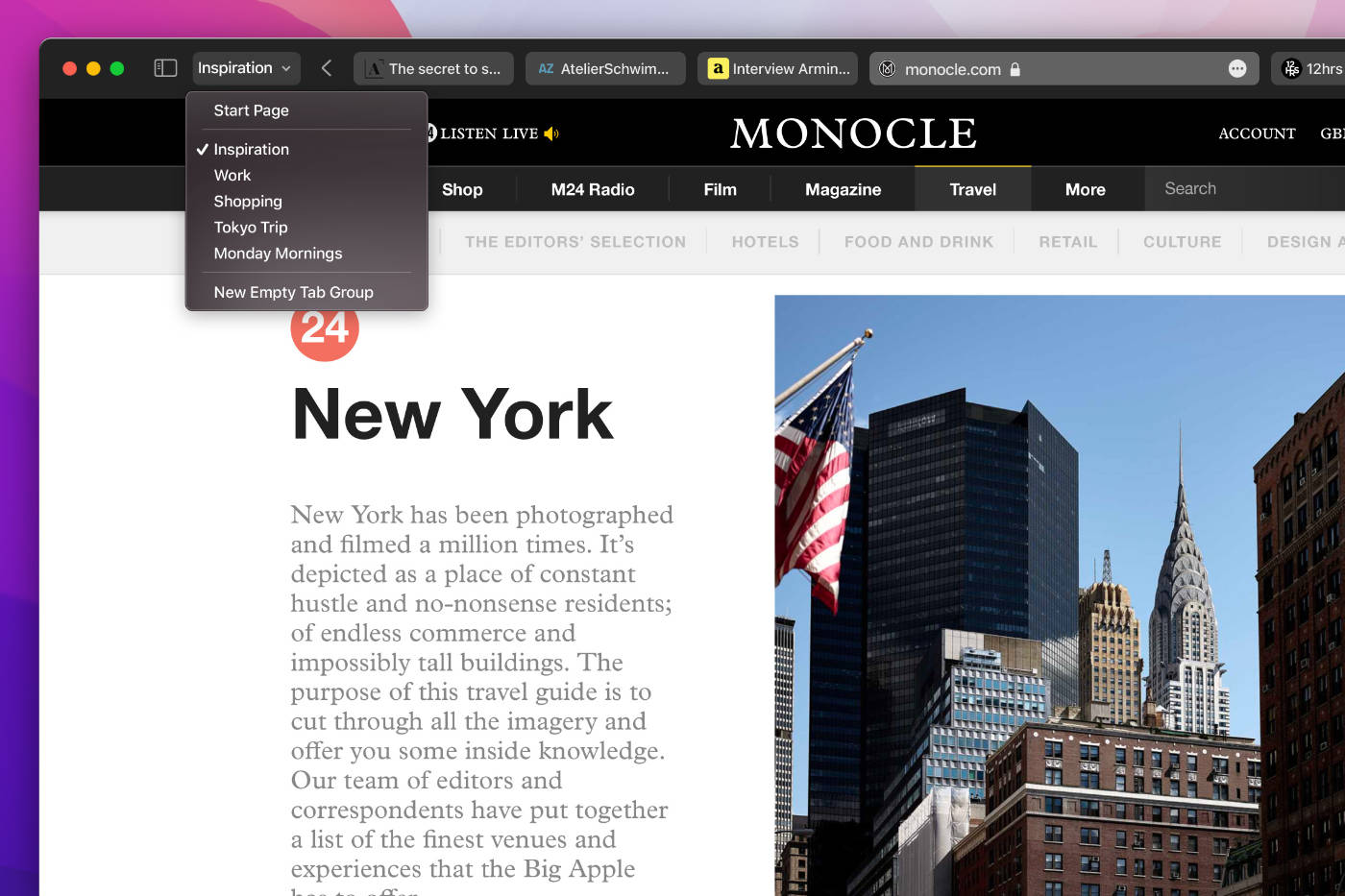
Tab groups seem as if they are their own windows, which makes it easier to continue browsing other websites of similar topics in the same tab group whereas other browsers like Chrome display tab groups alongside non-grouped tabs, making it confusing.
Furthermore, Tab Groups sync across your other Apple devices via iCloud, which makes them instantly accessible everywhere.
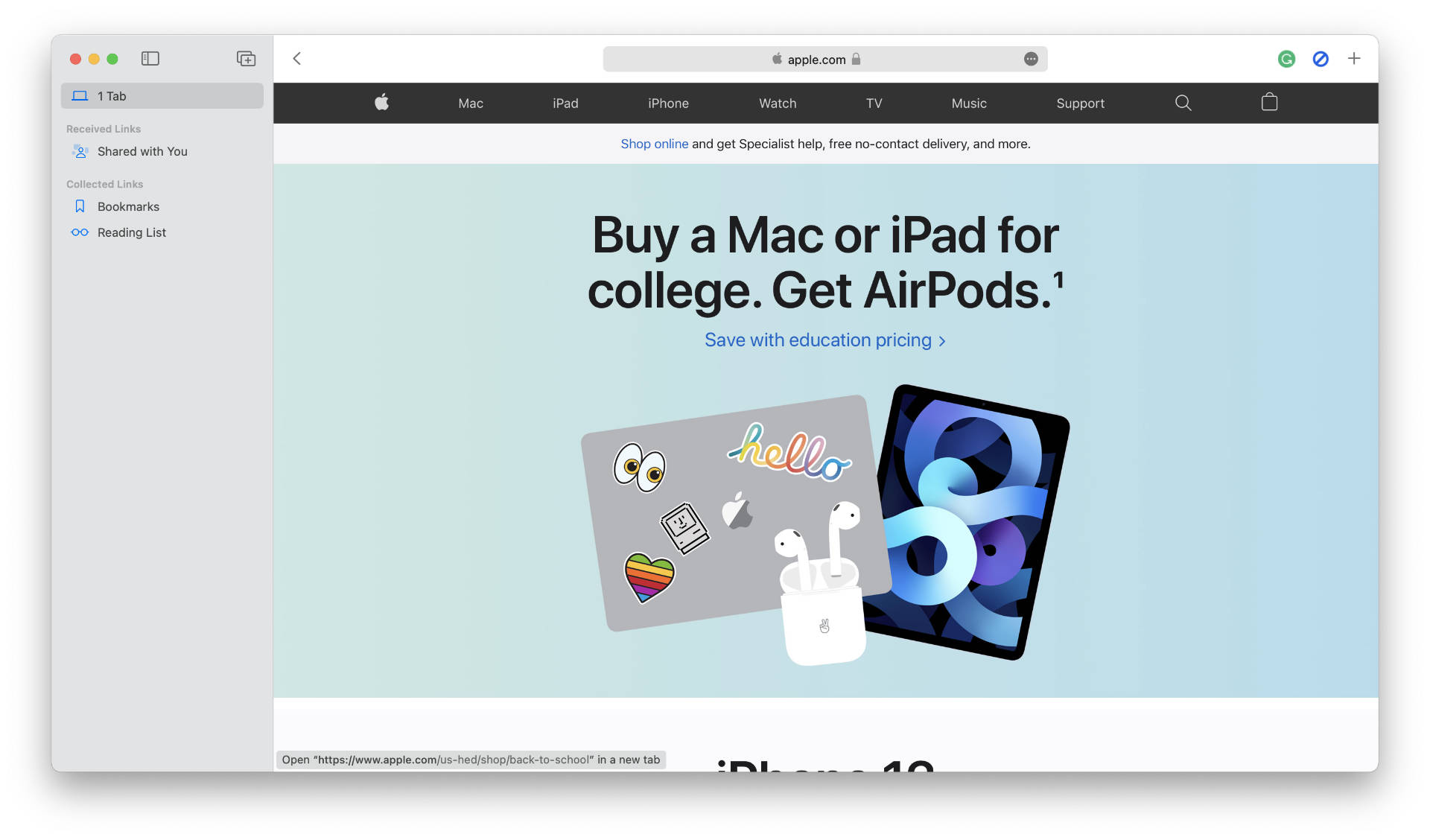
The Sidebar tabs are now arranged in rows as opposed to columns previously. There are two new tab additions including Tab Groups as well as Shared With You links—a Messages app feature which I’ll touch upon further in this post.
Focus
Focus is a new addition in macOS 12 Monterey that allows you to filter notifications based on different profiles, some of which are provided by default.
For instance, you can activate a Work profile to only receive notifications deemed suitable for work. Similarly, you can use profiles suited for sleep, fitness, gaming, personal space, and more and your notifications will work that way.
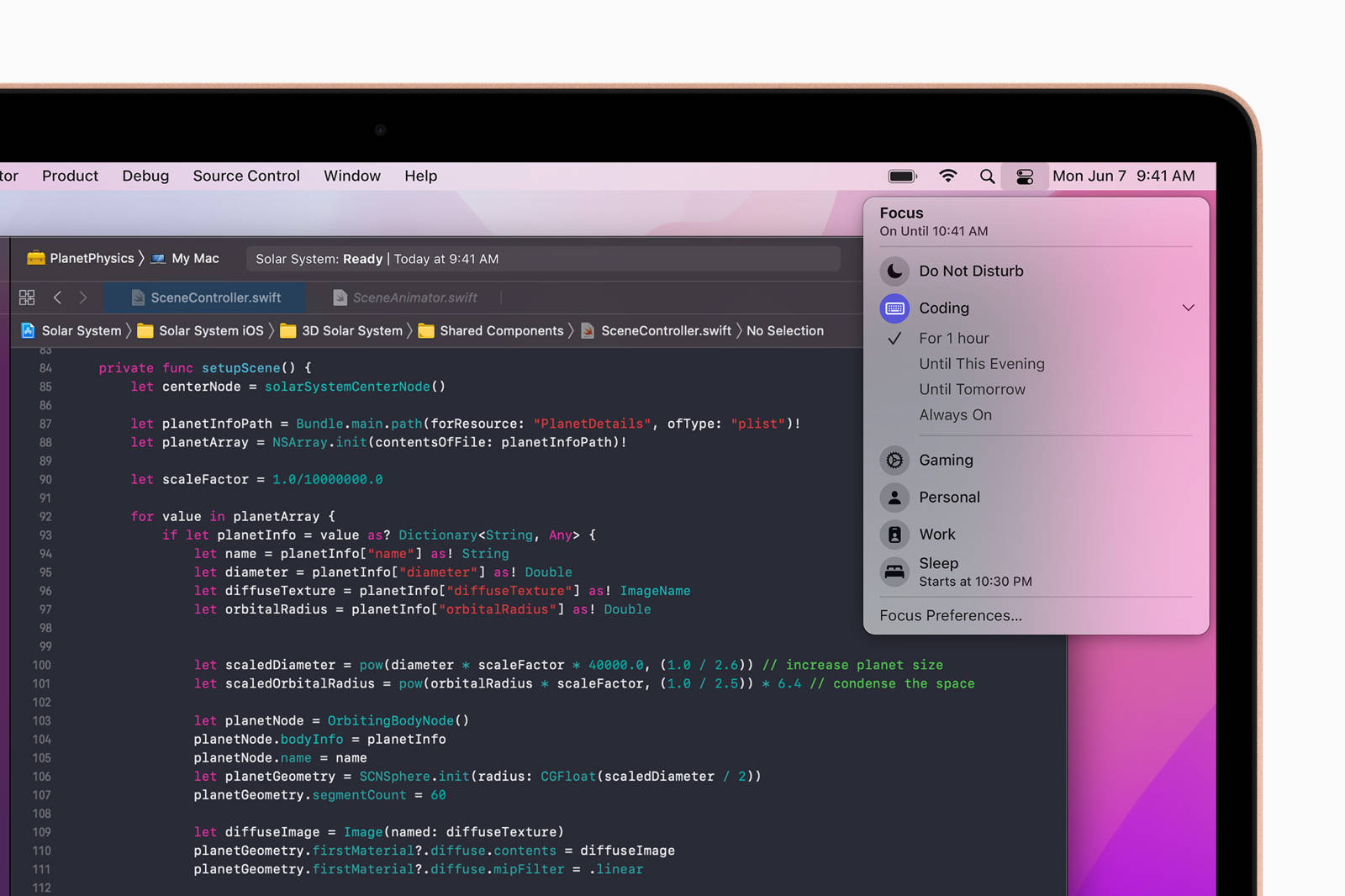
You can also create custom Focus profiles based on your specific needs. Moreover, whenever a Focus profile is activated on one of your Apple devices, it will automatically be activated on your other Apple devices as well. However, you can set it to work on individual profiles.
Focus does not replace Do Not Disturb, by the by, which still disables all notifications while letting you choose to receive time-sensitive notifications.
Focus also lets you allow notifications from certain people and apps to come through while you’re focusing on your task at hand. Moreover, the feature shows a status message to your contacts in Messages that lets them know that you’ve turned on Focus and won’t be able to receive messages.
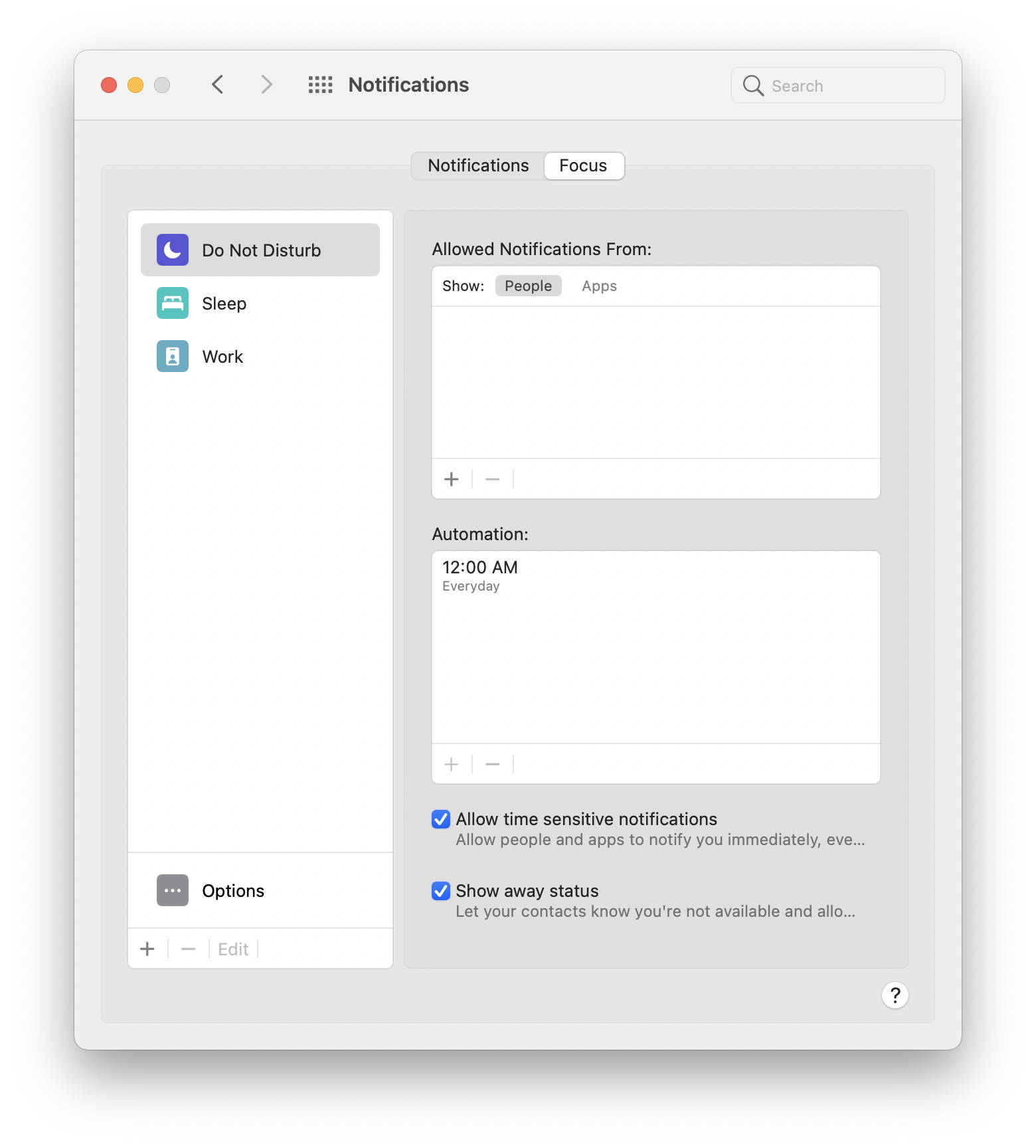
Despite that, people can choose to break through in case of an urgent matter or an emergency. However, ultimately, you can control which people you want to allow to break through.
Developers can also use the new Status API to integrate the same functionality into their communication apps.
Aside from statuses, you can also set up Auto Reply, a feature that lets you automatically respond to messages from people while Focus mode is turned on in your Mac.
Universal Control
Universal Control is an interesting new feature in macOS 12 Monterey that lets you use your keyboard and mouse with your iPad and Mac at the same time.
Apple’s demonstration of the feature at the WWDC 2021 Keynote seemed nothing short of magical. Apple’s VP of Software, Craig Federighi moved the mouse cursor towards the right edge of a MacBook’s screen.
Source: Apple Keynote Source: Apple Keynote
Alongside the Mac was an iPad resting on a stand. And in a moment of wonder, the cursor exited the MacBook’s screen and appeared on the iPad in circular form.
It works wirelessly with only iPads and other Macs. You can connect up to three devices together and control them using a single pair of a keyboard and a mouse.
Here is a list of conditions for Universal Control to work:
- Both devices must be signed in to iCloud with the same Apple ID with two-factor authentication enabled.
- To use wirelessly, both devices must have Bluetooth, Wi-Fi, and Handoff turned on and must be within 10 meters of each other.
- iPad and Mac should not be sharing a cellular hotspot connection.
- You’ll need to trust your Mac on your iPad in order to use it via USB.
Universal Control requires no prior setup. This could be a good solution for when you need to work both on your iPad as well as your Mac, especially since the iPad is now quite powerful. For instance, when you need to, you can simply prop up your iPad on a stand, open your MacBook beside it and start working seamlessly.

Moreover, if you regularly depend on working with both a Mac and an iPad simultaneously, you can do so by choosing to make Universal Control work continuously within Settings.
Adding to that seamless nature is another aspect of Universal Control: the ability to drag and drop content between devices. Just like you can shift your cursor from one device to another, you can also drag a file from a Mac to an iPad seamlessly.
Notes
We’ve already covered Quick Note, which is a quick, new way of jotting down notes in macOS 12. However, there are a bunch of other improvements in the Notes app itself that we haven’t talked about previously.
Tags and Smart Folders
The Notes app now supports Tags. Tags have been an essential requirement within note-taking applications for many users. These make the Note app a more powerful note-taking tool than before.
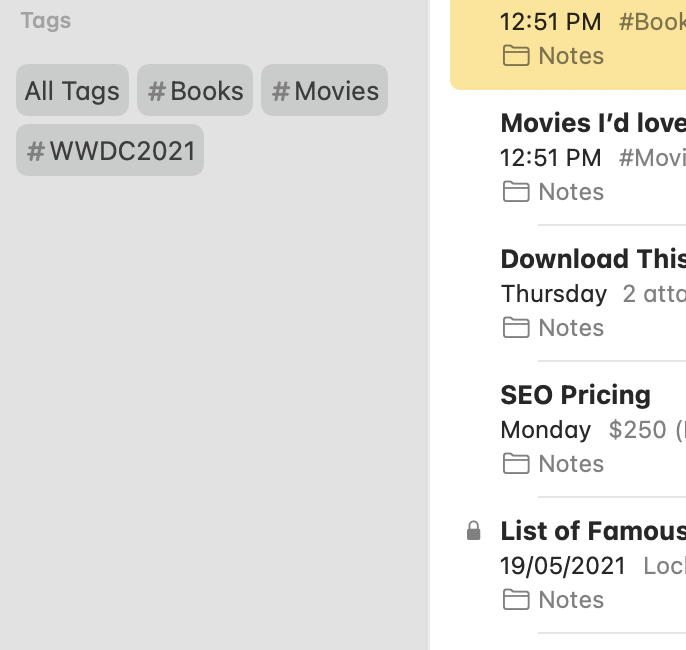
There’s a new section reserved for Tags in the Notes app sidebar which Apple calls “Tag Browser.” Clicking on a tag shows all the notes that contain that tag. This way, you can organize notes based on several self-made categories while not having to go through the hassle of making a folder and adding a note to the folder.
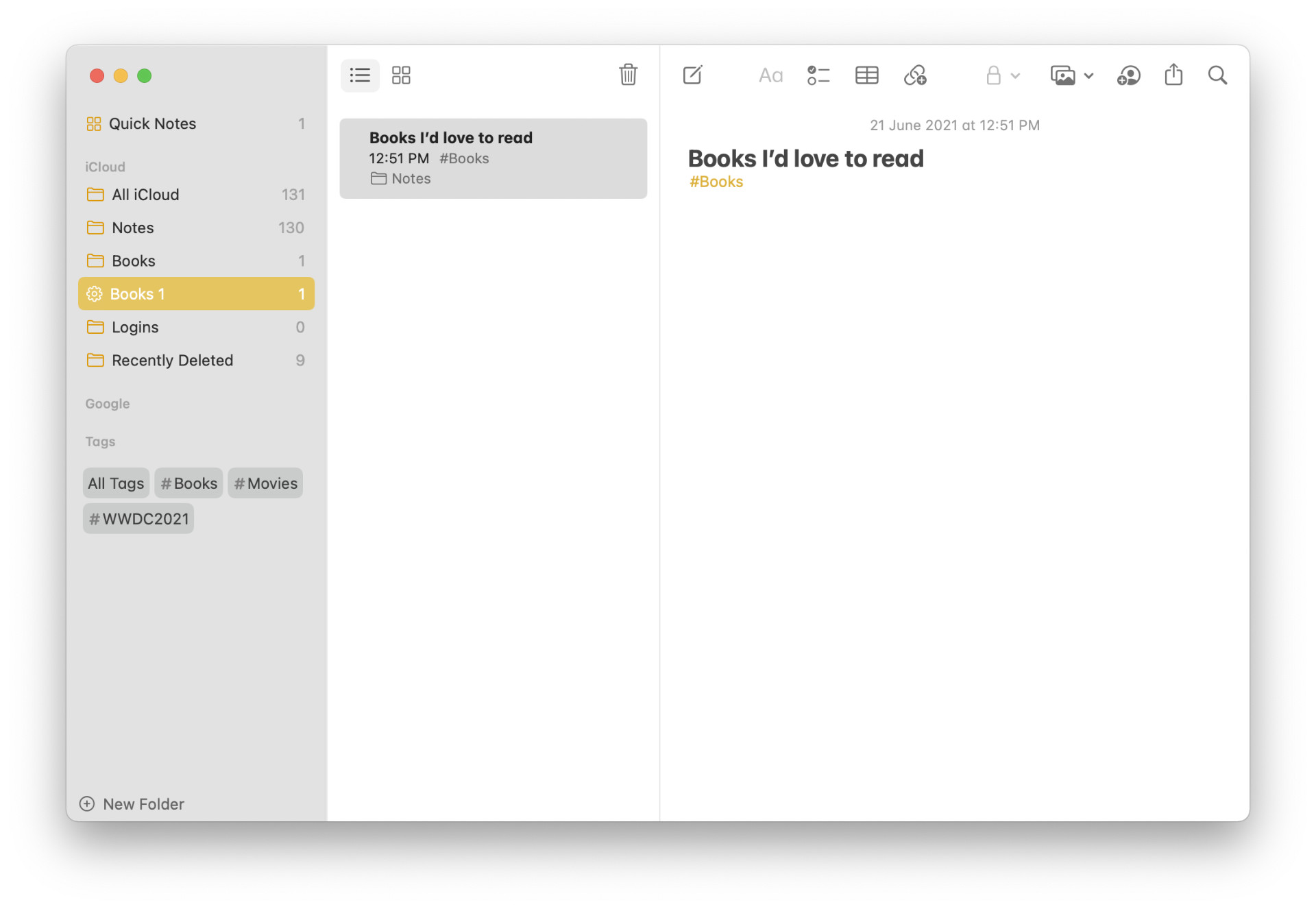
With a single click, furthermore, you can create a Smart Folder based on those tags that automatically collect notes containing that tag into the folder.
Collaboration improvements in Notes
Apart from tags, there are also a bunch of improvements to collaboration tools in the Notes app. For one, the new Activity view shows a summary of changes made to a note and a list of activities from each collaborator.
Moreover, you can make a note display color-coded highlights to show who made changes to it alongside the time and date those changes were made.
Finally, you can also mention collaborators within the note using the “@” signifier and the collaborator’s name to notify them of any changes you’ve made to the note.
Shortcuts
Hurray! The Mac now has a dedicated Shortcuts app, thanks to macOS 12 Monterey.
It’s also not simply a port of the Shortcuts app on iOS and iPadOS; it’s a full-fledged app replete with Shortcuts made specifically for macOS.
However, the Shortcuts app now lets you create shortcuts for any device from any Apple device. This means you can create a Shortcut for Mac using your iPhone and vice versa. The Shortcuts that you create on one device, moreover, are automatically synced to your other devices signed in with the same Apple ID.
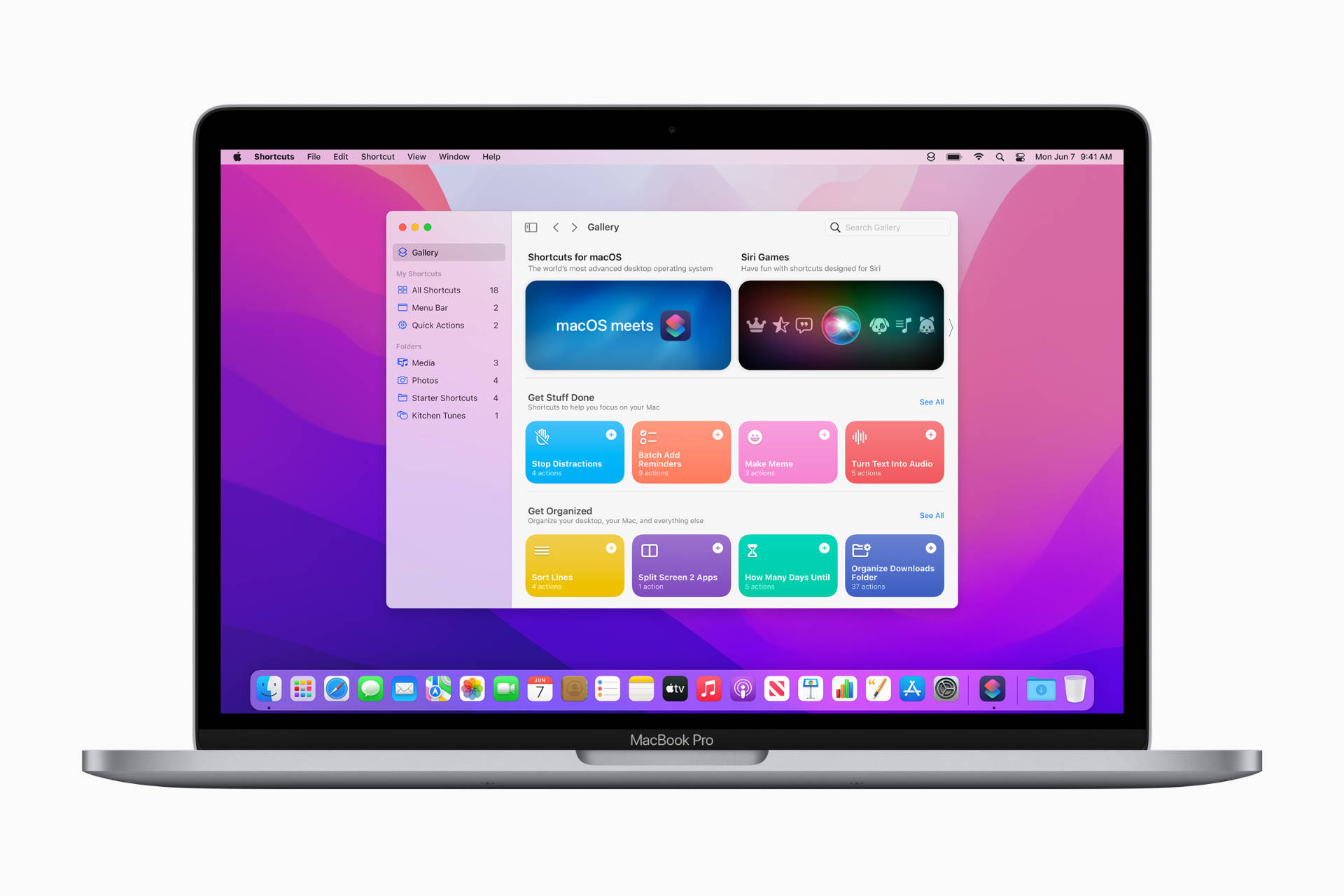
You can also run iPhone and iPad-specific Shortcuts on your Mac with apps made using Catalyst.
Shortcuts on your Mac are accessible in multiple places including the Finder, Menu Bar, Spotlight, Dock, Desktop, and more. It is now also easier to share Shortcuts. You can do so by sharing a Shortcuts link to the recipient without them having to manage complicated security settings.
Apple has achieved this by implementing a system called Smart Prompts that guides you through setting up a Shortcut on your device.
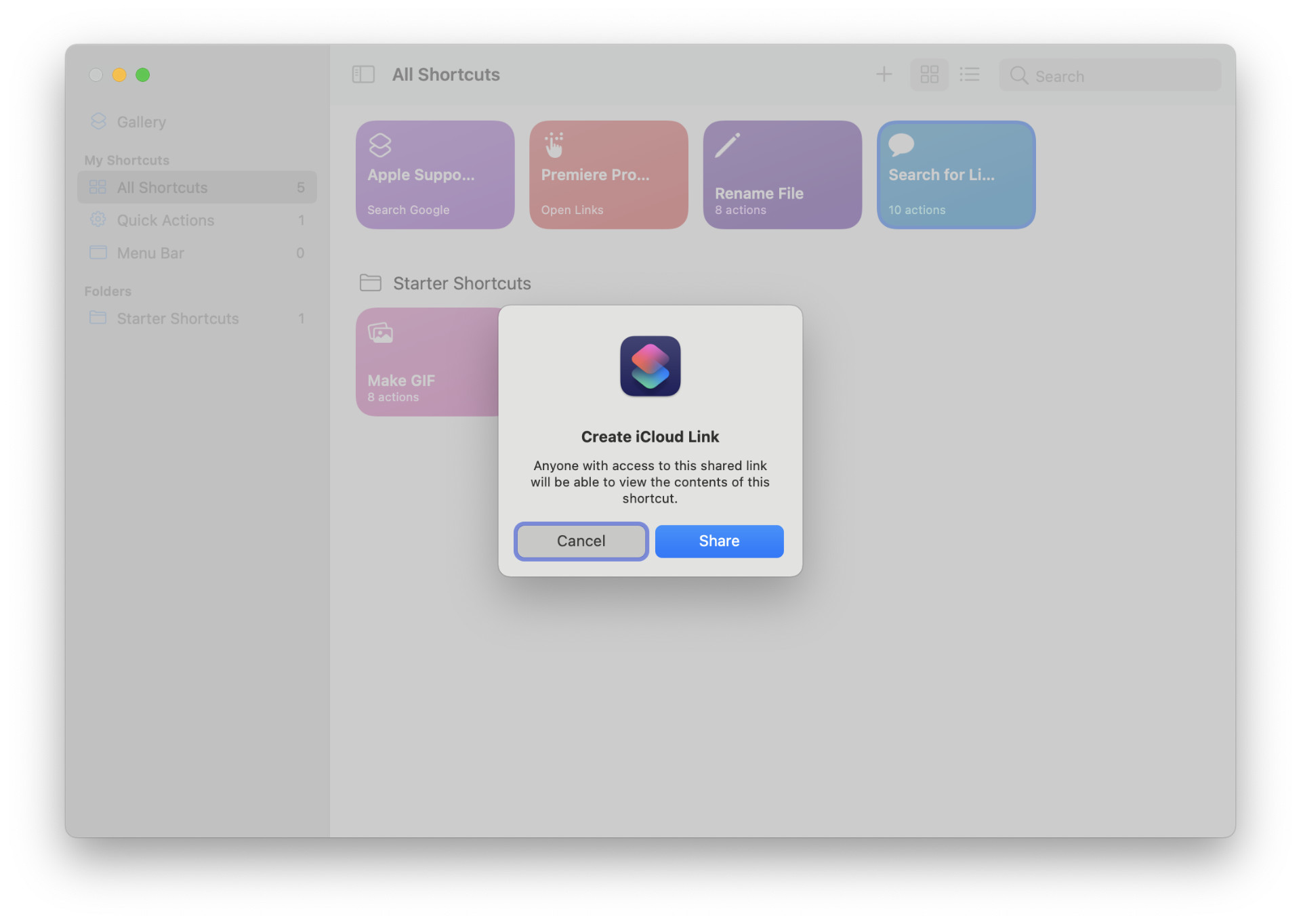
Building Shortcuts has become easy as well using Next Action suggestions that tell you what you could do next in the creating process.
macOS has had its own automation app for a long time called Automator. Thankfully, the Shortcuts app on Mac takes that into account and allows you to convert Automator workflows into Shortcuts. Finally, advanced users can also enable AppleScript and ShellScript compatibility to integrate within Shortcuts.
With the Shortcuts app on the Mac, you can create more powerful automations than ever.
Maps
The Maps app on macOS Monterey has gotten a few upgrades that reflect those in the Maps app on iOS and iPadOS 15.
Redesigned Maps and Navigation
Akin to Google Earth, the Maps app has introduced a new interactive 3D globe with a detailed depiction of mountain ranges, deserts, forests, and more. In order to view the globe, you need to zoom all the way out.
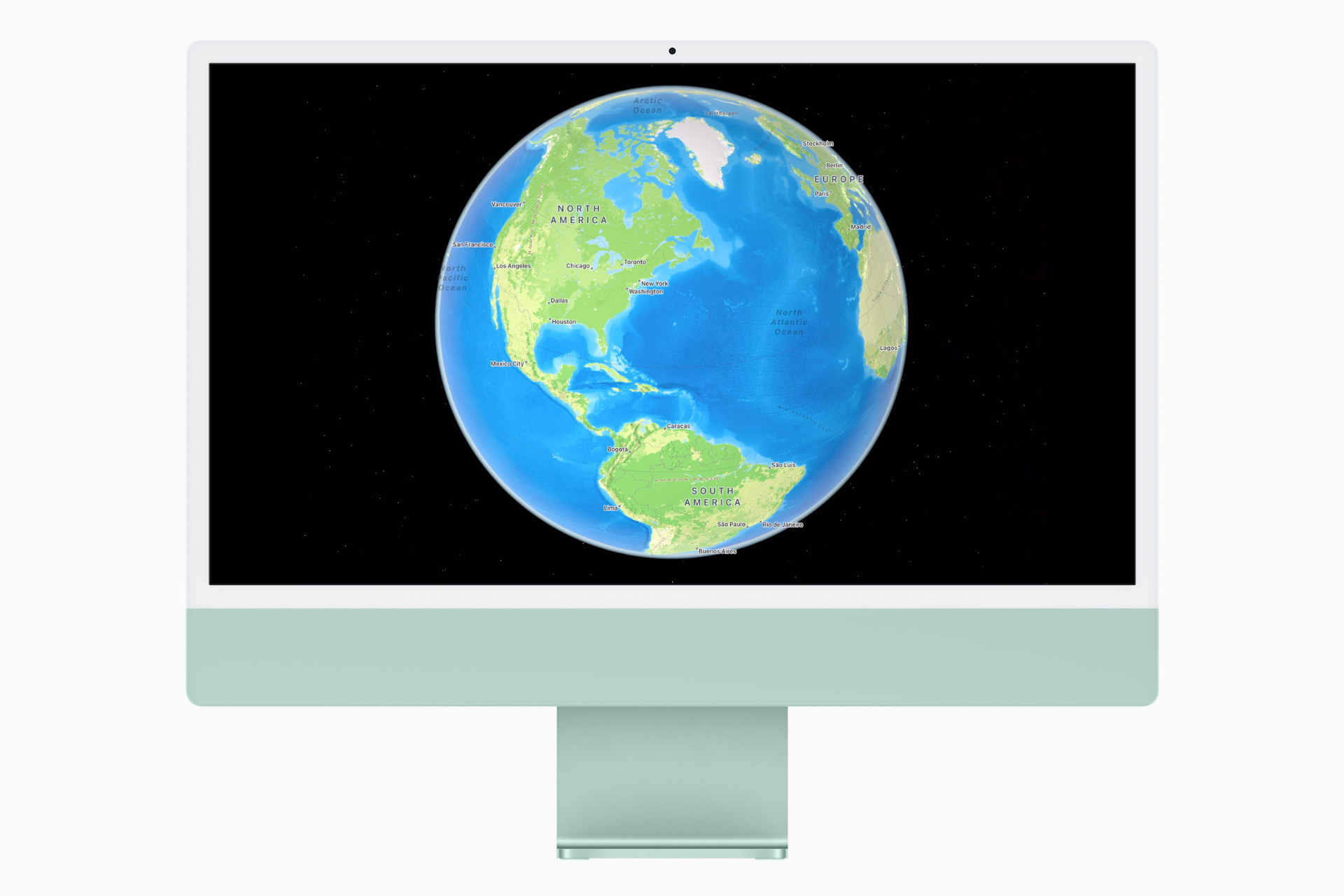
Certain cities including New York, Los Angeles, London, and San Francisco show a detailed map of its landmarks, buildings, trees, elevation, and more making it seem closer to real life.
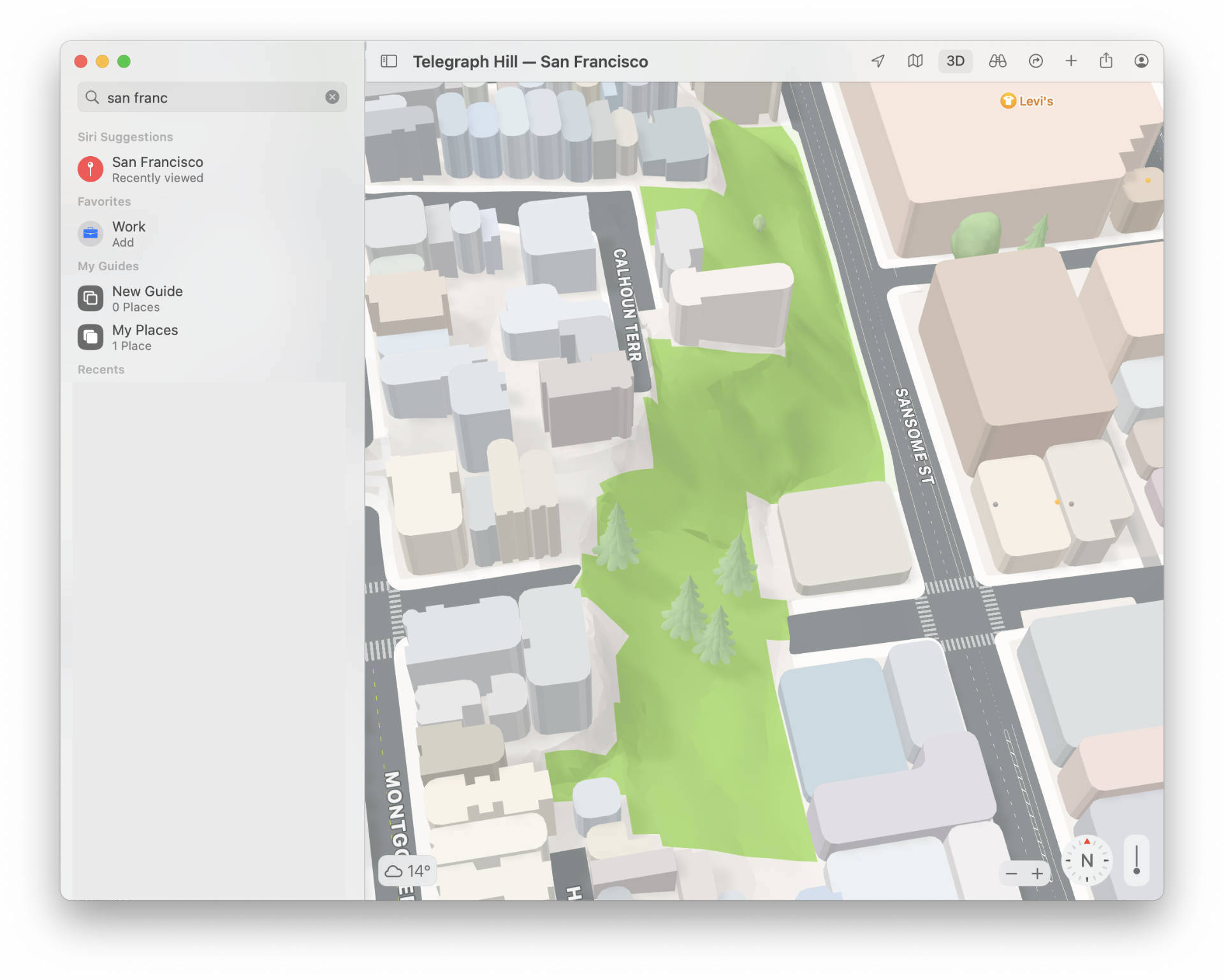
There are also new driving features that help you see traffic, incidents, and other similar details at a glance. The navigation has also improved since the app now provides detailed guidance. For instance, highway underpasses are displayed in 3D eliminating some of the ubiquitous confusion associated with them.
There’s also a new Editorially Curated Guides home that displays splendid guides about different places. You can browse through different guides that go hand-in-hand with locations on Maps.
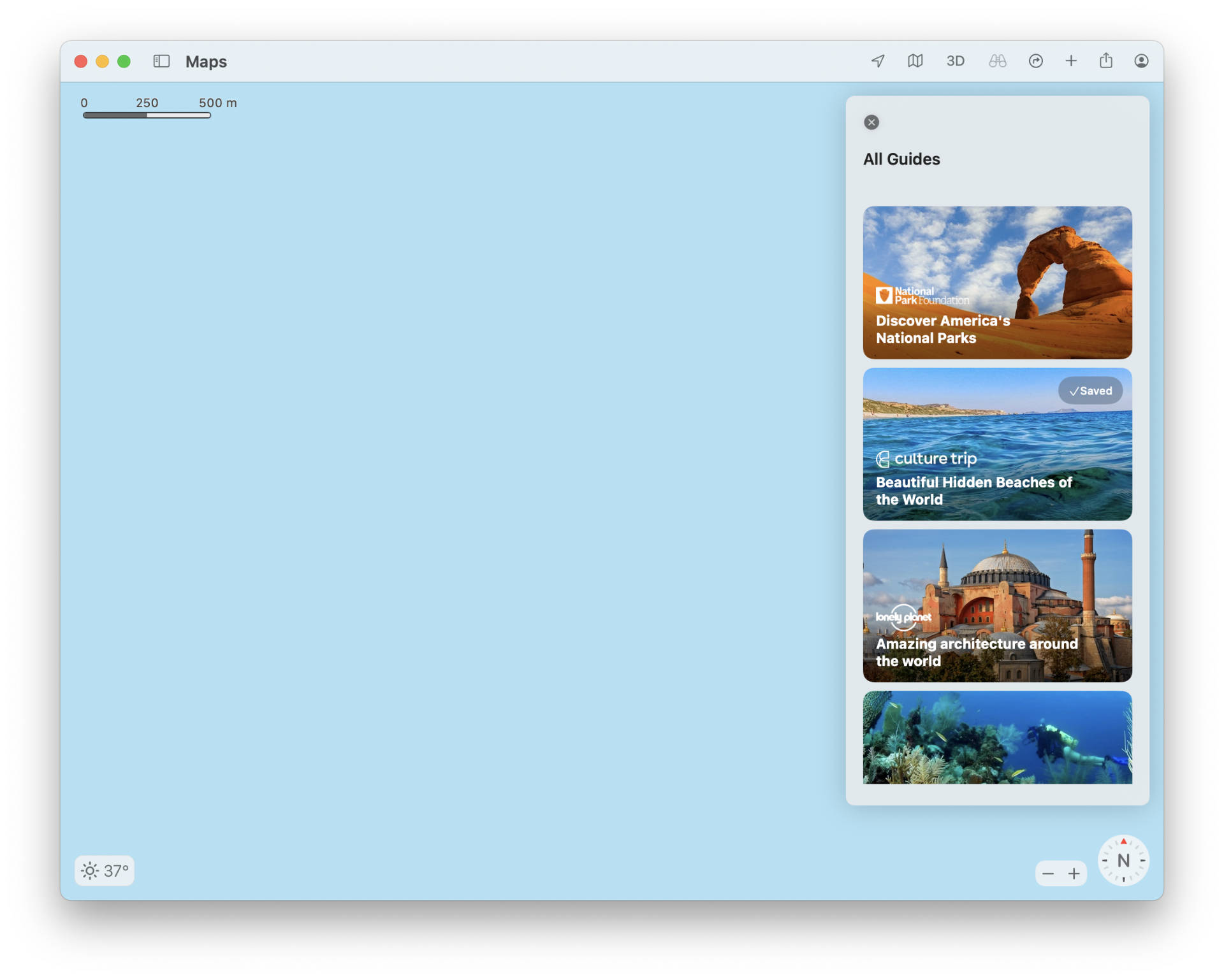
Then, there are newly redesigned place cards that make it easy to locate a business and interact with them. The redesigned place cards are not only updated for businesses, but also for other places like cities and mountain ranges.
As part of the Maps redesign, contributions also have an all-new look resulting in a better experience while reporting an issue in Maps.
Improvements to Transit and other Maps features.
The Maps app has also improved for Transit users. You can now see all the transit options near you and pin a single transit line among multiple others to allow Maps to suggest it to you when you’re nearby. Besides, transit maps are now also redesigned to show key bus routes and display the city experience better.
The Maps app now also features search filters. For instance, you can search for a business and filter those that are open at certain hours or search for a restaurant by cuisine. Apple says Maps automatically updates the search results if you move the map.
Finally, the Maps app now also has a dedicated user profile. This is useful for setting preferences based on your preferred mode of transit, favorites, guides, and more. You can also view all the places you’ve rated in your profile. It’s located in the top-right corner of the Maps app in macOS 12 Monterey and appears as a drop-down menu when clicked.
Privacy and Security
Apple is increasingly placing its focus on Privacy. So, it’s not a surprise the company has released a few privacy and security updates to macOS Monterey as well. It’s worth noting that most of these updates are also available on iOS and iPadOS 15.
iCloud+
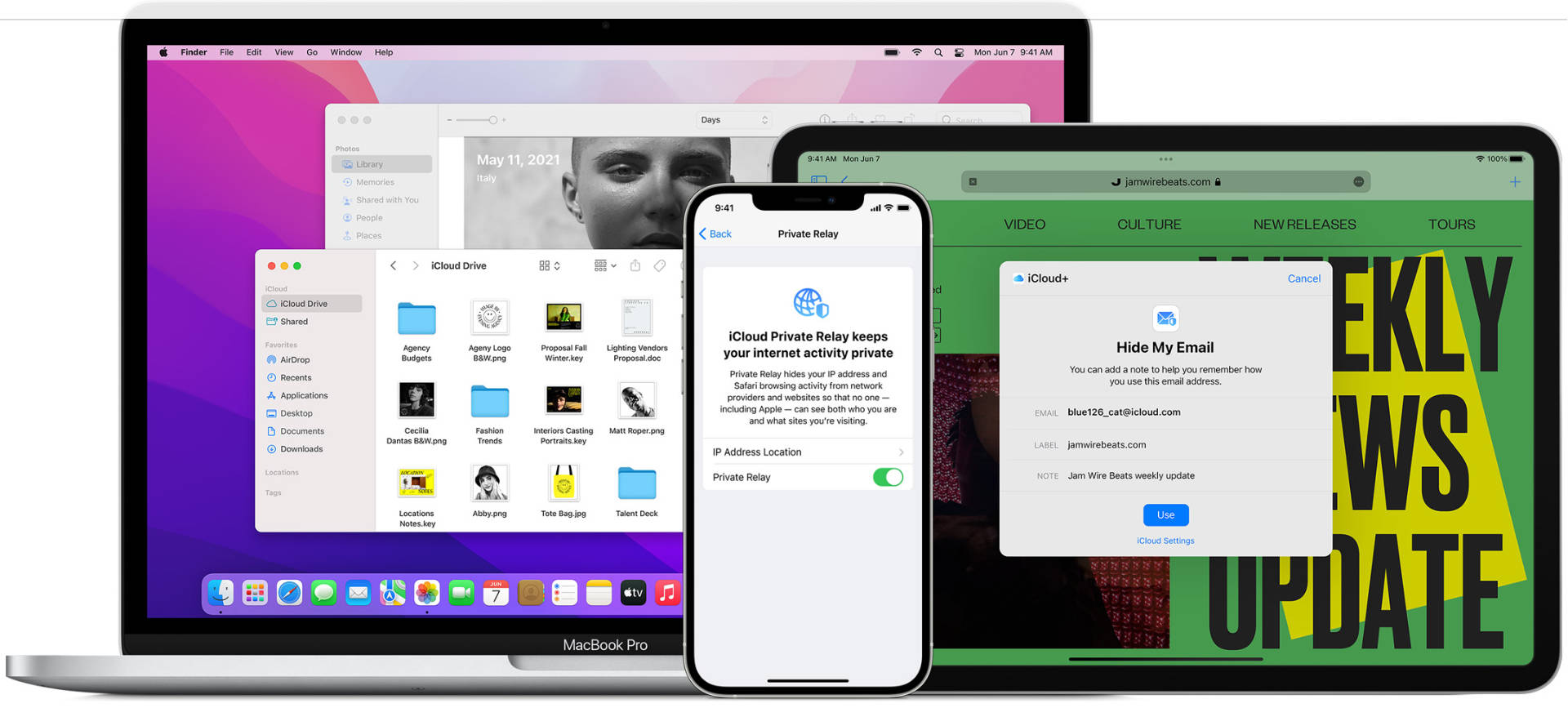
iCloud+ is Apple’s new nomenclature for paid iCloud plans which start from $0.99. However, the Cupertino-based company has also introduced a few changes pertaining to user privacy as iCloud+ offerings.
Private Relay
First and foremost, there’s Private Relay. It’s a service that decreases reliance on ISPs and hides your IP address from them by encrypting the traffic leaving your device. Then, your browsing requests are routed through two different relays or “hops” as Macworld calls it.
This ensures that no one aside from you learns about your browsing activity, location, and IP address to create a profile on you that may be used for targeting ads specific to the aforementioned attributes.
Hide My Email
Hide My Email is a new privacy-centric feature in macOS 12 Monterey that lets you avoid incessant newsletters, advertisements, and promotional emails just because you filled a form with your email address.
What Hide My Email does is it creates a unique, random email address that forwards to your main email address. This way, you can send and receive email without having to share your original email address.
You can create these random email addresses in both Safari and the Mail app and delete them just as easily from within Settings. Once deleted, emails sent to them will no longer forward to your main email address, thereby saving you a lot of time trying to otherwise unsubscribe to heaps of promotional emails.
Custom email domains for iCloud Mail
Aside from that, iCloud now also allows you to personalize your iCloud Mail address with a custom domain name which can be used by family members as well.
HomeKit Secure Video improvements
iCloud+ now allows adding an unlimited number of HomeKit Secure Video-enabled cameras to its top-tier paid plan which costs $9.99 per month and comes with 2TB of iCloud storage. Previously, you were only allowed to set up a limited number of cameras.
It’s worth noting that lower-tier plans still put a limit on the number of cameras you can add.
Moreover, iCloud+ also saves footage from the cameras you install which now doesn’t add up against your iCloud storage. This means you won’t have to pay for footage that adds up above the storage limit of your (now) iCloud+ plan.
The Mail app on macOS Monterey and iOS 15 now includes a useful new privacy feature called Mail Privacy Protection.
It automatically hides your IP address and blocks tracking pixels—hidden spies in an email body that let the sender learn about your IP address and information such as when you opened the mail—within marketing emails.
By hiding your IP address, email senders will no longer be able to determine your location or link it to your other online activities.
Safari
Safari introduces important privacy and security protections in macOS 12 Monterey and iOS 15.
Under the umbrella term “Intelligent Tracking Protection,” Safari now lets you hide your IP address from trackers so that they cannot create ad targeting profiles based on your browsing behavior.
Safari also now automatically upgrades compatible sites to use the secure HTTPS protocol from HTTP, which isn’t as secure.
New mic recording indicator in the Control Center
There’s a new orange mic recording indicator akin to the one introduced in iOS 14. Mac has had a little light by the webcam for some time now that indicates if it is activated. However, macOS lacked an indicator for when the microphone was in use.
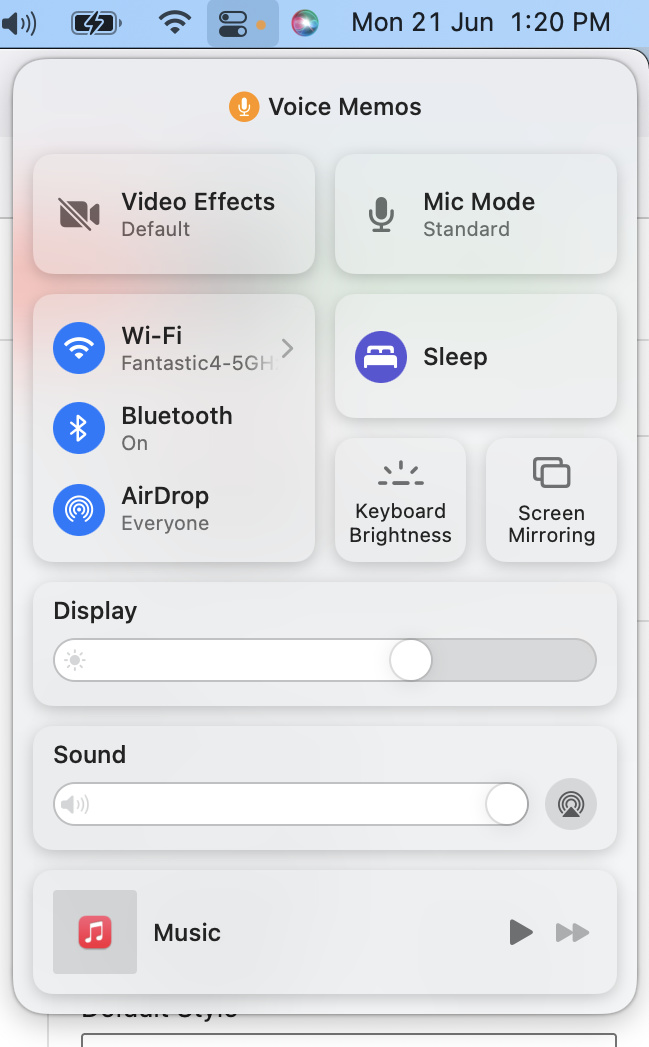
The microphone recording indicator appears beside the Control Center icon on the Menu Bar. Accessing the Control Center, furthermore, dispenses more details like which app was using the microphone recently.
It may seem like a pointless feature on the surface, but in all seriousness, it’s quite a useful feature that lets you know if an app is going out of its bounds by secretly collecting voice data from your microphone.
Passwords
macOS 12 Monterey has a new Passwords section in System Preferences that puts all your passwords, even those synced with iCloud Keychain, in a single place.
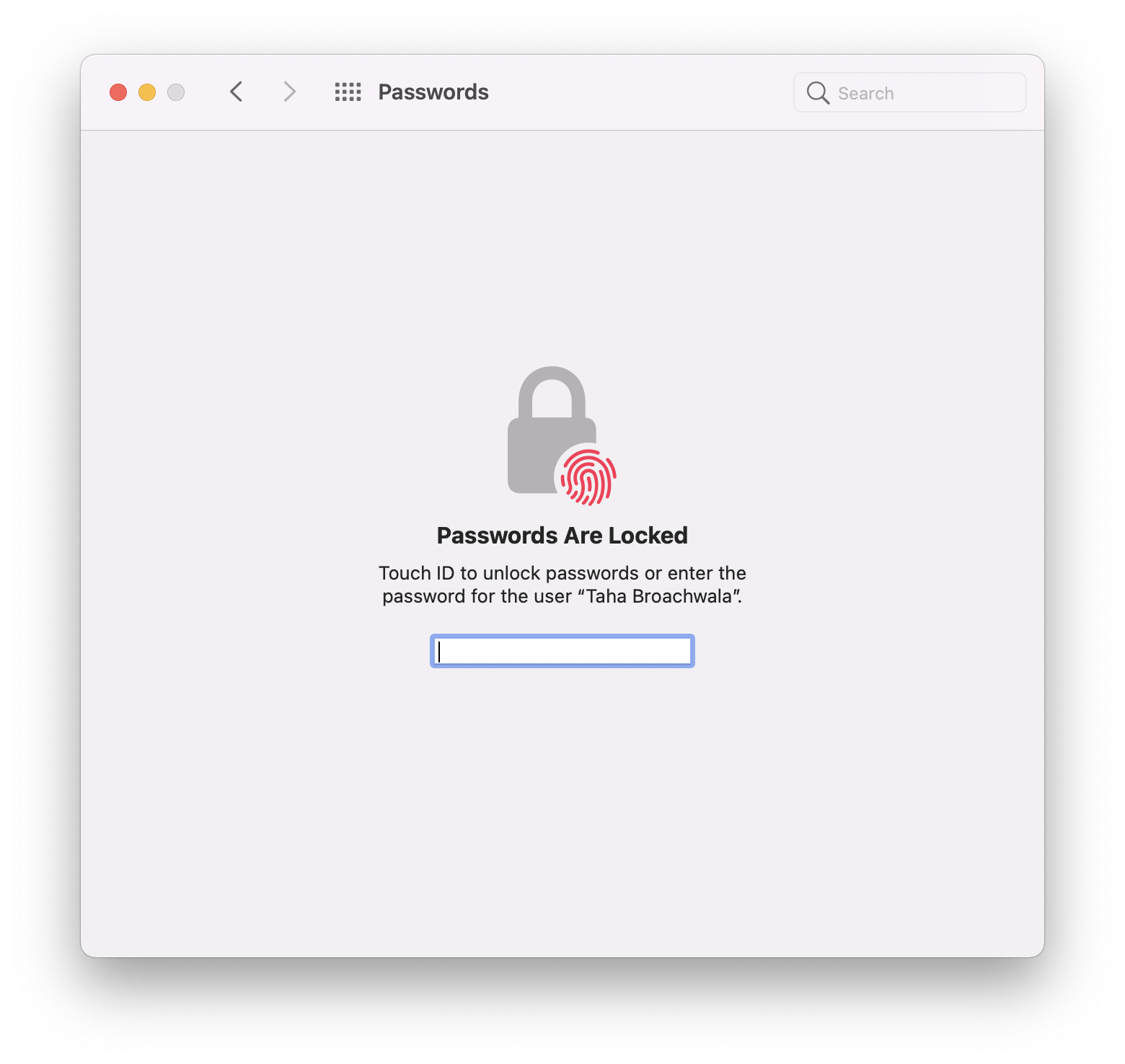
There, you can easily manage passwords, learn about your passwords that are potentially compromised, import and export them; and now, generate two-factor authentication codes for sites that require them, thereby eliminating the need to download a separate app for that purpose.
Windows users can now use the iCloud Passwords Extension, which is used to sync iCloud Keychain passwords to browsers in Windows, with Microsoft’s Edge browser.
Messages
Messages in macOS 12 Monterey and iOS 15 have gained a bunch of interesting new features that make it easier to communicate and share information, thanks to its tighter integration with the rest of the system. One of the biggest additions is Shared With You.
Shared With You
Shared With You is a new feature in the Messages app in macOS Monterey and iOS 15 that makes content shared with you by contacts easily available in their corresponding apps.
For example, a link sent by a friend will be available in Safari under a section called Shared With You. This way, you won’t have to explicitly visit the Messages app to access that link and can naturally do that right within Safari.
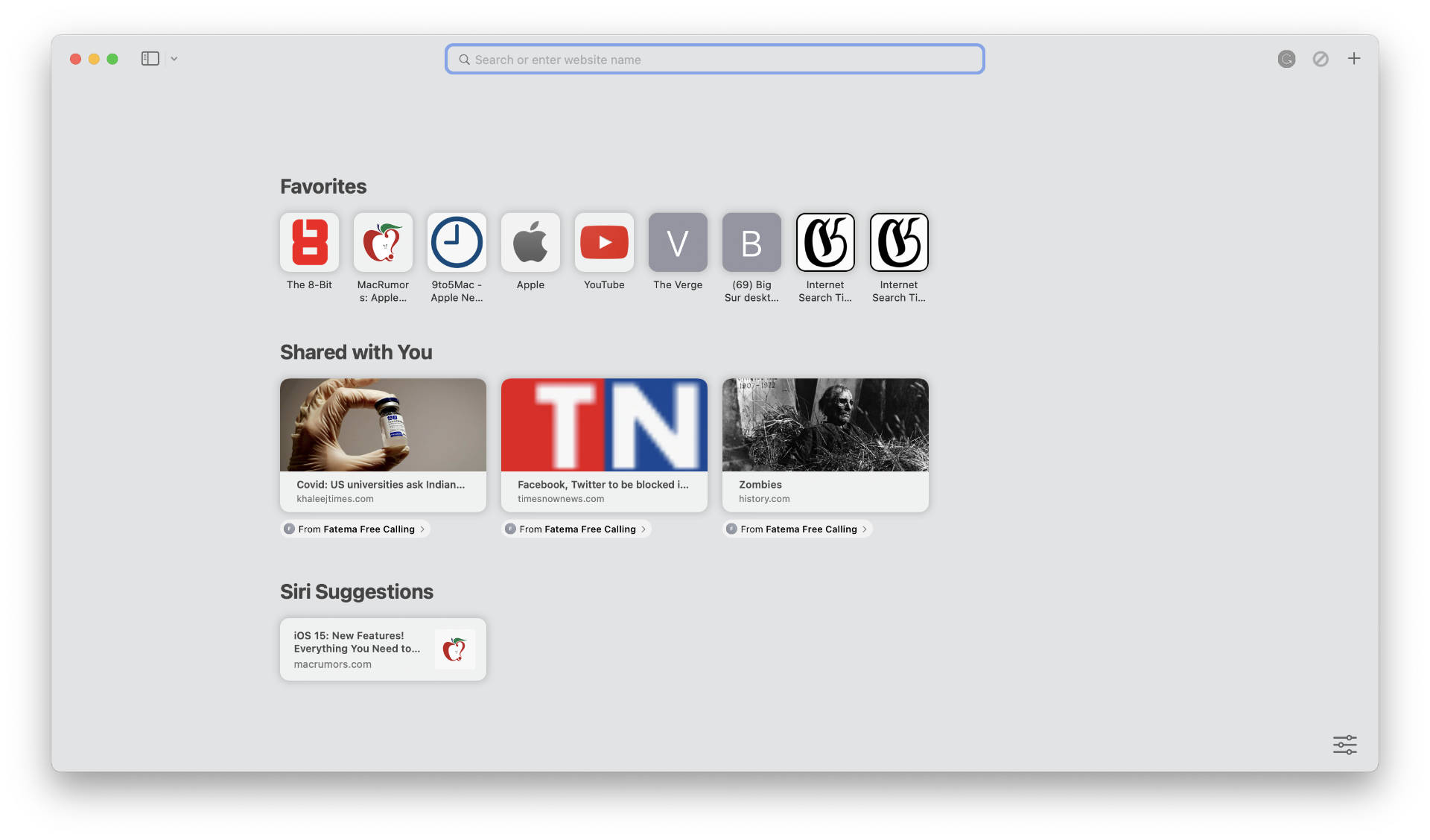
Similarly, other types of content including Photos, Videos, and Audio open in their respective apps. These are the apps that currently work with Share With You and have a dedicated section for it, according to Apple:
- Photos (shows photos sent over Messages)
- Safari (shows links sent over Messages)
- Apple News (shows Apple News stories sent over Messages)
- Apple Podcasts (shows Podcast shows and episodes sent over Messages)
- Apple TV App (shows movies and shows sent over Messages)
Individual items within Share With You sections in the aforementioned apps, furthermore, are accompanied by the name of the contact they were sent by, making it simple to identify who sent what. You can tap the contact label which will take you to the conversation with that contact in Messages, enabling instant discourse about the content.
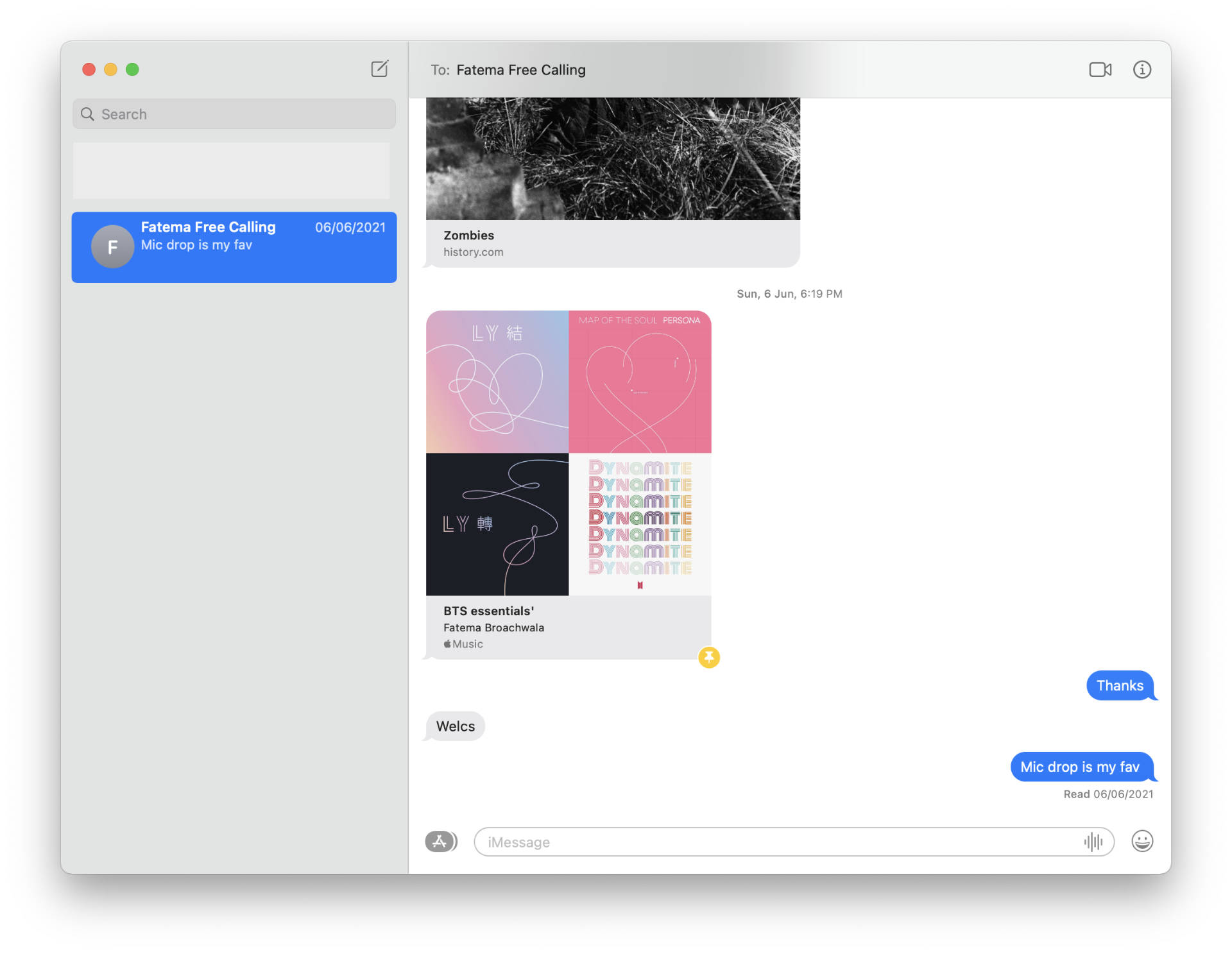
Additionally, you can also pin content that you find particularly interesting. This way, Shared With You sections within apps will elevate it among other shared items so that it’s easier to access. Pinned content will also appear in Messages Search and in the Details View of the conversation.
Photo management improvements in Messages in macOS 12 Monterey
The Messages app also brings some slight changes as to how photos are presented and can be managed within chats in Messages.
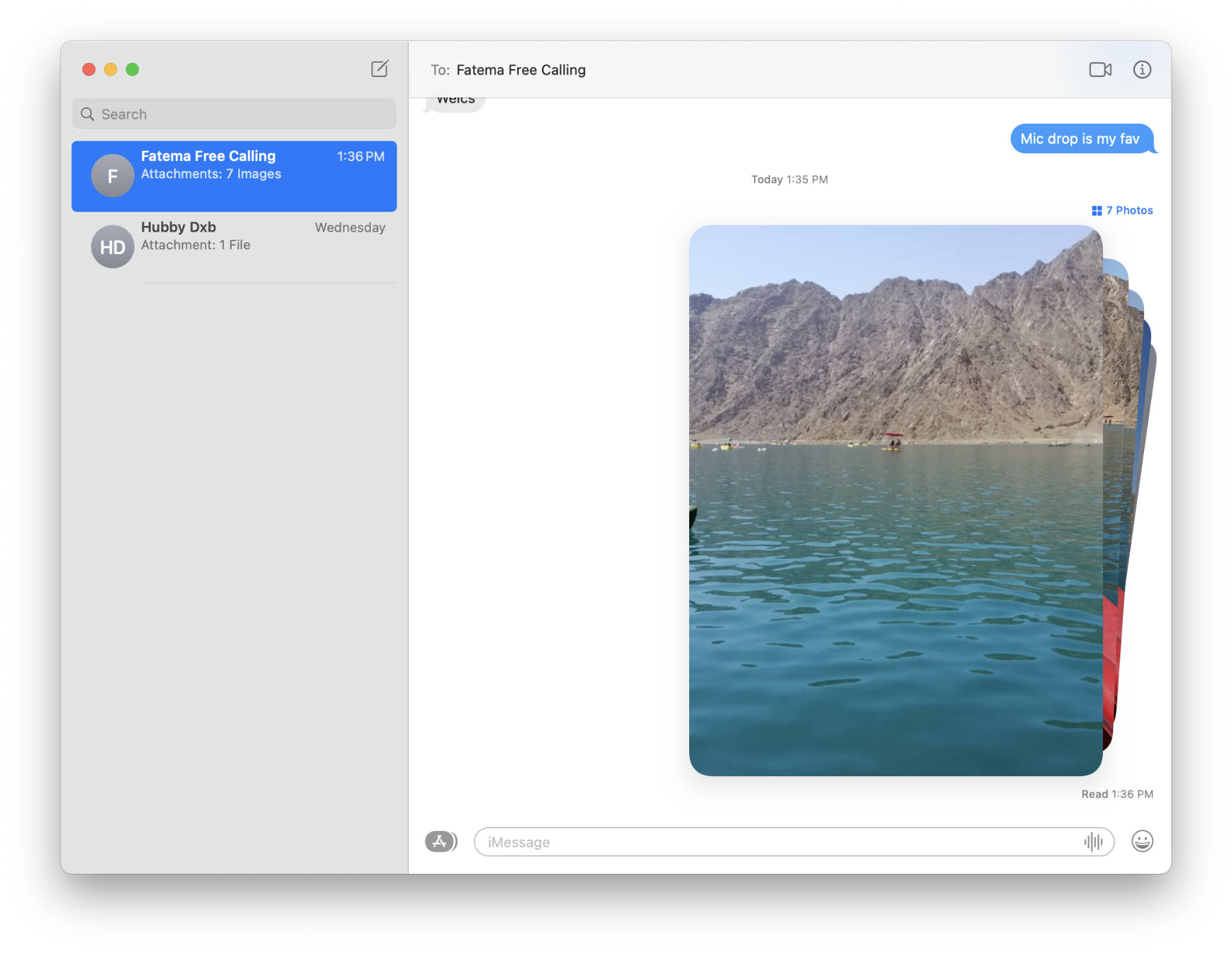
Photos are now presented as collections. Apple says that a handful of images are shown as a collage while more photos are displayed in a stack that you can swipe through. You can, furthermore, click the tap the stack to interact with it using functions like converting them into a collage form or sending an inline reply using these photos.
There’s also a new save button that appears within a Messages conversation you can use to save photos to your camera roll in the Photos app.
Photos
The Photos app in macOS 12 Monterey brings about new changes to Memories, managing photos, and certain machine learning improvements. Let’s take a look at each of these changes in detail.
Changes to Memories
The Photos app in macOS Monterey and iOS 15 is debuting two new features pertaining to Memories—a feature that automatically creates video slideshows based on a collection of your photos—and they are as follows:
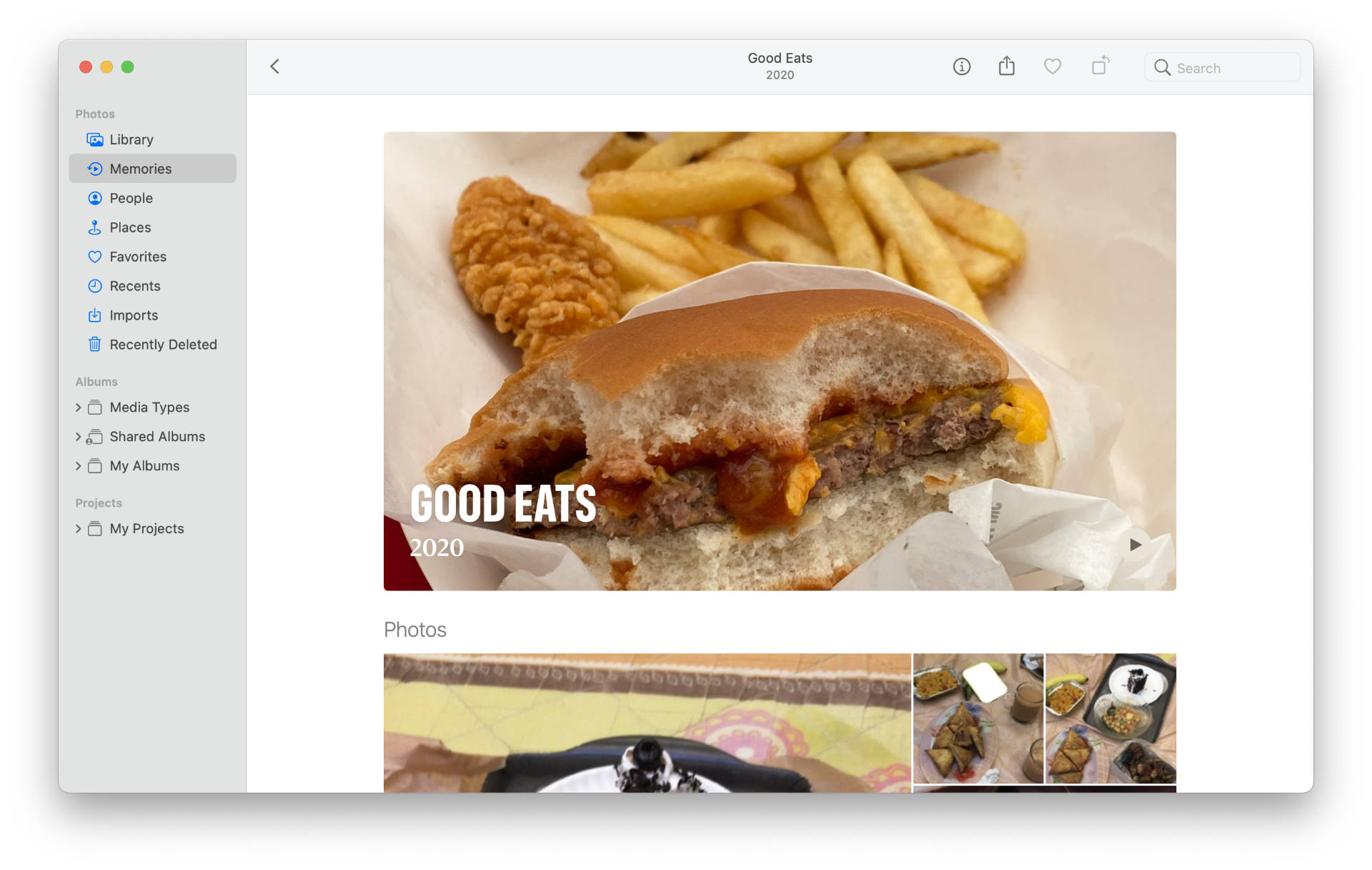
- Memory Mixes: Memory Mixes analyze the photos in your Memories and apply a song from the Apple Music library to them. The songs applied are intentionally and automatically selected with appropriate pacing to match the theme of the photos. For instance, a collection of photos from a skiing trip will result in a song that’s more energetic as opposed to a collection of family photos, which will result in a more subtle song. You can also select a song of your choice, however.
- Memory looks: To put it simply, Memory looks add a filter to each photo by analyzing them and applying the right contrast and color adjustment to lend them a consistent look. There are in all 12 Memory looks available in macOS 12 Monterey and iOS 15.
Memories has also gained a fresh new look with new animation and transition styles, animated cards with adaptive titles, and different collage options. The interface for browsing memories has also changed.
You can now click on a memory to pause it, skip a photo, jump to the next one, and more such functions. An observation I can make here is that the interface for Memories within the Photos app now looks similar to that of Instagram Stories.
Moreover, Apple says that changing the song or adding Memory looks occurs in real-time without having to recompile the memory.
There’s also a new section below Memories that display all the photos and videos included in it in an easily comprehensible grid.
Apple has also added new Memory types including additional international holidays, pet memories, child-focused memories, and trends over time.
Finally, once you’ve finished watching your current Memory, the Photos app suggests another one watch next.
Machine Learning improvements in Photos
Apple has been relying heavily on Machine Learning to improve its products. It’s no surprise the company has used the technology to improve a thing or two in Photos.
That said, Apple says the People album within Photos in macOS 12 Monterey and iOS 15 now better recognizes people from photos and tags them likewise.
In the same arena, you can now tell photos to feature something less from appearing in Featured Photos, in the Photo Widget, in Memories, or highlighted in the Library tab. You can choose to see less of a date, place holiday or a person.
Other Photos changes and improvements
Aside from Memories and Machine Learning improvements, Photos also brings along some additional changes and tidbits worth mentioning.
For one, you can now see detailed information on a photo in the Photos app by clicking the “i” icon. The information offered includes stuff like the location, the date the photo was taken, its size and dimensions, and Visual Lookup—an interesting new feature that gives information about elements in a photo—which we’ll talk about ahead in this post.
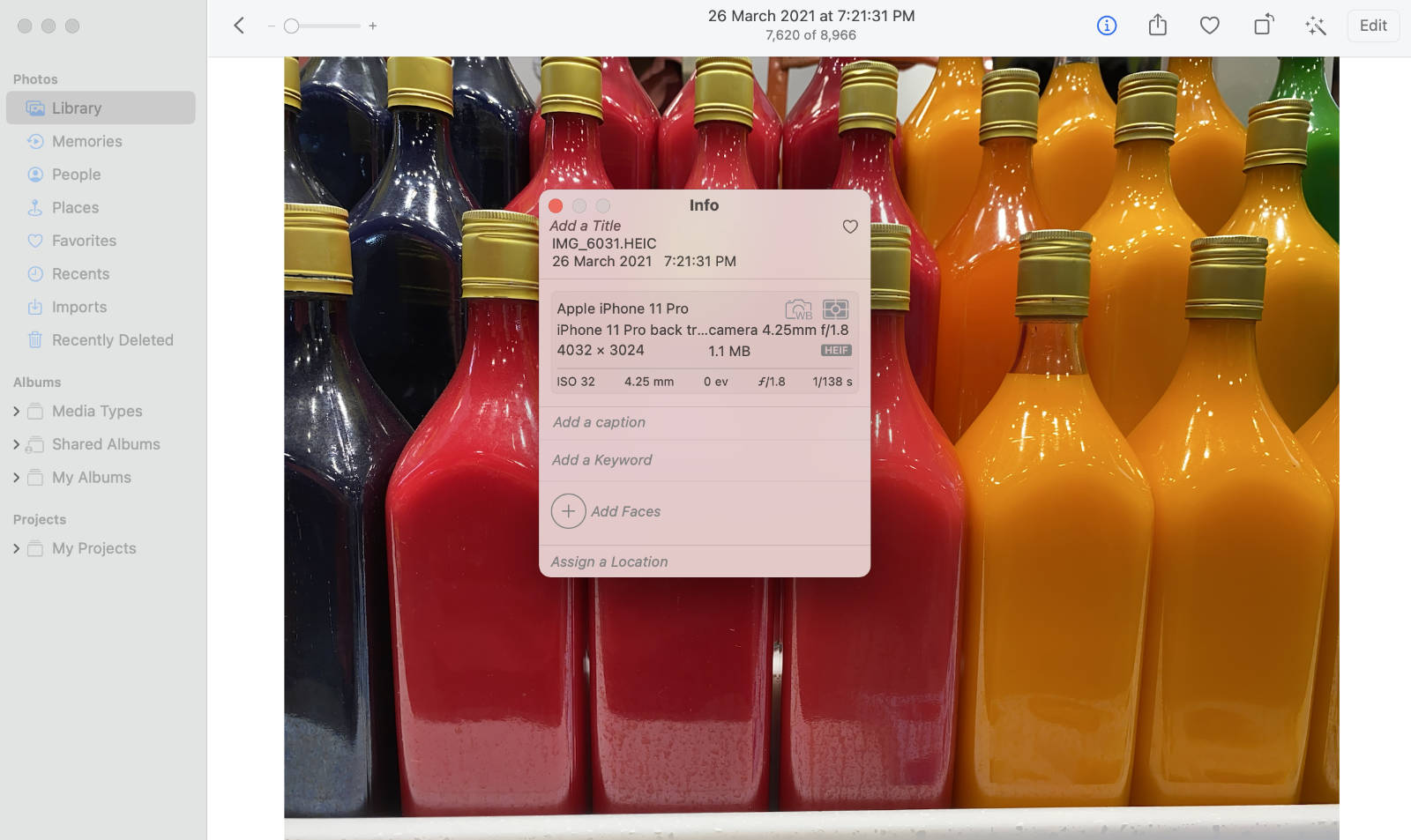
Moreover, Photos now has the ability to import photos from another Photos Library, something which wasn’t natively possible before.
Photos now also sync faster with iCloud Photos Library enabled when you switch to a new device so that you don’t have to wait a while before your photos are loaded.
Finally, Apple has also improved the process of naming people that the Photos app automatically recognizes.
AirPlay to Mac
AirPlay is Apple’s proprietary communication protocol that allows sharing and screen mirroring between different Apple devices and some third-party devices. Until now, AirPlay worked only as a transmitter on a Mac.
However, with macOS 12 Monterey, you can now AirPlay to Mac, making it a receiver as well.
This means your iPhone and iPad can now stream videos, photos, keynotes, music, and mirror their respective screens to your Mac. Apple says AirPlay works with any Apple device, but it’s easier to connect with devices signed into the same Apple ID.
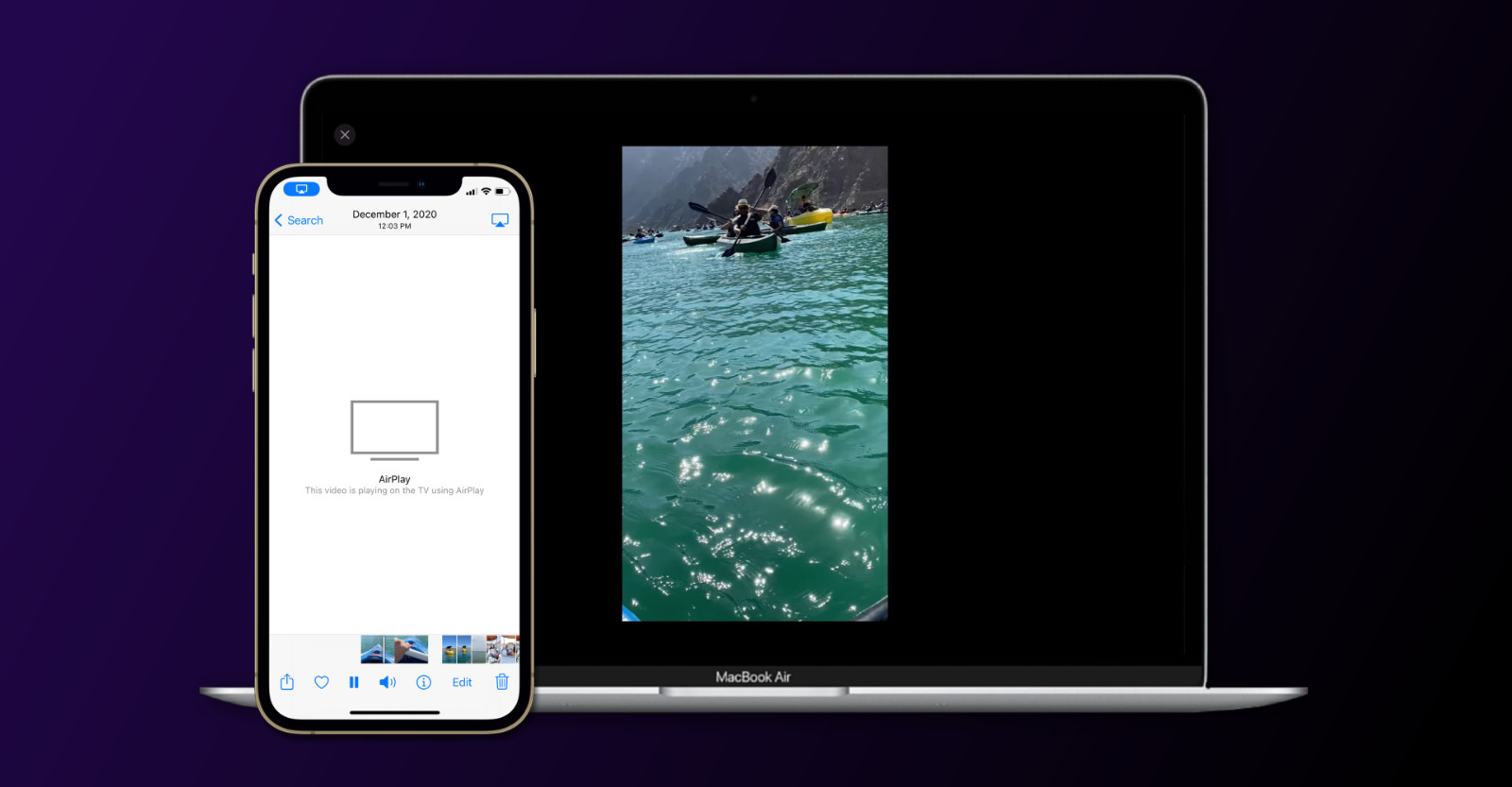
With AirPlay to Mac now enabled, you can duplicate a Mac’s display onto another Mac for those who want a quick way of having two displays set up side by side. Similarly, you can also duplicate an iPhone or iPad’s display which will be extended (not duplicated) in some apps like Keynote and Photos.
You can now also use your Mac as an AirPlay 2 speaker allowing you to play music, and podcasts on your Mac’s superior-sounding speakers. Furthermore, you can also set up a Mac to act as a secondary speaker to attain multi-room audio.
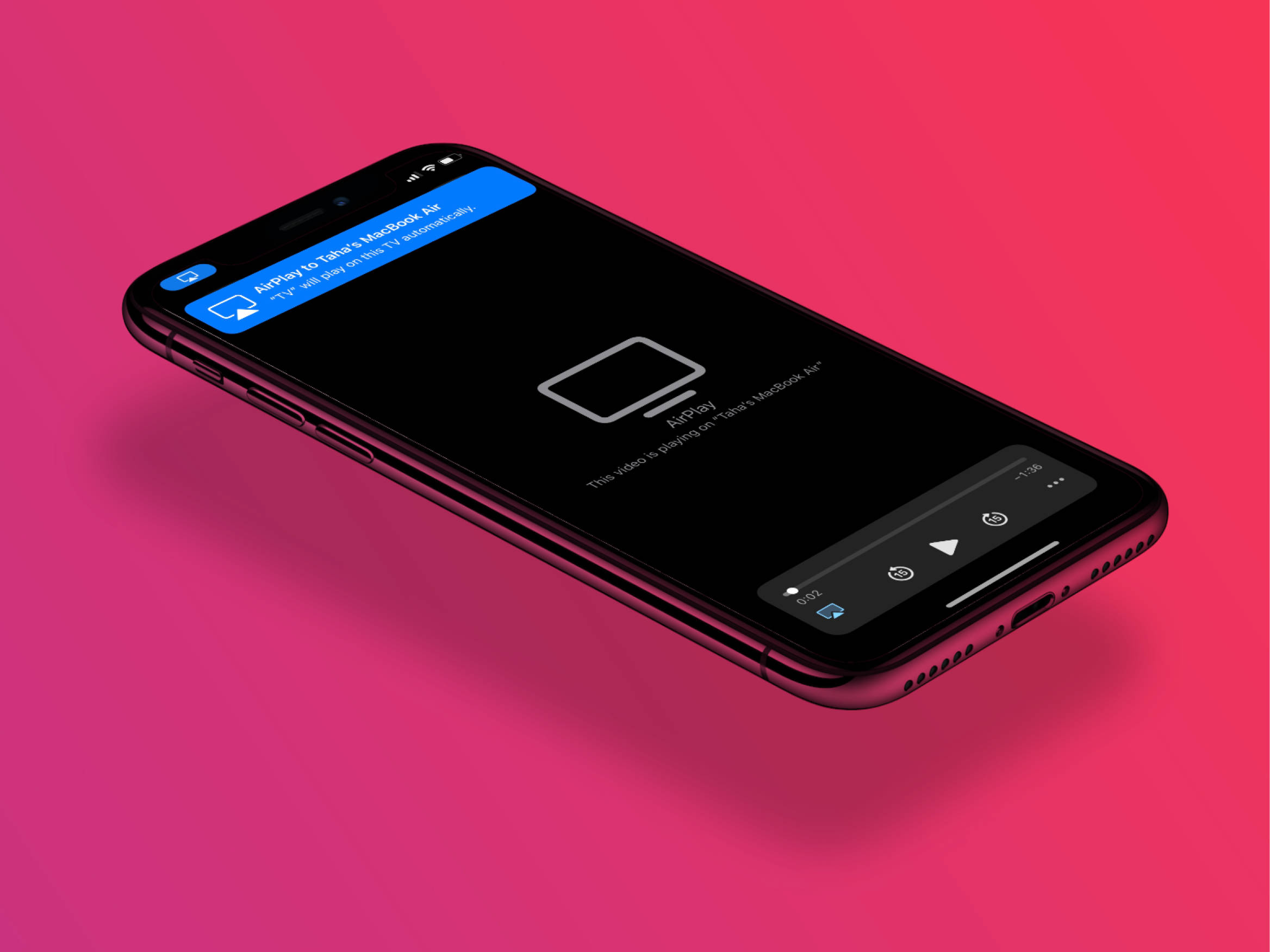
Finally, you can connect to your Mac using AirPlay either wirelessly or with a wired connection. Both work fine. However, a wired connection reduces the possibility of latency and ensures unhindered and smooth connection.
Live Text
Live Text is yet another magical feature in macOS 12 Monterey and iOS 15 that lets you copy text from within photos. In other words, you can call it an OCR with heightened capabilities.
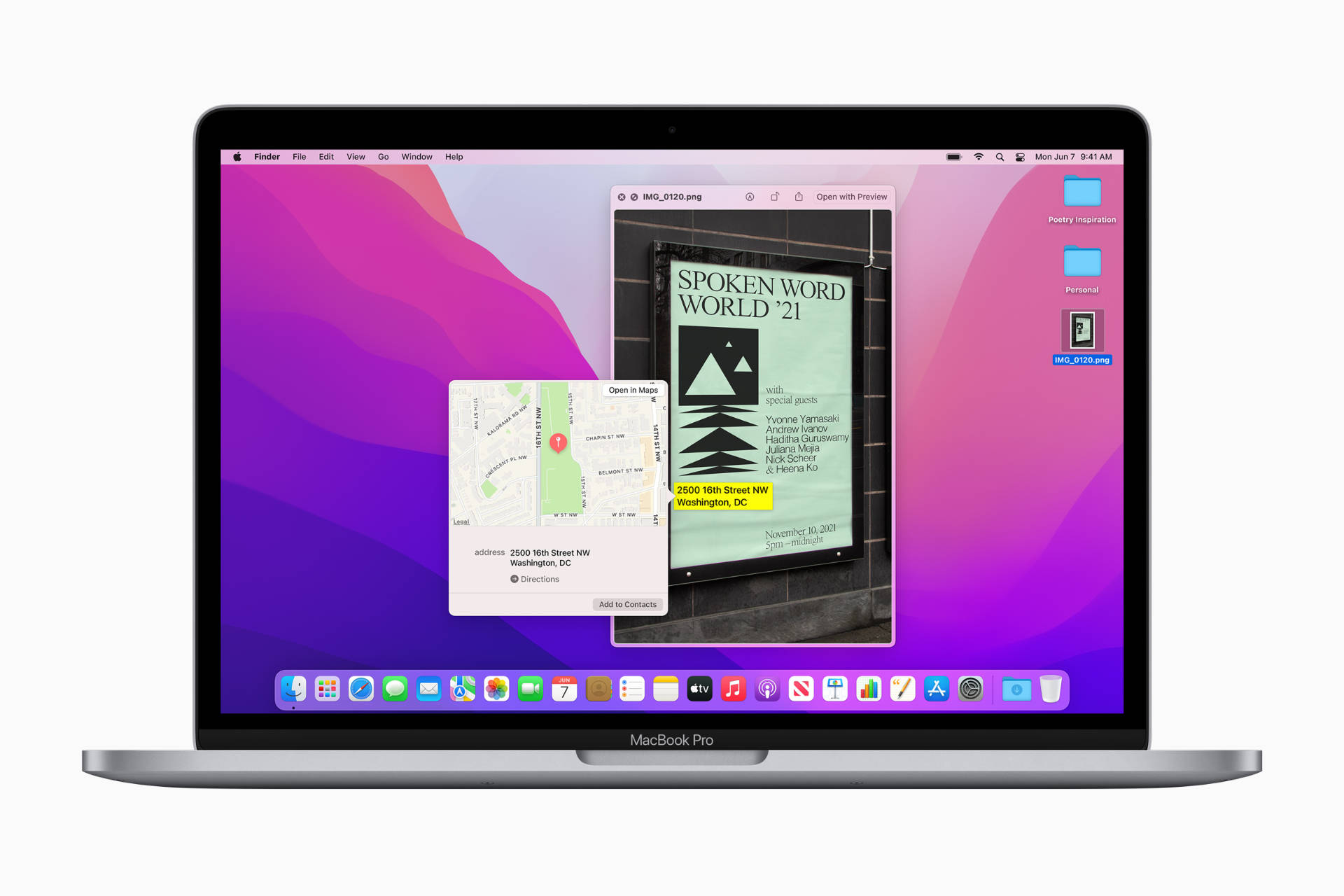
Live Text allows you to highlight text in any photo on your Mac that appears in Safari, Photos, Screenshot, and Quick Look; copy its contents, paste it somewhere else, lookup, and translate. What makes it interesting is the fact that it works surprisingly well. You can even zoom in on a photo to copy text that appears in a subject’s background.
It’s not only precise; it’s also smart. Live Text automatically recognizes addresses and numbers and allows you to directly act upon that information. For instance, tapping on an address will take you to Maps whereas tapping on a contact number will present options to dial the number.
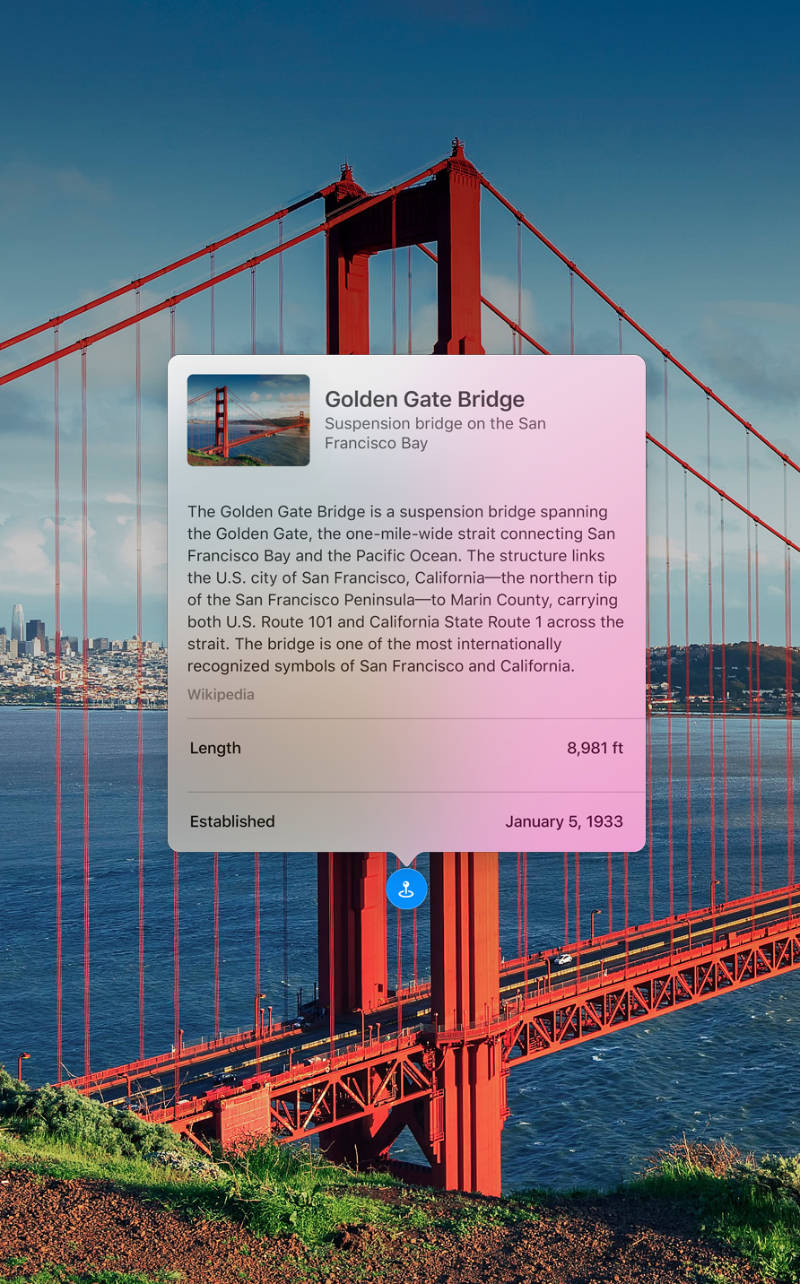
Live Text has another facet called Visual Look Up. It identifies subjects in a photo like a frog or a species of plants and shows information about it. Visual Lookup also works with popular art and landmarks, plants and flowers, books, and breeds of pets.
Live text was initially only available to Macs with the M1 chip in them. However, with Beta 4 of macOS Monterey, Apple unleashed the feature for Macs with Intel chips as well.
The previous lack of Live Text in Intel Macs was a let-down for a lot of users; especially since Live Text is an amazingly useful feature.
AirPods Updates
AirPods have received considerable love with the release of macOS 12 and iOS 15 as well. However, there are a couple of new features pertaining specifically to AirPods Pro and AirPods Pro for your Mac that elevate the experience and potentially change how you consume media on your device.
Spatial Audio with Dynamic Head Tracking
Apple released Spatial Audio with Dynamic Head Tracking last year to its AirPods Pro and AirPods Max headphones. It’s a fancy name for 3D binaural audio that provides the auditory illusion that you’re in the scene and sound is coming at you from different directions around you.

The magic here, though, is Dynamic Head Tracking. It adjusts the point of reference of the sound to make it feel like the sound is coming from your Apple device even when you face away from it.
Apple is now bringing Spatial Audio with Dynamic Tracking to Macs with M1 chips.
Find your AirPods Pro or AirPods Max via Find My
You can now use the Find My app to locate your AirPods Pro or AirPods Max headphones. These headphones will continually ping their Bluetooth network which will be picked out by passersby and relayed back within the Find My app on your Mac.
This makes more convenient than ever to locate lost AirPods Pro or Max headphones.
iPhone and iPad app updates for M1 Macs
Now that Apple’s new M1 Macs run Apple’s custom chipset, just like the iPhone and iPad, they can also run apps made for iPhone and iPad. That said, macOS 12 brings some improvements in how these apps are offered.
First off, Apple has added the ability to play videos in iPhone and iPad apps running on M1 Macs in full screen. Moreover, videos now use macOS’ native video player. HDR video playback is now also supported.
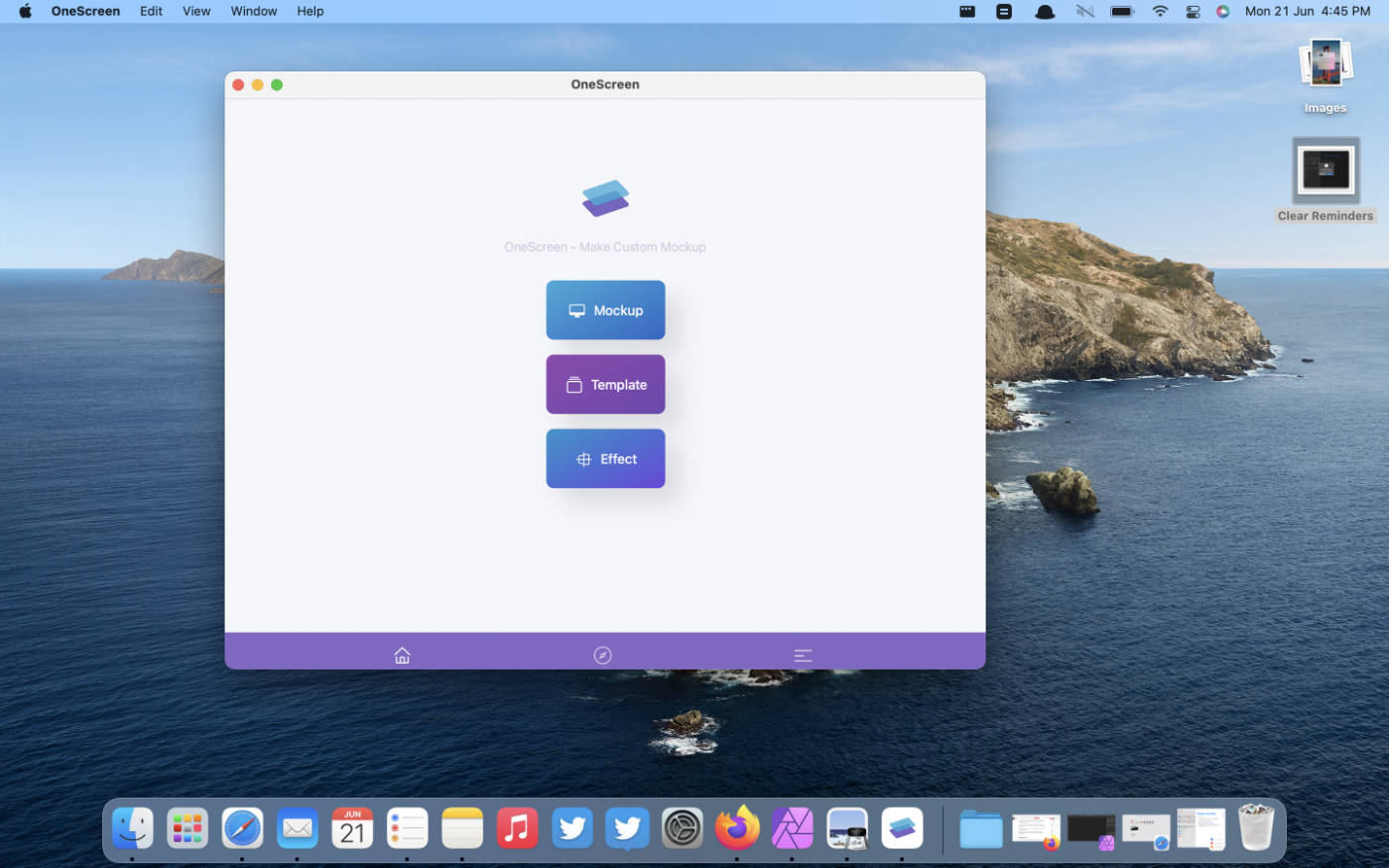
Then, there’s Apple Pay support. iPhone and iPad apps running on M1 Macs can now conduct Apple Pay payments normally.
Finally, a feature called Touch Alternatives that lets you use touch gestures by applying different keyboard combinations on your Mac now supports hiding the cursor and adjusting sesnsitivity of controls.
Other Features
So far, we’ve only talked about the tentpole features in macOS 12 Monterey. However, Apple has also introduced a bevy of additional features for the operating system out of which, some are even documented.
This section covers these features.
Voice Memos
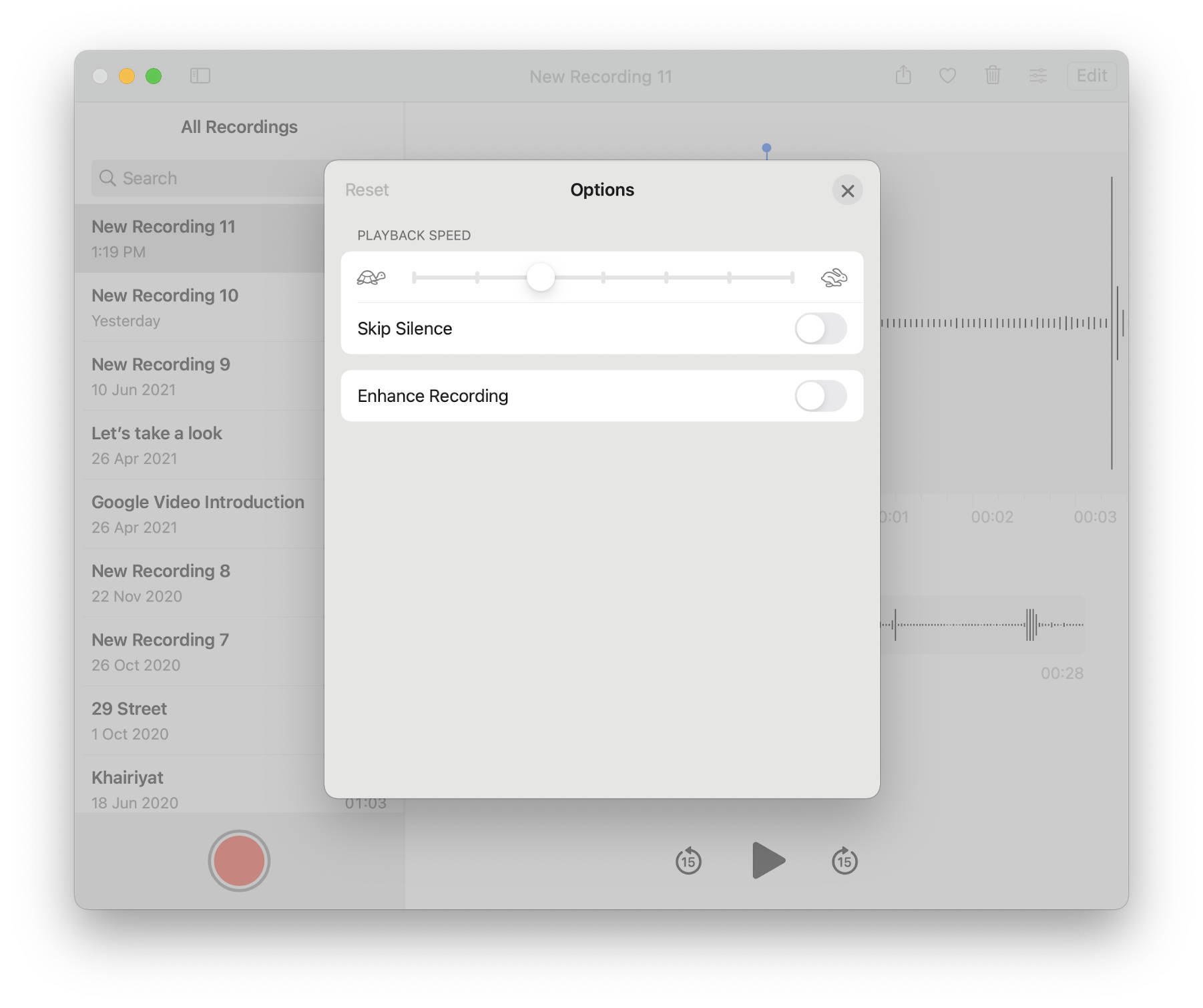
- Playback speed manipulation: You can now increase or decrease the playback speed of Voice Memos recordings.
- Ability to cut silent parts: Voice Memos now let you cut out those awkward silences in your voice recordings. It’s especially helpful for podcast creators as it helps them refine their voice recordings and present them to listeners in a more efficient format.
Apple ID
- Set Account Recovery Contacts: Apple now lets you set contacts for account recovery to help you reset your password. You can set multiple trustworthy contacts for this matter.
- Digital Legacy Program: The Digital Legacy Program lets you specify a legacy contact to help them claim access to your account when you’re deceased.
Books
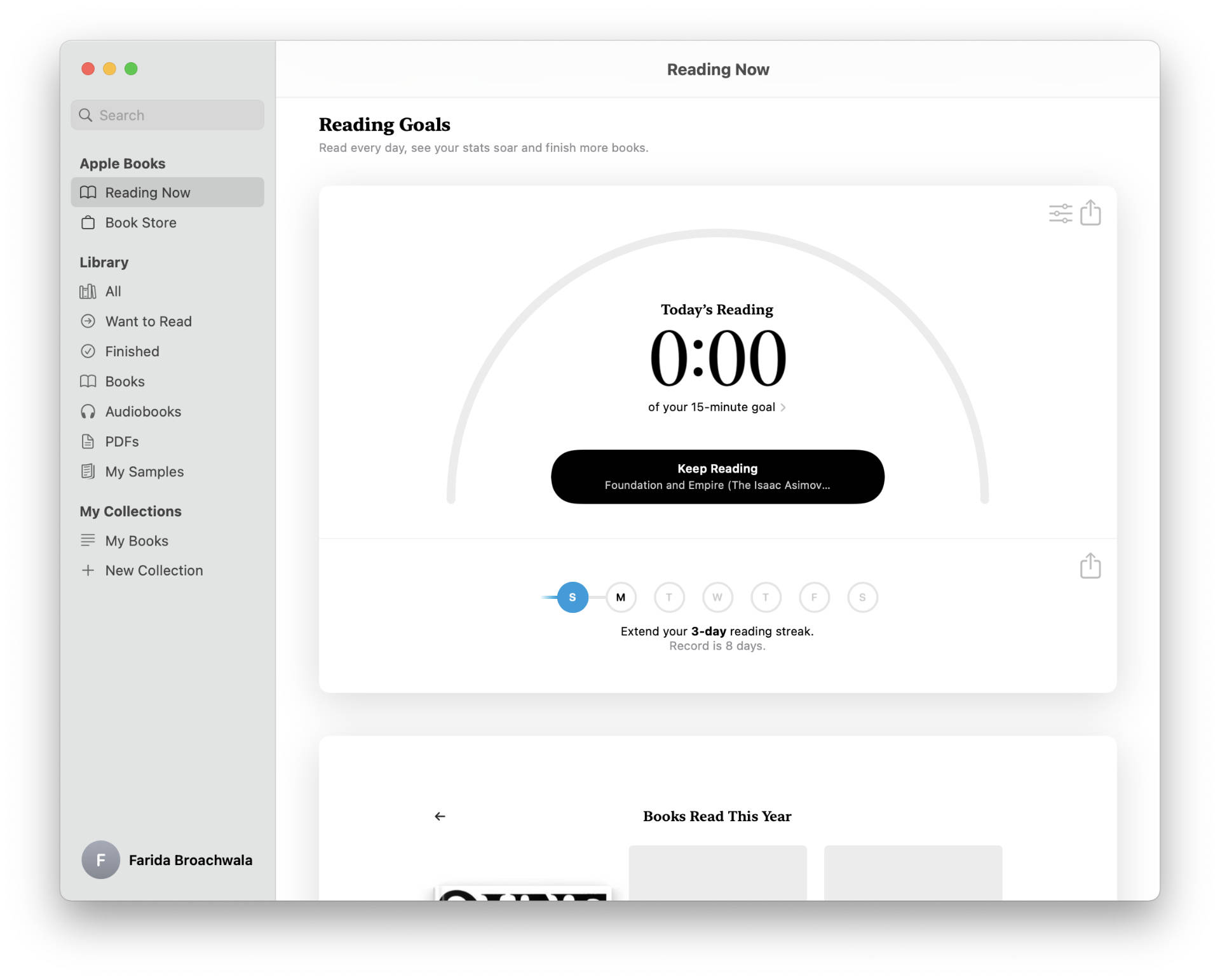
- Books app redesign: The Books app on macOS has now been updated to reflect the iOS Books app with items like Reading Goals, Want to Read, and Reading Now. The app is also more easier to use now.
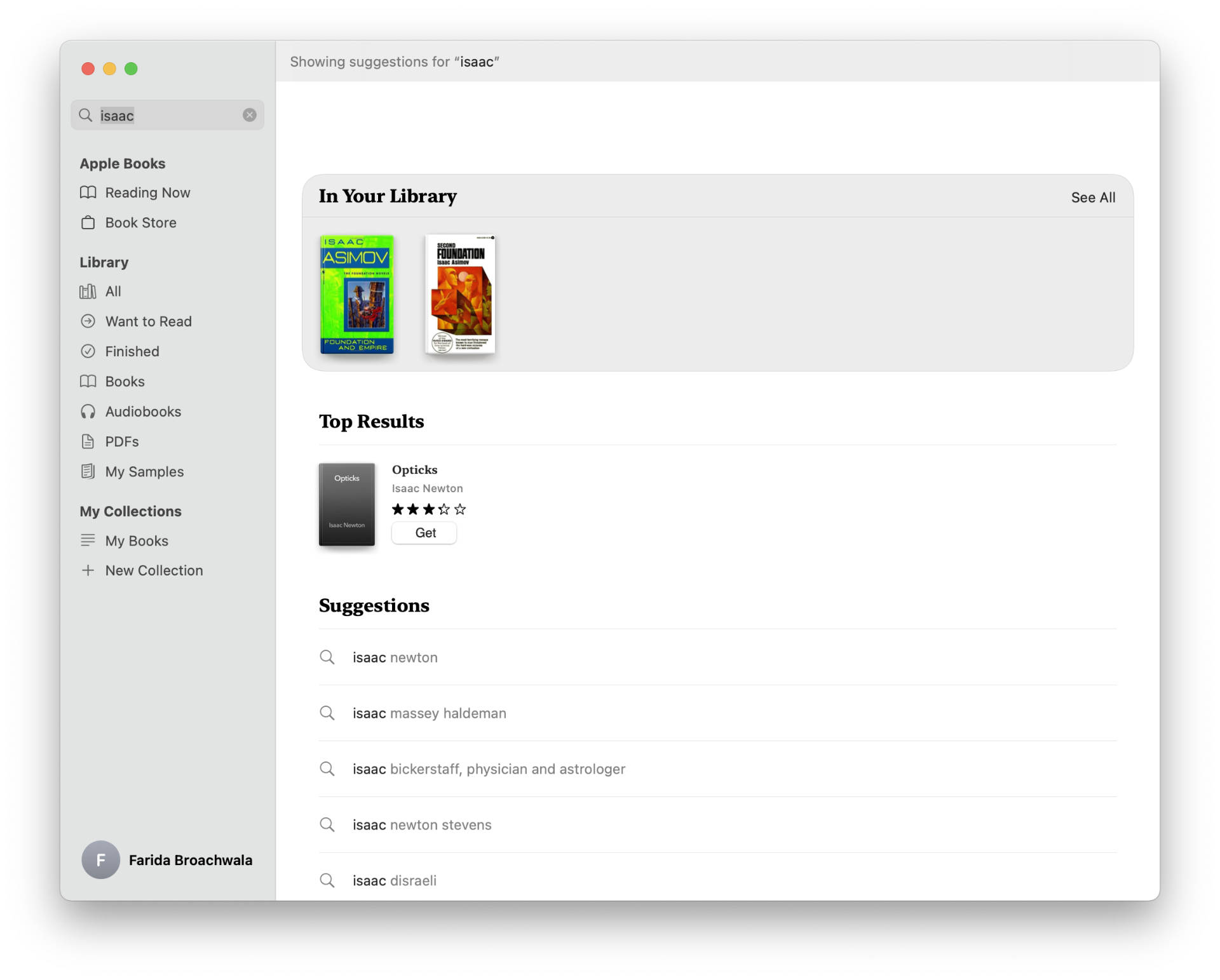
- Improved Search: Search results in the Books app on macOS 12 Monterey appear faster than ever. You can now buy a book and begin reading it directly from the search tab.
Tips
- MacOS Monterey now has Tips: The useful Tips app from iPhone and iPad is now available on macOS as well, albeit in the form notifications that appear when a new collection of tips is available.
- Personalized Tips: macOS Monterey now uses on-device intelligence to serve tips that matter to you based on what you use the most.
- Tips Collections: Tips on macOS 12 Monterey are available in the form of collections based on multiple topics including new features, essential tips, tips for beginners, and more.
Augmented Reality
- Object Capture: Object Capture on Mac lets you convert 2D images into “photo-realistic” 3D objects that could be used to create Augmented Reality projects.
Translate
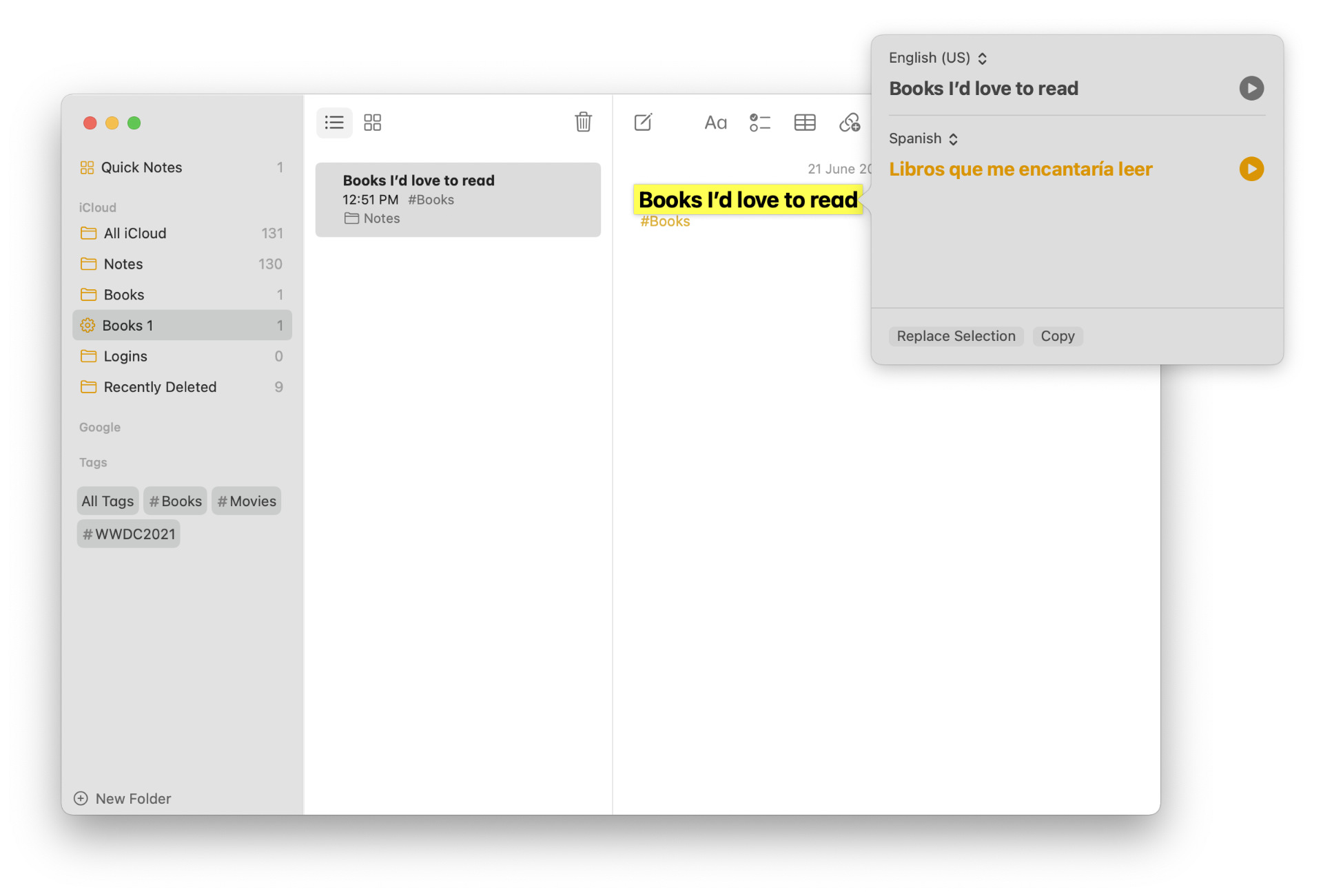
- System-wide Translation ability: You can now translate text anywhere on your Mac. Translation is no longer limited to Safari. Additional features include the ability to replace the current text with translated text as well as translation for text in Photos using the new Live Text feature.
Desktop and Screen Saver
- New “Hello” Screen Saver and Desktop Wallpaper: There’s a new screensaver that is reminiscent of the olden days of Mac with the iconic “Hello” animating on the screen in 34 different languages using a custom-designed 3D font. Moreover, Apple has also added a “Hello” desktop wallpaper, available in seven colors that change from light to dark depending on the time of day.
Accessibility
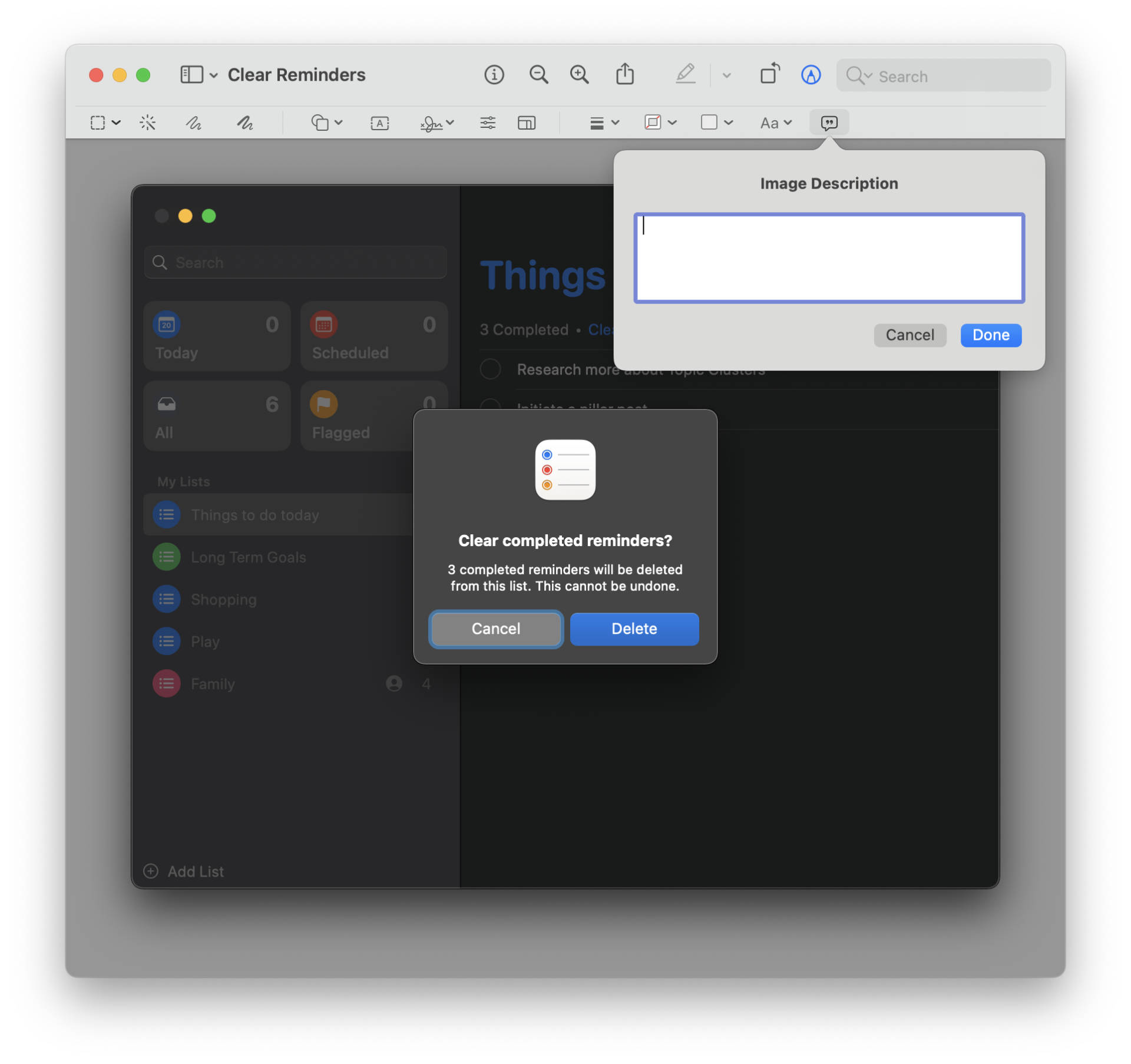
- Markup Voice-Over Descriptions for images and PDFs: Markup on macOS 12 Monterey now lets you add descriptions to images and PDFs. These descriptions are similar to “alt” tags used on the web to make accessibility systems relay what the image is about to the disabled. With Markup Image and PDF Descriptions, Voice-Over is now able to read out aloud what an image or PDF is about using Voice-Over.
- New Full Keyboard Access shortcuts: New and improved keyboard shortcuts enable you to control your Mac entirely using a keyboard, eliminating the need to use a mouse or a trackpad.
- Customizable Mouse Pointers: You can now customize mouse pointers on macOS 12 Monterey. In that, you can change the color of the pointer as well as its outline to better suit visibility.
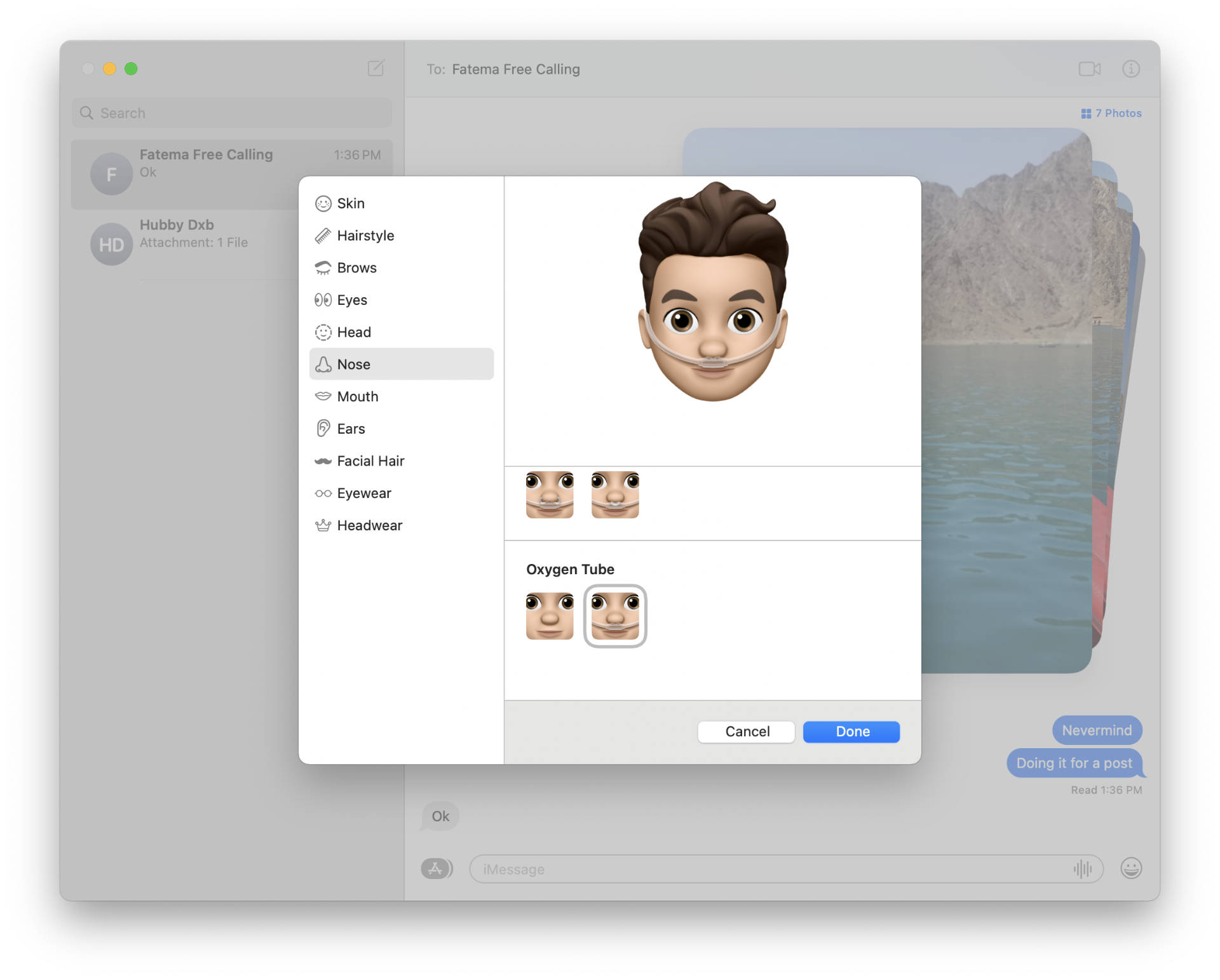
- Accessibility Memoji: There are several new Memojis available suited to best represent individuals including those with items like oxygen tubes, cochlear implants, and a soft helmet for headwear.
- Four new Voice Control Languages: Voice Control is now available in four new languages including Mandarin Chinese, German, Cantonese, and French.
Reminders
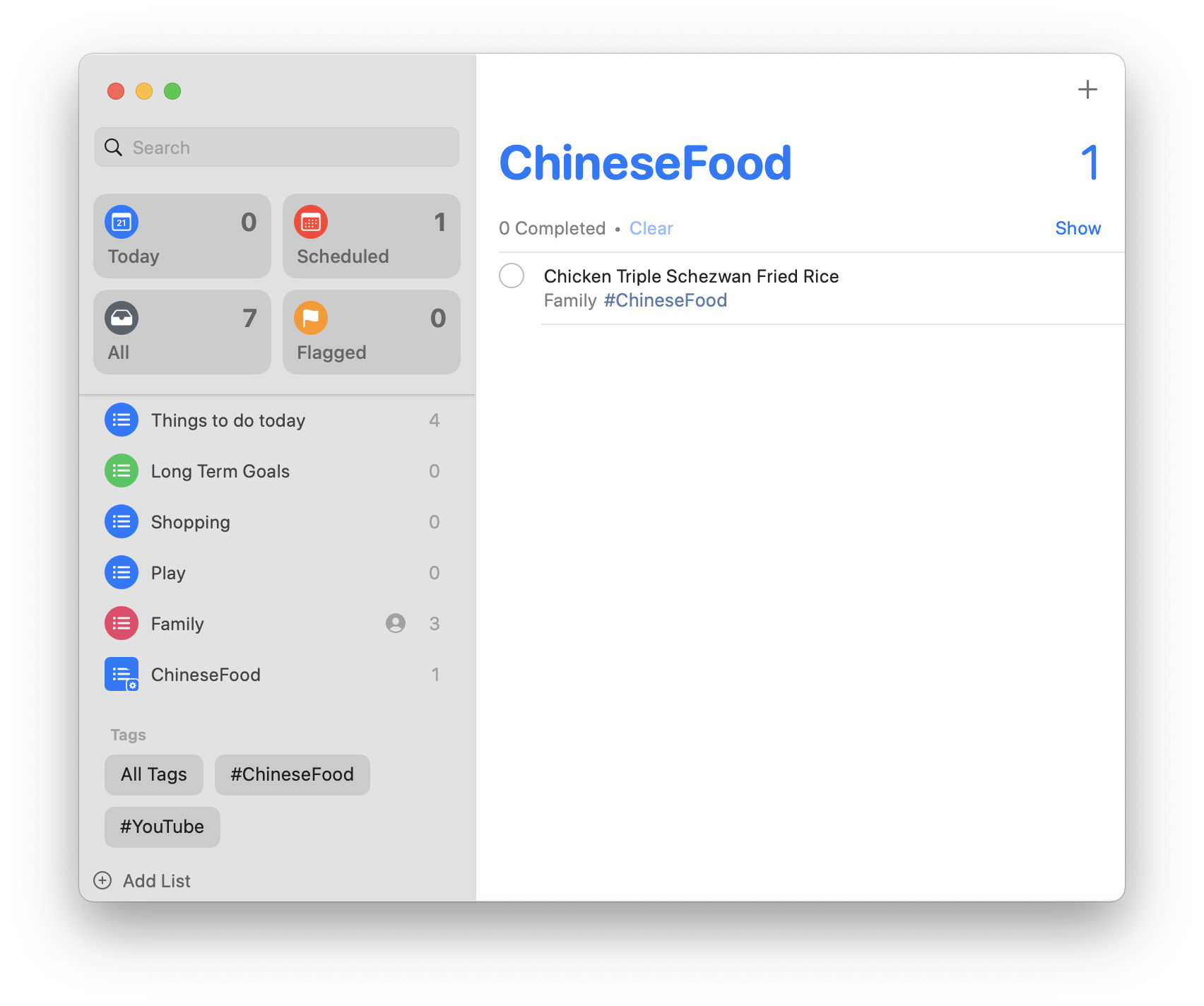
- Tags and Custom Smart Lists: The Reminders app in macOS 12 Monterey and iOS 15 now have the capability to add tags to individual reminders which are then accessible via the Tag Browser. You can now also create Custom Smart Lists within Reminders using variables like tags, date, priority, and more.
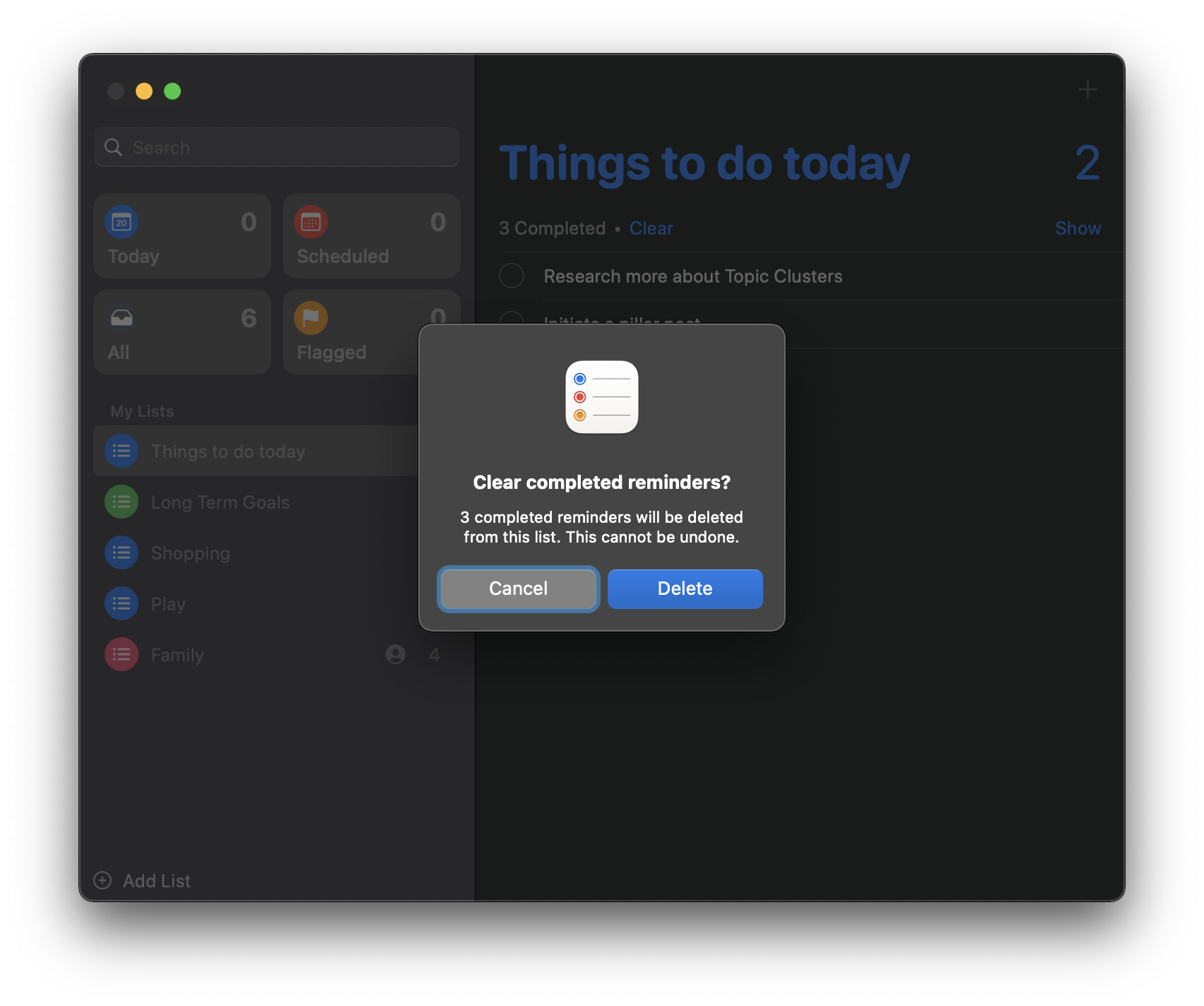
- Ability to easily delete reminders: The Reminders app now lets you easily delete completed reminders with a button labeled “Clear” situated beside the list title.
- Improved Natural Language Support: You can now use complex phrases to create reminders. For instance, you can now say, “drink water every two hours” and the Reminders app will set a recurring reminder.
- New Quick Toolbar attributes: The Quick Toolbar displays new attributes like tags, flags, priority, and people while setting a Reminder, thereby helping you do it faster.
Home
- Package Detection: If you have an iCloud plan with HomeKit Secure Video, supported cameras can now detect packages left on your porch and notify you about them.
Window Management
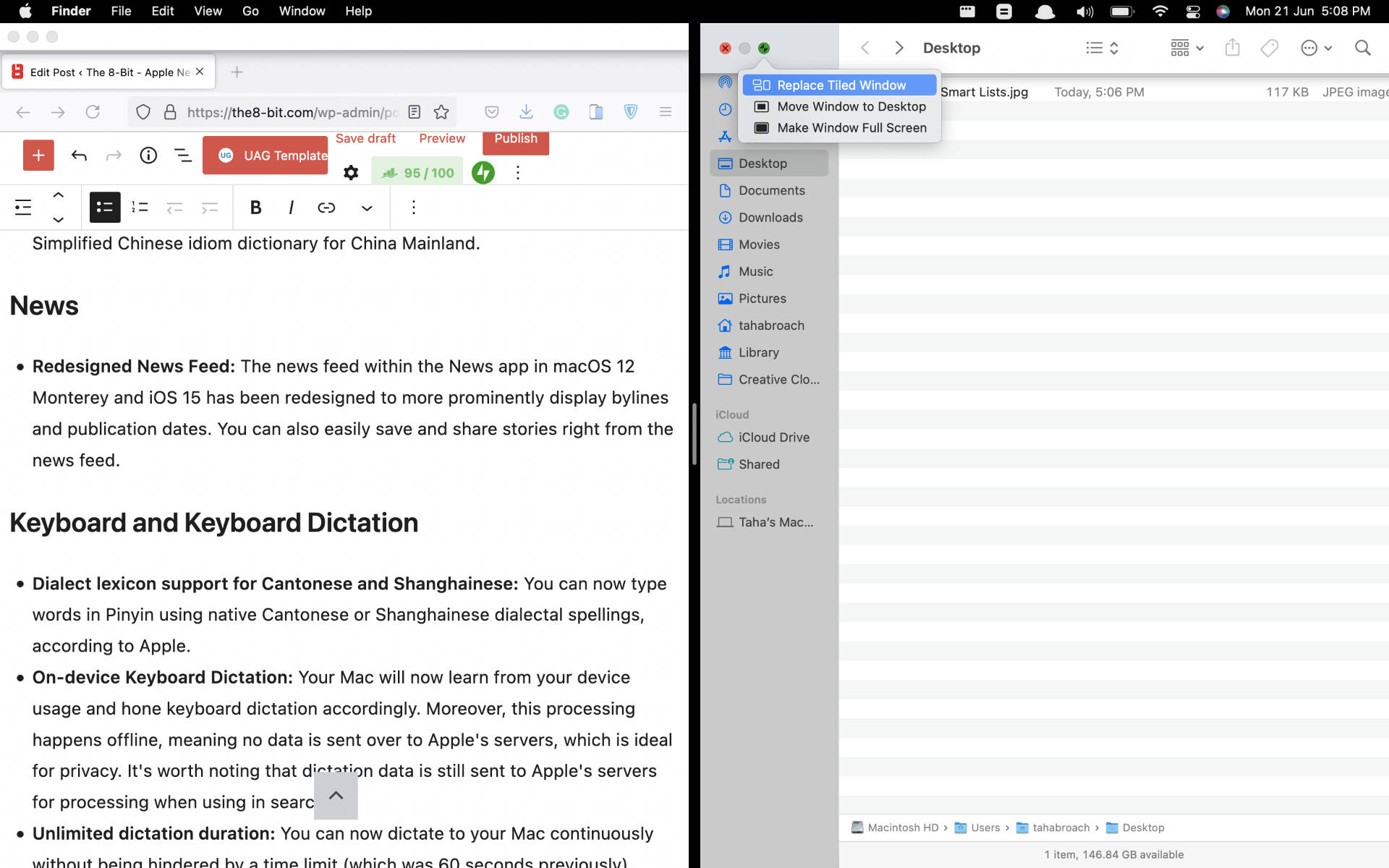
- Ability to swap apps in split view: When two apps are open side-by-side in Split View, you can easily swap out one app window for another with the click of a button. You had to do this manually earlier.
- Ability to change a Split View window to full screen: In macOS 12 Monterey, if you maximize a window in Split View mode, the other window beside it in Split View mode will also maximize. Previously, only the window that you’d maximize would go full screen with the other window returning to its previous state out of Split View.

- Full-screen Menu Bar: You can now set the Menu Bar to stay visible even when a window is in full-screen mode.
Dictionary
- New Dictionaries: There are new dictionaries for India, Hong Kong, and a new Simplified Chinese idiom dictionary for China Mainland.
News
- Redesigned News Feed: The news feed within the News app in macOS 12 Monterey and iOS 15 has been redesigned to more prominently display bylines and publication dates. You can also easily save and share stories right from the news feed.
Keyboard and Keyboard Dictation
- Dialect lexicon support for Cantonese and Shanghainese: You can now type words in Pinyin using native Cantonese or Shanghainese dialectal spellings, according to Apple.
- On-device Keyboard Dictation: Your Mac will now learn from your device usage and hone keyboard dictation accordingly. Moreover, this processing happens offline, meaning no data is sent over to Apple’s servers, which is ideal for privacy. It’s worth noting that dictation data is still sent to Apple’s servers for processing when using in search.
- Unlimited dictation duration: You can now dictate to your Mac continuously without being hindered by a time limit (which was 60 seconds previously), thanks to on-device dictation.
Siri
- Siri can now maintain context: One of the major complaints about Siri has been the fact that it cannot maintain a conversation. However, now with the updated Siri in macOS 12 Monterey and iOS 15, it will be able to do that. It’s worth noting, though, Apple hasn’t made this feature live yet as of this writing.
- Neural text-to-speech voice now available in more languages: The languages include Swedish, Danish, Norwegian, and Finnish.
- Mixed English and Indic language support: Indians can now speak in a mix of Indian English and their native language. Currently, nine languages are supported including Hindi, Telugu, Kannada, Marathi, Tamil, Bengali, Gujarati, Malayalam, and Punjabi.
Finder
- Run Shortcuts quickly: Now that Shortcuts are available on macOS, you can run them directly from the Finder using the Touch Bar on supported Macs, the Menu Bar, and the Quick Actions menu. This is especially useful if you need to run file management shortcuts.
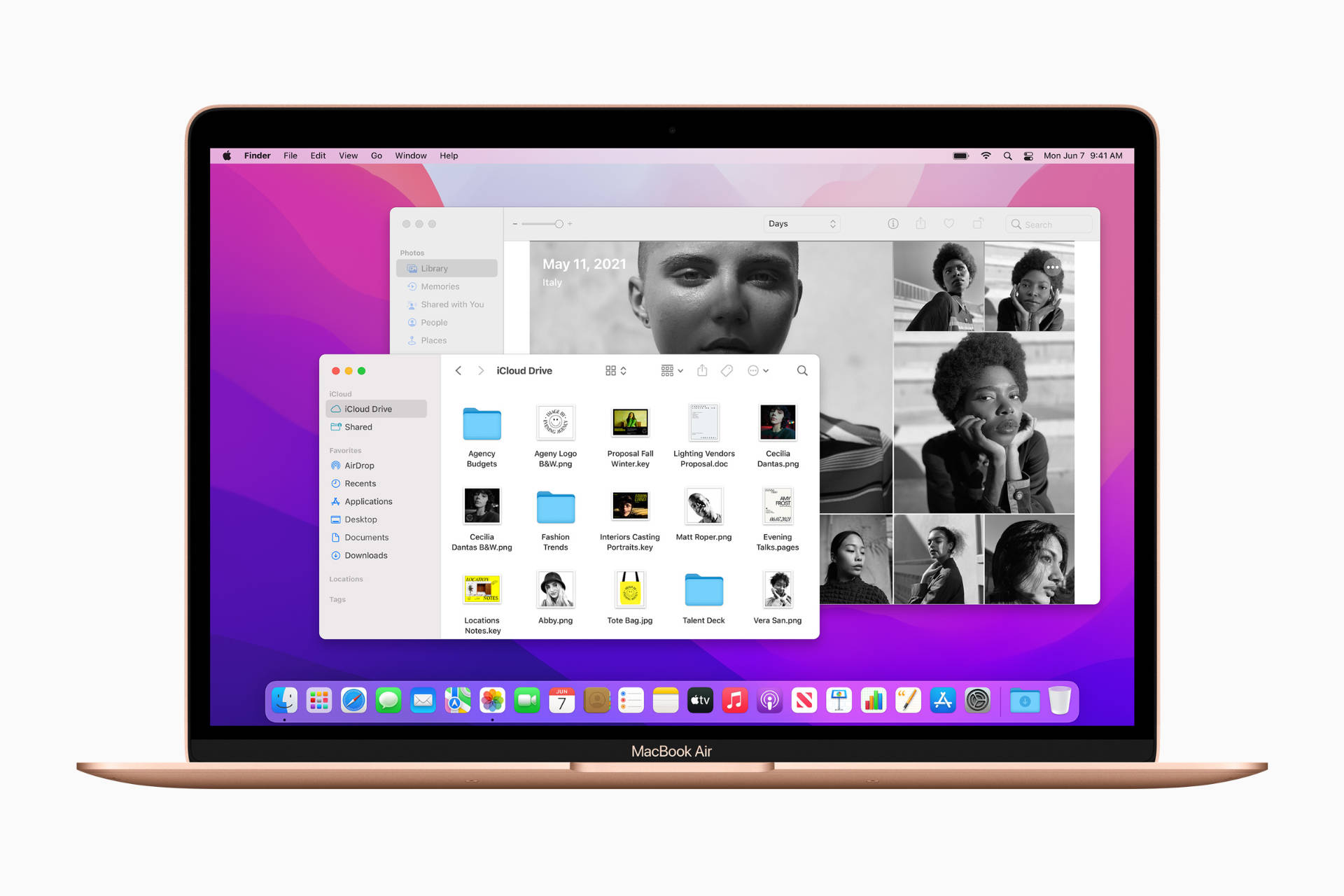
- New iCloud Collaboration Folder in the Sidebar: There’s a new iCloud Collaboration folder accessible in the Sidebar that displays information for shared files such as invitation status and other sharing-related information including the person who last modified a file.
- Copy and Pasting improvements: When you copy and paste a file from one location to another using Finder, a new pie chart progress window will appear signifying the status of a copying process. Furthermore, the Finder now allows you to resume a long copy process after stopping it.
- Enhanced “Go to folder” window: While searching for something using the Finder, a redesigned “Go to folder” window appears that lets you get to your files and folders quickly, thanks to its enhanced auto-completion engine.
- Automatic window resizing on external displays: When you drag a window from your Mac’s screen to an external display including another Mac, an iPad running Sidecar as well as third-party external displays; it will be automatically resized to fit that display.
Apple Card
- Advanced Fraud Protection: With Advanced Fraud Protection, the security code for Apple Card users will change regularly, making it more secure and subsequently less impervious to fraud.
Memoji
- Clothing: Now you can display a Memoji’s torso too, as opposed to only the face previously. That said, Memojis now offer over 40 different outfit choices to “reflect your style, mood, or the season,” according to Apple.
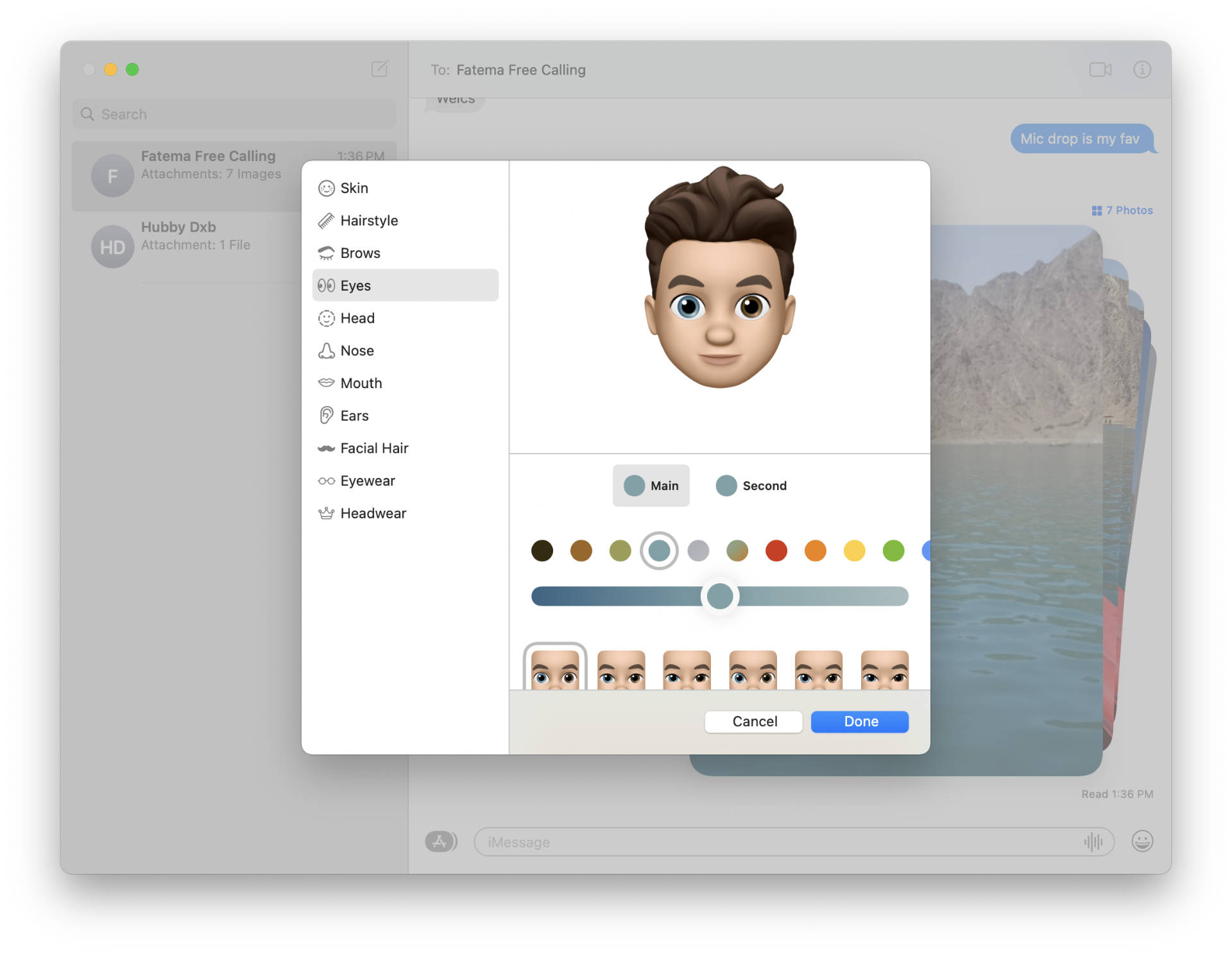
- Ability to set Memoji with two eye colors: You can now set a Memoji with a different color for each eye to better reflect people with Heterochromia.
- Three new glasses options: The options include heart, star, and retro shapes.
- Nine new Memoji stickers: Nine new Memoji stickers including a shaka, a handwave, a light bulb moment, and more let you better express yourself and in more creative ways than ever.
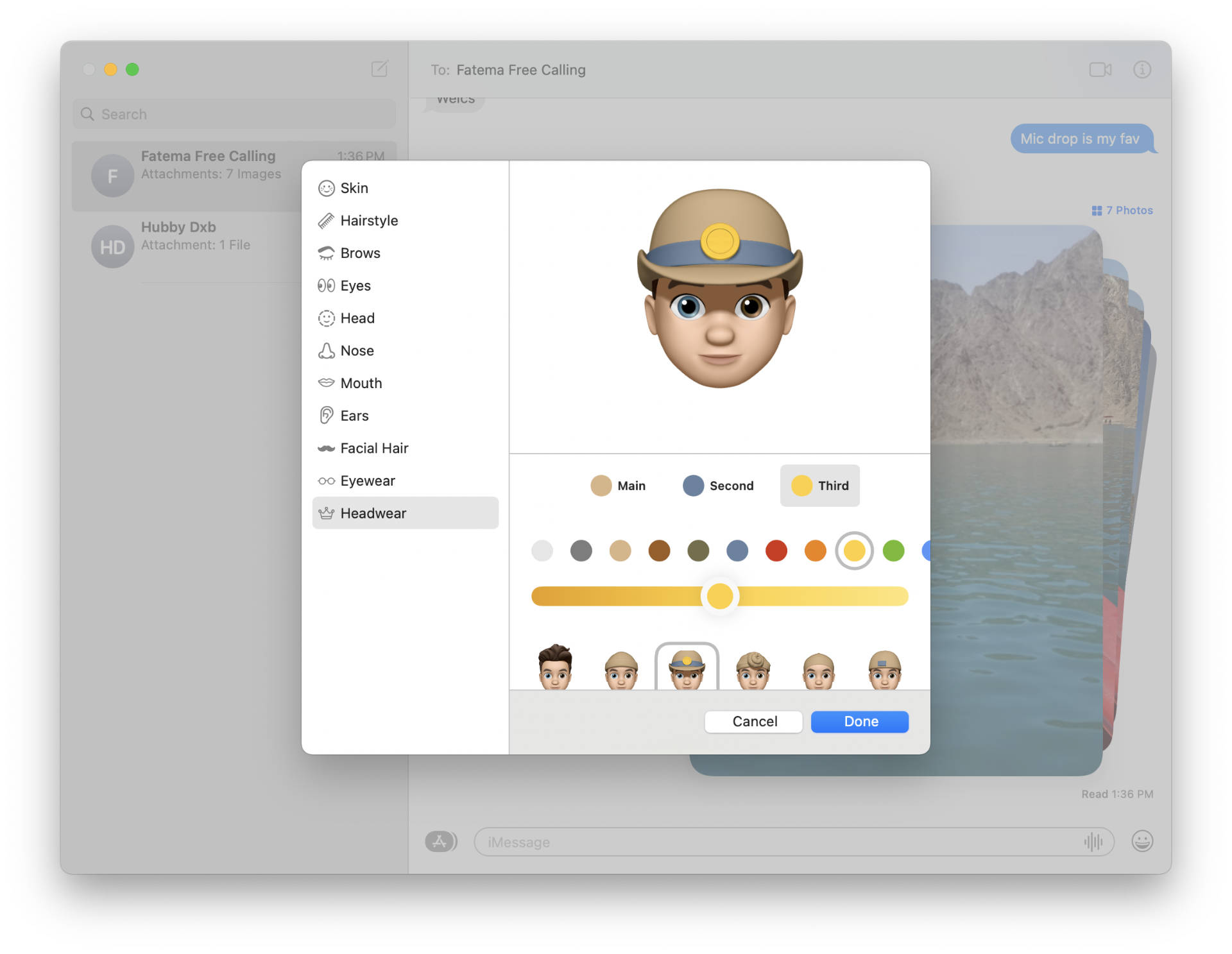
- Multicolored headwear: You can now add up to three colors to headwear simultaneously to support your favorite sports team or simply for fashion.
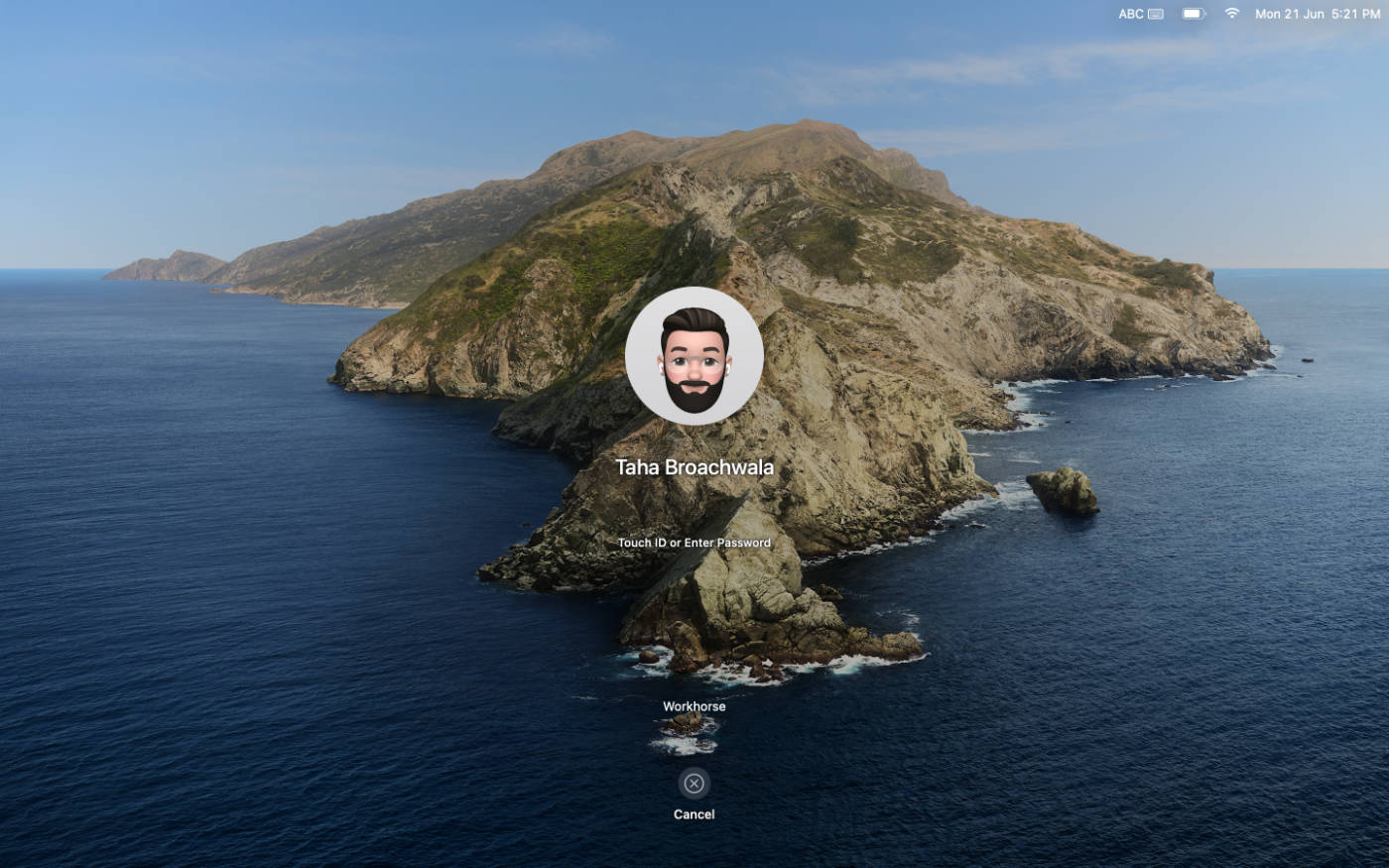
- Animated Memoji on Mac login screen: You can now add a Memoji to your Mac’s login screen. The best part about it is that it’s animated and responds to your actions. For instance, it shakes its head when you move the cursor across it and nods in disagreement when you enter your Mac’s login password incorrectly.
Screen Time
- Downtime on Demand: Downtime on Demand works by only allowing phone calls and apps you choose. With Downtime and Demand, a five-minute reminder will be sent and your Mac will turn on Downtime until the end of the day.
Find My
- Live Location for families and friends: You can now see the live location of your friends and family members who’ve agreed to share their location with you.
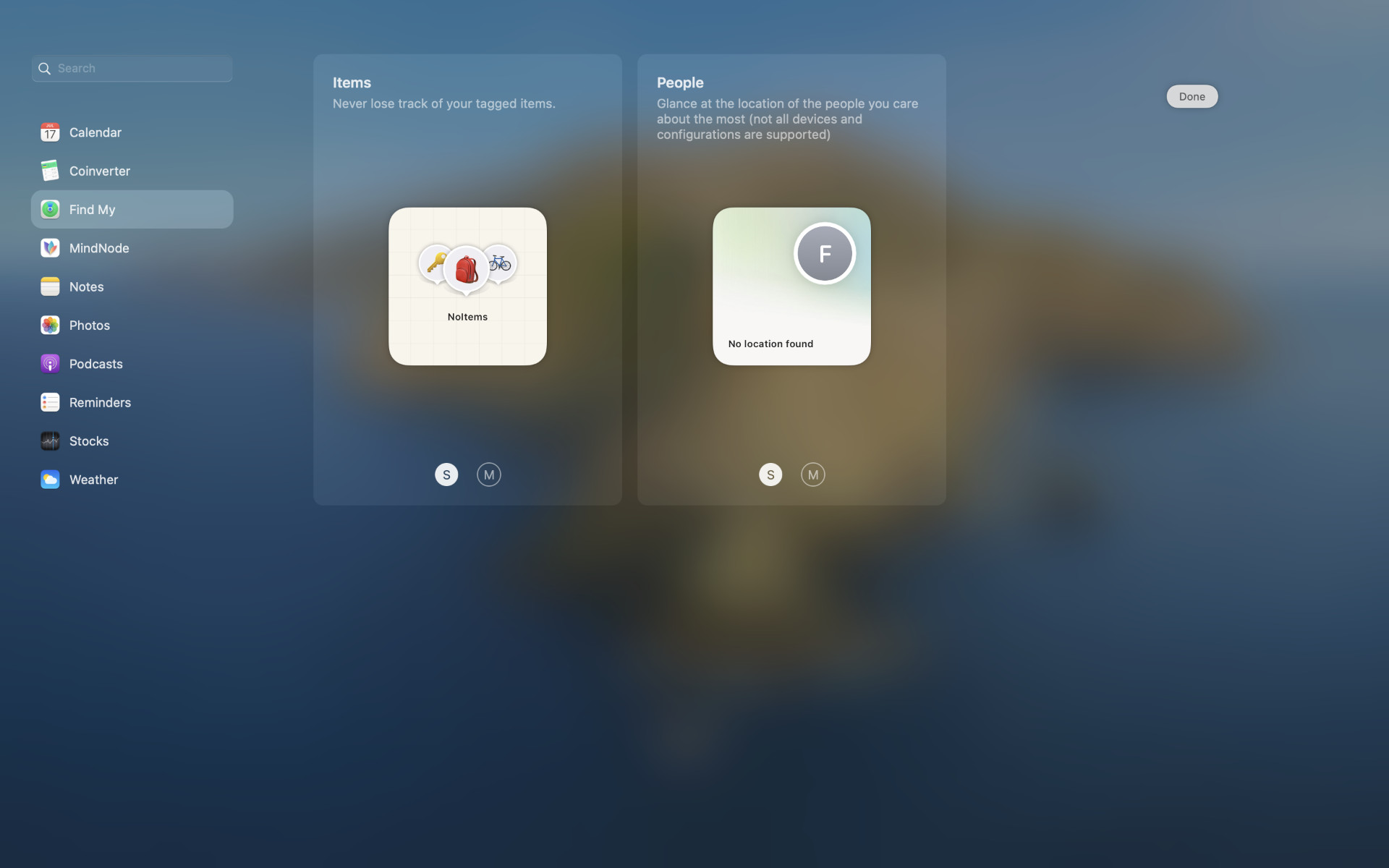
- New Find My Widget: There’s a new Find My widget that you can add to the Notification Center. The widget hosts items like people and item tracking indicators.
Game Center
- Game Center friend requests: You can now receive and accept Game Center friend requests. You can also now navigate directly to the App Store or your Game Center profile from right within a game.
- Game Center recents and group invitations: There’s a new multiplayer friend selector in Game Center-enabled games that lets you invite your recent Messages friends and groups to play together.
- Game Highlights: You can now record the last 15 seconds of your gameplay using the share button on game controllers like the Xbox Series X or Series S Wireless Controller or Sony’s PS5 DualSense Wireless Controller.
- Launchpad Games folder: macOS Monterey comes with a new games folder in Launchpad. New games that you install are automatically added to that folder and you can access and navigate it using a controller.
Podcasts
- Personalized Recommendations: The Podcasts app now offers personalized recommendations for you.
Mac Experience
- Low Power Mode: Your can now save your Mac’s battery life by enabling Low Power Mode. Low Power Mode on the Mac, although, only reduces the system clock speed and the brightness of the screen. As of macOS Monterey’s first developer beta, enabling Low Power Mode does not showcase any indication that it’s, in fact, enabled, which is the opposite behavior as compared to that on iOS and iPadOS.
- Ability to erase all contents and settings: You can now your Mac’s all contents and settings without having to reinstall the OS, just like the resetting process on iPhone and iPad.
Features that went under the radar
- Enhanced “Go To” folder: The “Go To” folder has been revamped and now resembles Spotlight on the Mac. It has also improved in functionality now that it offers folder suggestions with their complete file path laid out.
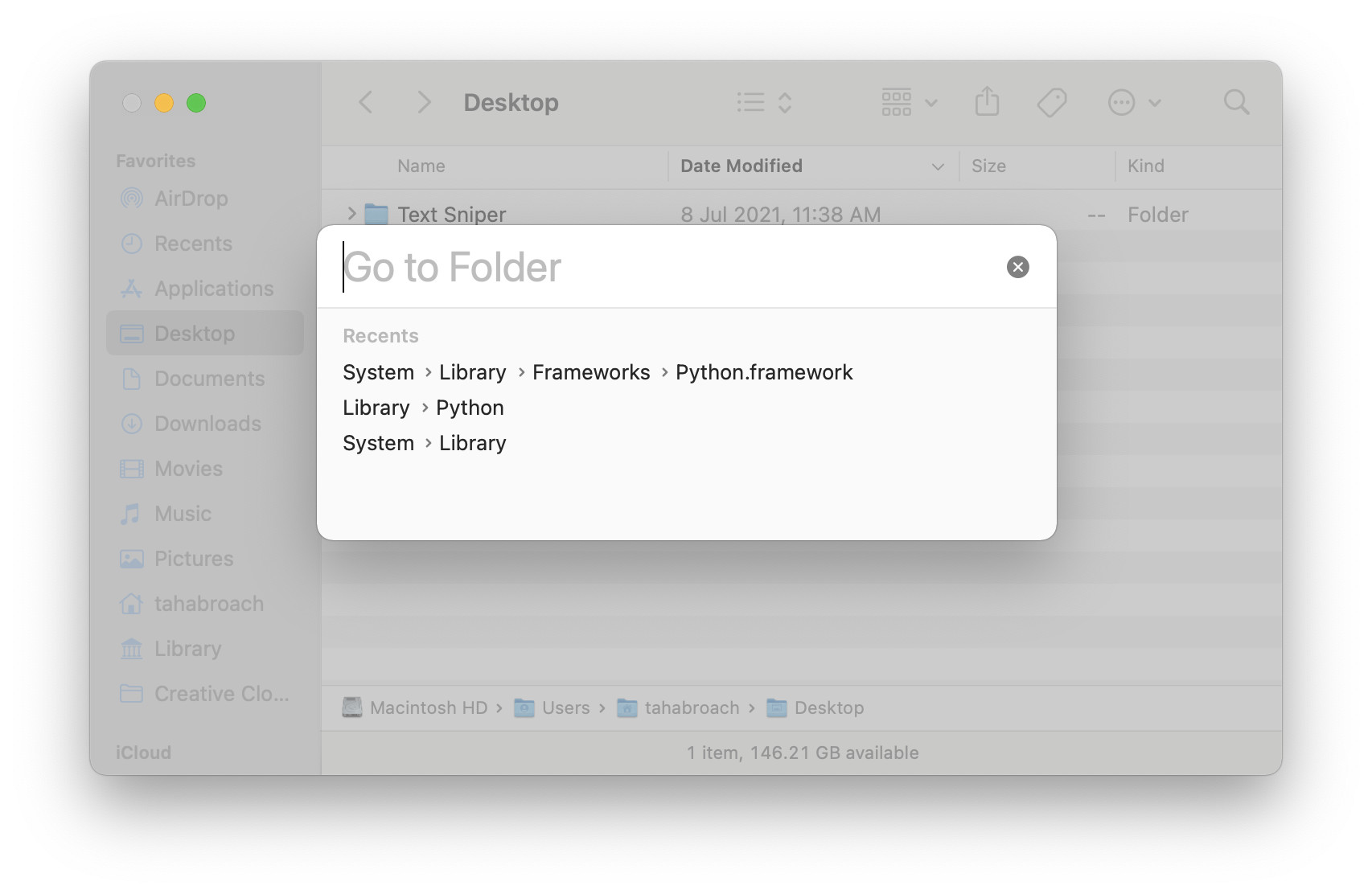
- Persistent Microphone privacy dot: The orange dot indicator that appears when your Mac’s microphone is in usage shows up even when the Menu Bar is hidden. In that case, it appears in the top right corner of the screen.
macOS 12 Monterey Tips and How-To’s
Here are a bunch of How-To guides that’ll help you navigate through the new Mac operating system.
- How to use Quick Note in macOS 12 Monterey
- How to use Tab Groups in Safari in macOS 12 Monterey
- How to customize the mouse pointer in macOS 12 Monterey
- How to share saved passwords on Mac running macOS 12 Monterey
- How to permanently show Menu Bar in full-screen mode on Mac
- How to AirPlay to Mac from an iPhone/iPad, mirror screen, and stream content
- How to mute notifications temporarily on macOS Monterey and iOS 15
- How to hide your IP Address in Safari on macOS Monterey and iOS 15
- How to enable and customize Focus filters on macOS Monterey
- How to turn on Auto-reply for Focus on macOS Monterey and iOS 15
- How to turn off ‘Shared With You’ in macOS Monterey and iOS 15
- How to add and manage Tags in Notes in macOS Monterey and iOS 15
- How to use Live Text on Mac running macOS Monterey
- How to use Hide My Email to combat spam and secure your email on Mac
- How to use Private Relay on macOS Monterey
- How to add VoiceOver Image Descriptions in the Preview app in macOS Monterey
- How to Enable Low Power Mode on your Mac and How it Works!
- How to enable Mail Privacy Protection on macOS Monterey and iOS 15
- How to change Playback Speed of Voice Memos in macOS Monterey
- How to translate any text on your Mac running macOS Monterey
- How to change Playback Speed of Voice Memos in macOS Monterey
- How to add animated Memoji on your Mac’s login screen
- How to create Smart Lists in Reminders on macOS Monterey
Which Macs are compatible with macOS 12 Monterey?
- MacBook Air: Early 2015 and later models.
- MacBook Pro: Early 2015 and later models.
- MacBook: Early 2016 and later models.
- iMac: Late 2015 and later models.
- iMac Pro: 2017 and later models.
- Mac Mini: Late 2014 and later models.
- Mac Pro: Late 2013 and later models.
Check which features your Apple devices are capable of running
A bunch of features introduced in macOS Monterey is omitted on some Mac models. Here is a complete rundown of what features are supported by which Macs.
- Spatial Audio in FaceTime calls: 2018 and later Mac models
- Portrait Mode in FaceTime calls: M1 Macs only
- Live Text in Photos: M1 Macs only
- Interactive Globe in Maps: M1 Macs only
- Detailed New City Experience in Maps: M1 Macs only
- New neural text-to-speech voice languages: M1 Macs only
- Keyboard Dictation: M1 Macs only
- Continuous Dictation: M1 Macs only
- Universal Control:
- MacBook Pro: 2016 and later models
- MacBook: 2016 and later models
- MacBook Air: 2018 and later models
- iMac: 2017 and later models and Late 2015 5K Retina 27-inch model
- iMac Pro: All models
- Mac mini: 2018 and later models
- Mac Pro: 2019 model
- iPad Pro: All models.
- iPad Air: 3rd Gen and later models
- iPad: 6th Gen and later models
- iPad mini: 5th Gen and later models
- AirPlay to Mac:
- MacBook Pro: 2018 and later models
- MacBook Air: 2018 and later models
- iMac: 2019 and later models
- iMac Pro: 2017 model
- Mac mini: 2020 and later model
- Mac Pro: 2019 model
- iPhone: iPhone 7 and later models
- iPad Pro: 2nd Gen and later models
- iPad Air: 3rd Gen and later models
- iPad: 6th Gen and later models
- iPad mini: 5th Gen and later models
- Augmented Reality: Macs with at least 16GB RAM and 4GB VRAM.
- Low Power Mode:
- MacBook: Early 2016 and later models
- MacBook Pro: Early 2016 and later models