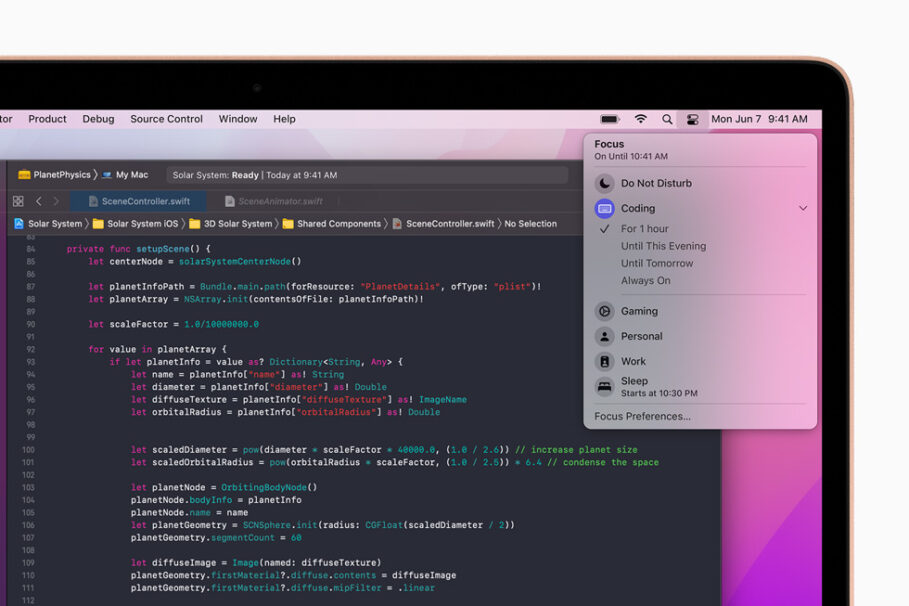Apple announced macOS Monterey at its WWDC 2021 Keynote and one of its most highlighted features is Focus mode—a new way to filter notifications based on what you’re doing at that time of the day.
Focus mode originates from iOS 15 and is extended to other Apple operating system such as iPadOS 15 and macOS Monterey. Nevertheless, the feature works similarly on all the aforementioned operating systems.
- What is Focus?
- How to enable Focus mode on macOS Monterey
- How to create a new Focus filter
- How to edit an already existing Focus filter
- How to allow notifications from certain people and apps even when Focus mode is enabled
- How to automatically enable Focus mode based on time, location, and app using Focus Automations
- How to allow time-sensitive notifications to break through when Focus mode is enabled.
- How to delete a Focus filter
- How to manage which apps can show your Focus mode status
- How to allow people to break through Focus with repeated calls
- How to have Focus not enable automatically for all of your devices when you enable it on your Mac
- Final Thoughts
- Other macOS Monterey Guides you should check out:
What is Focus?
Focus mode is a new notifications-based feature that lets you filter them depending on what you’re doing at the time. You can set a unique filter for every activity and have your notifications behave differently across all filters.
Let me simplify it for you using examples.
You can use separate Focus mode filters for work and for personal space.
While the work filter is enabled, you can choose to only get notifications from work-related apps and people and while the personal filter is enabled, you can stave off work notifications by only choosing personal notifications such as those from family members and entertainment apps.
Focus mode is also highly customizable.
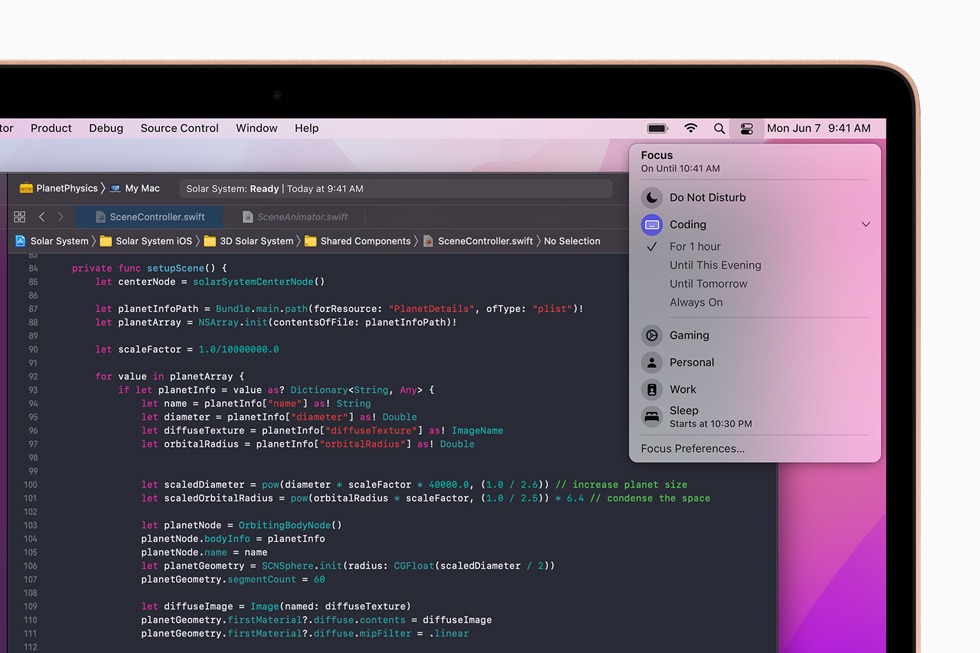
iOS and macOS offer certain Focus mode filters by default. However, you can always create your own Focus mode filters and customize them to your mind’s content.
Customization options include choosing which people and apps can get through alongside time, location, and app-based automations. There are also certain options that let you allow some people to get through despite what a Focus mode filter dictates.
For instance, you can let a close family member or your significant other call you twice (in the span of three minutes) to break through the Focus mode barrier and reach out to you.
You can also enable Auto Reply, which lets your Mac and iPhone automatically send a reply to contacts trying to contact you via Messages.
How to enable Focus mode on macOS Monterey
- Head over to the Control Center.
- Click the Focus palate.
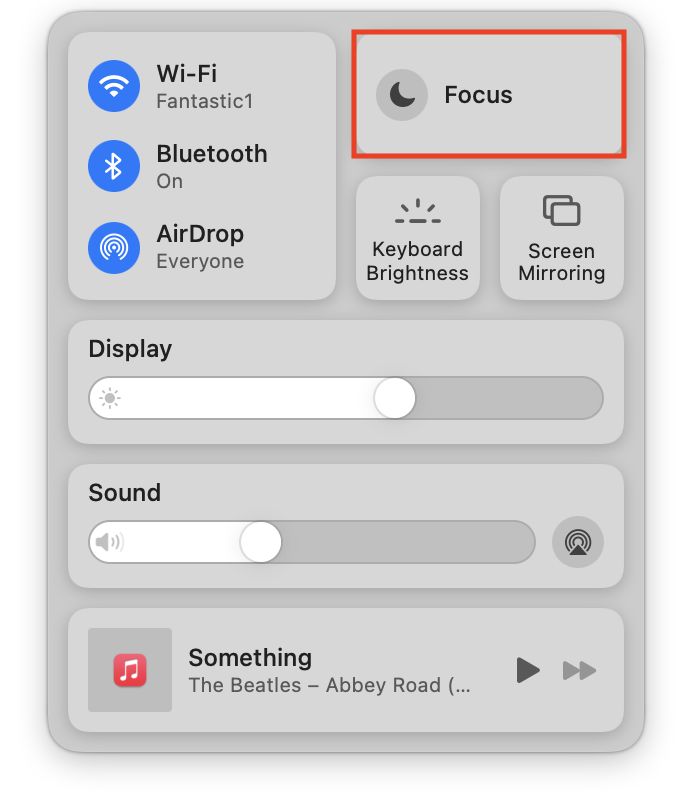
- Finally, choose one among different Focus mode filter options.
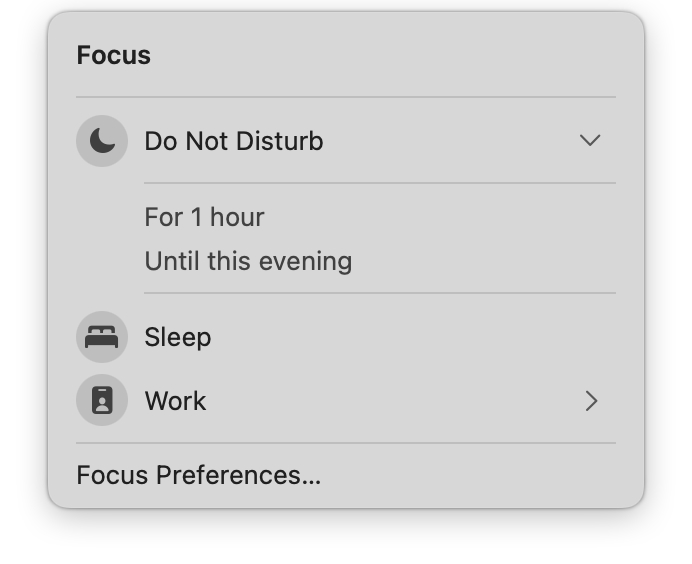
How to create a new Focus filter
The process of creating new, custom Focus filters is quite simple and also somewhat fun. It involves choosing an icon and a color for it, which makes the process interesting.
- Head over to System Preferences on your Mac by clicking on the Apple logo in the Menu Bar.
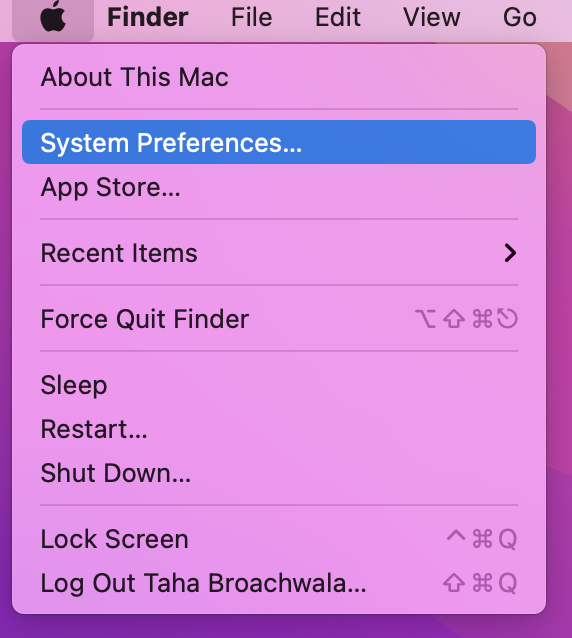
- Click on Notifications & Focus.
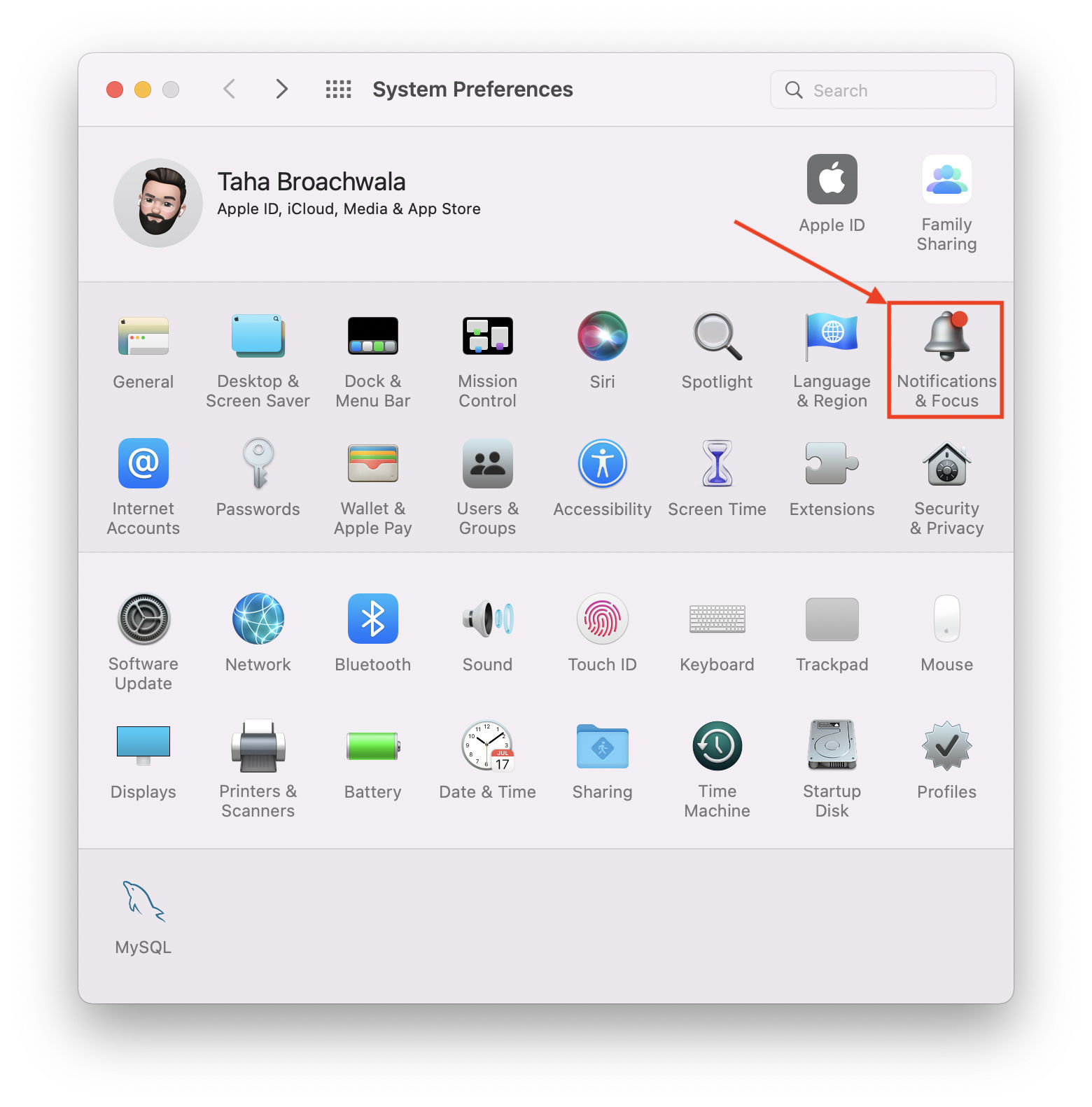
- Switch over to the Focus tab.
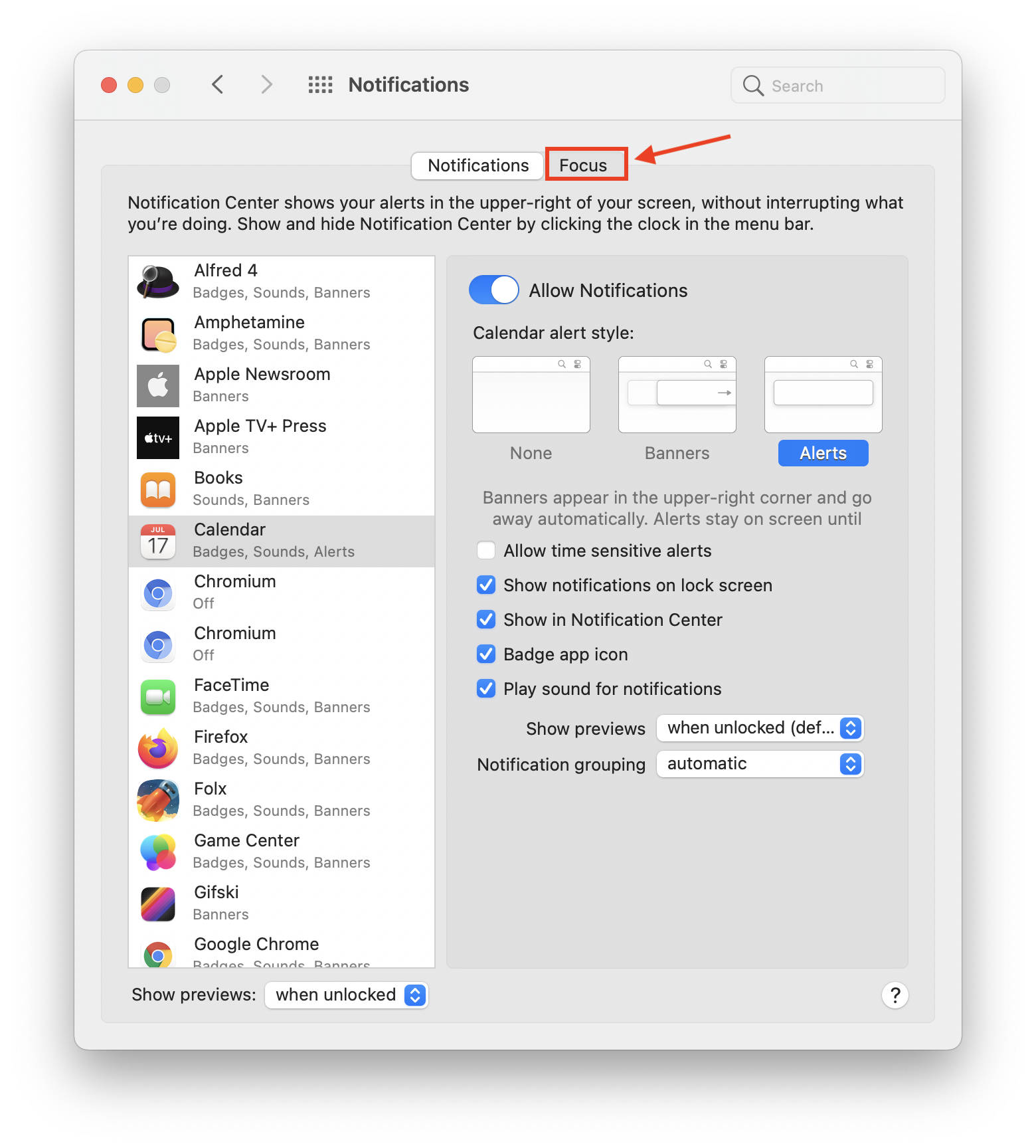
- Tap the plus (“+”) icon in the bottom right corner of the window.
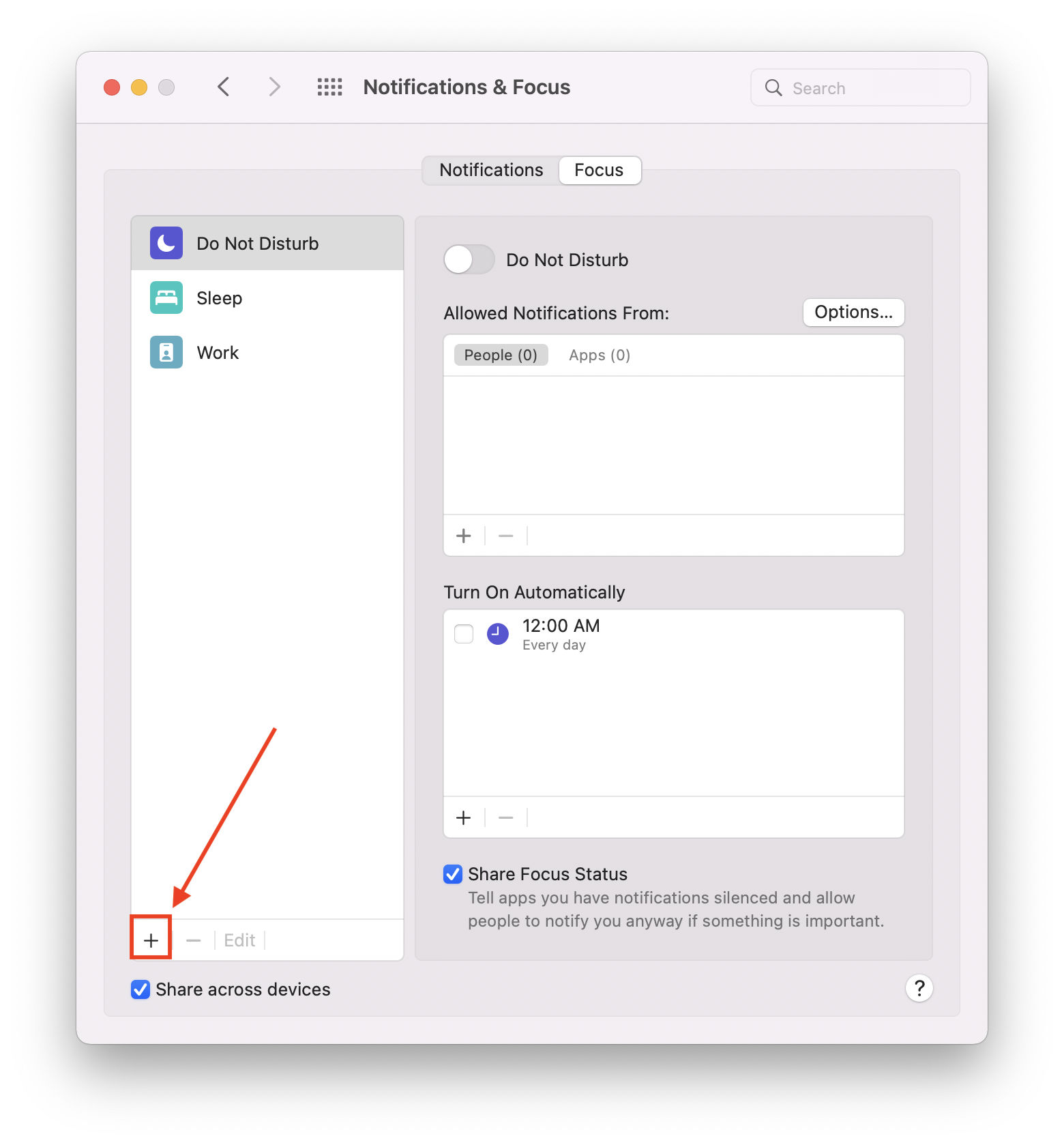
- Choose whether you want to create a custom Focus filter or one of the preset options available:
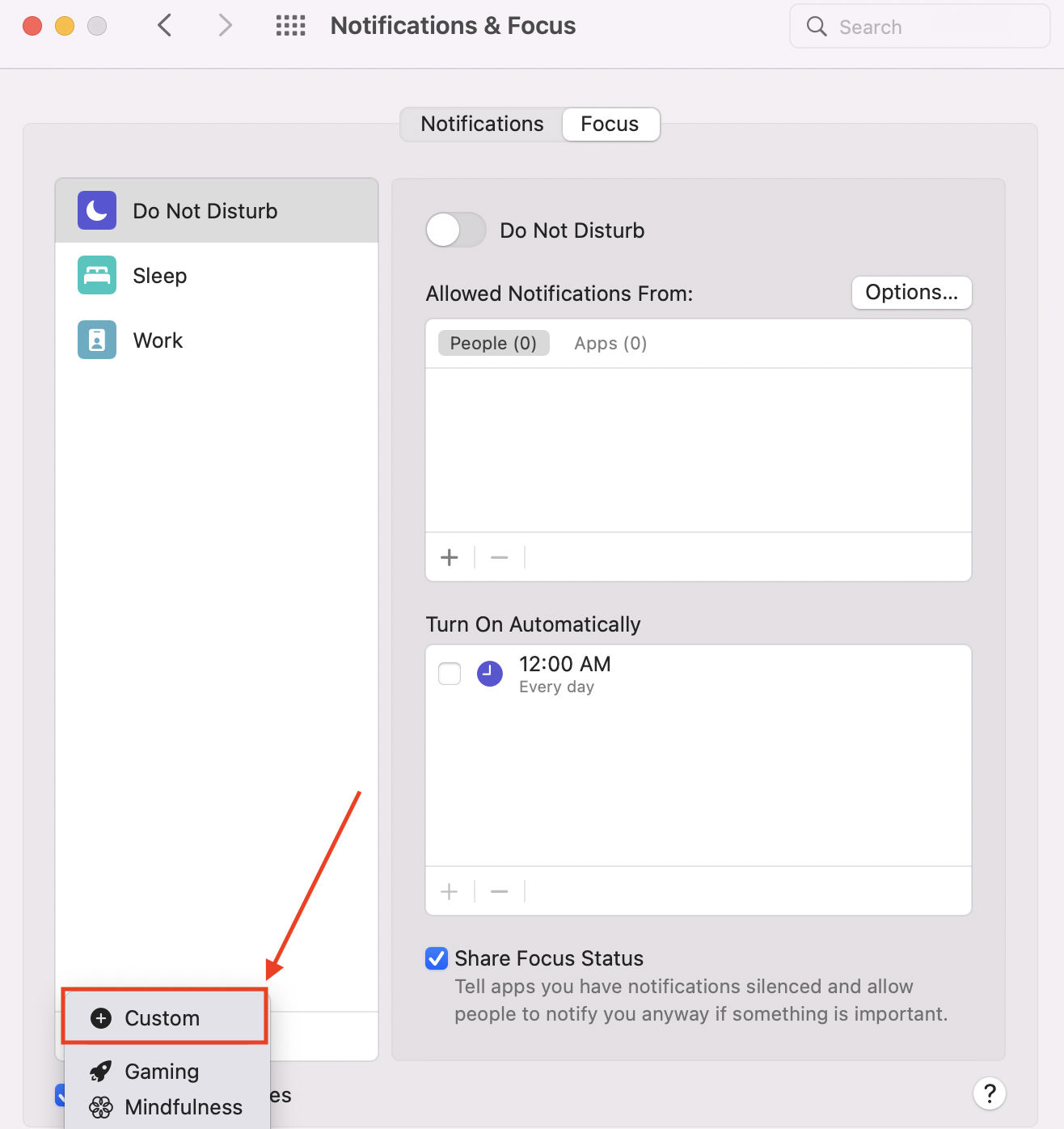
- Customize the Focus filter as per your liking, giving it a suitable color and icon.
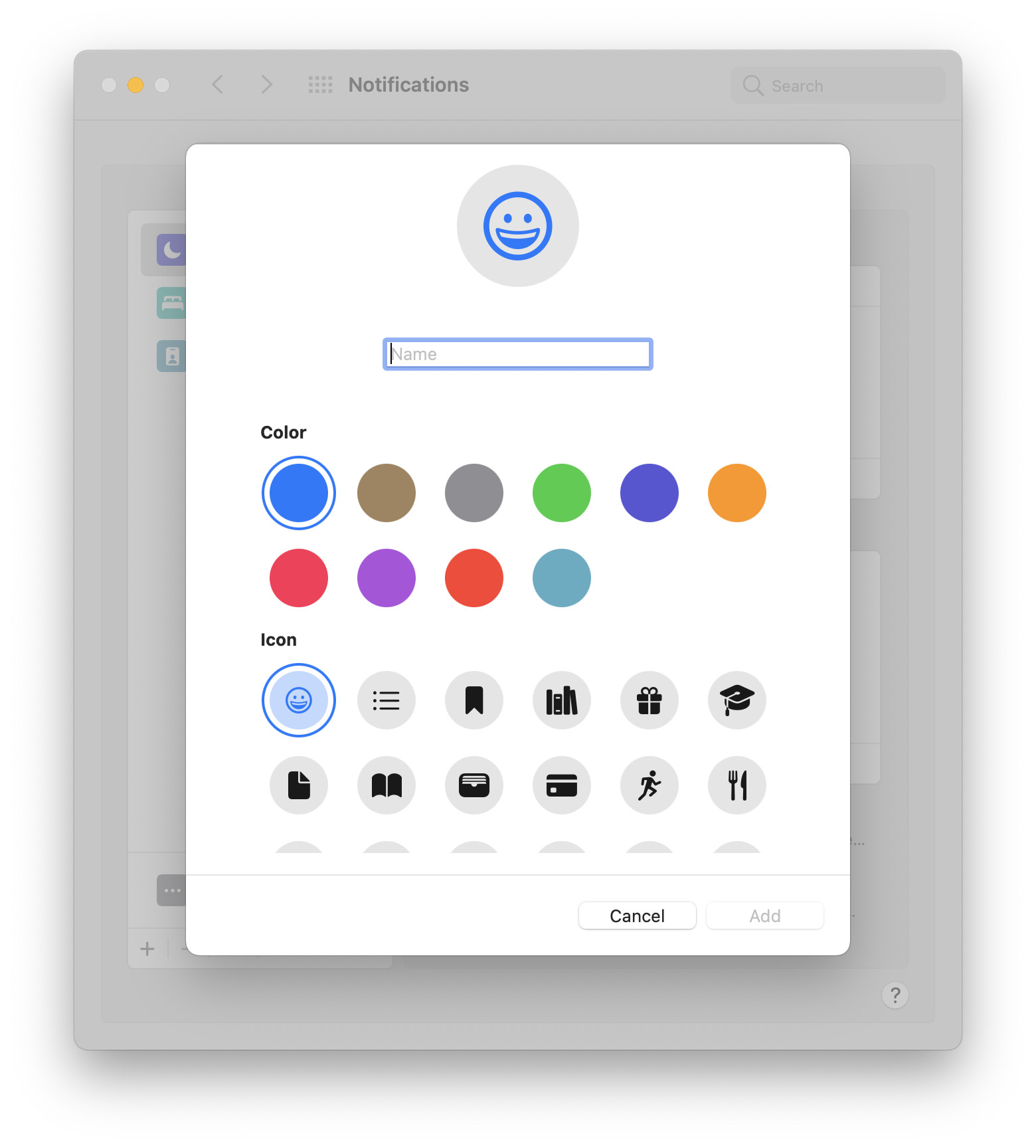
- Finally, click Add.
How to edit an already existing Focus filter
- From the list of Focus mode filters, click on a filter until it is highlighted.
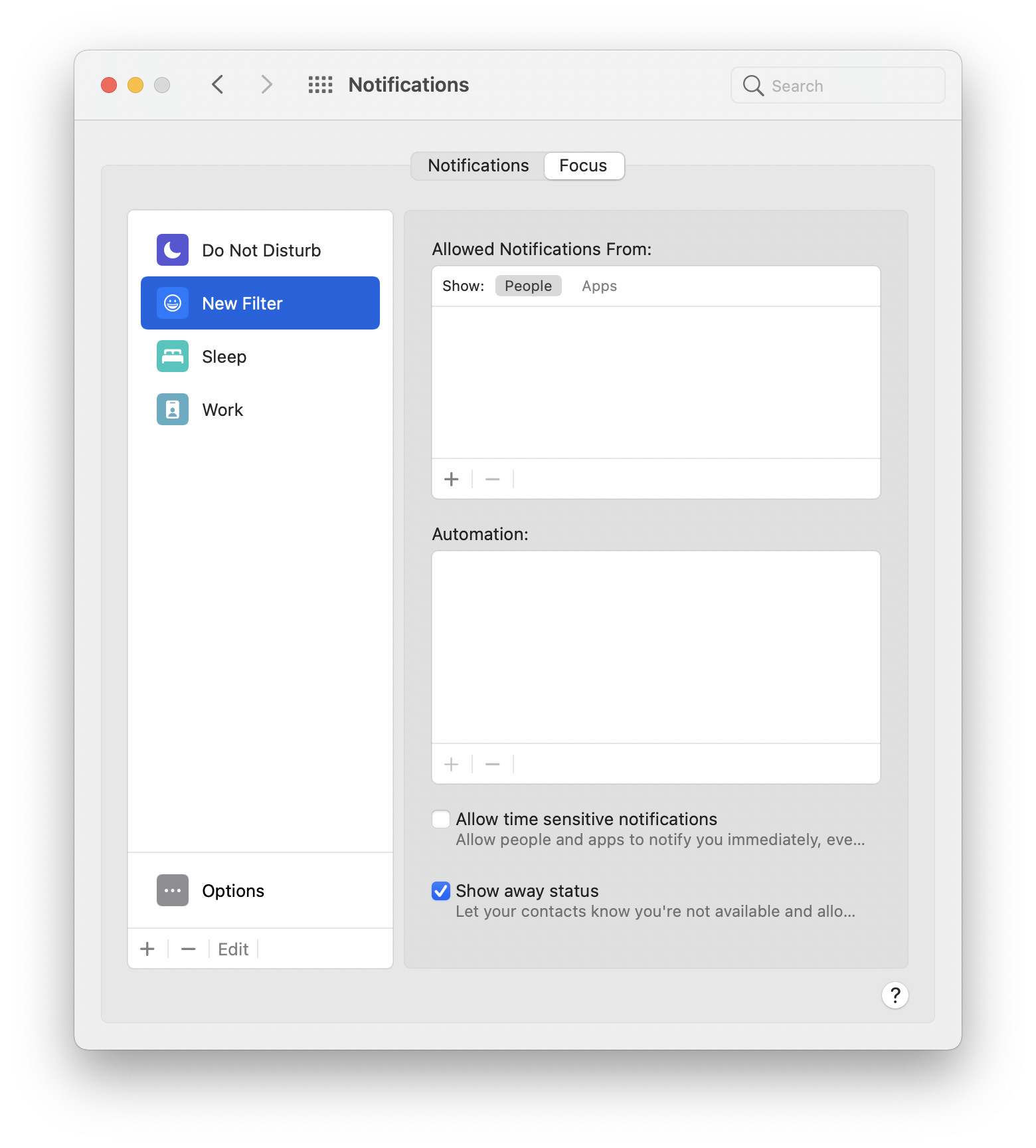
- Click on the Edit button at the end of the sidebar.
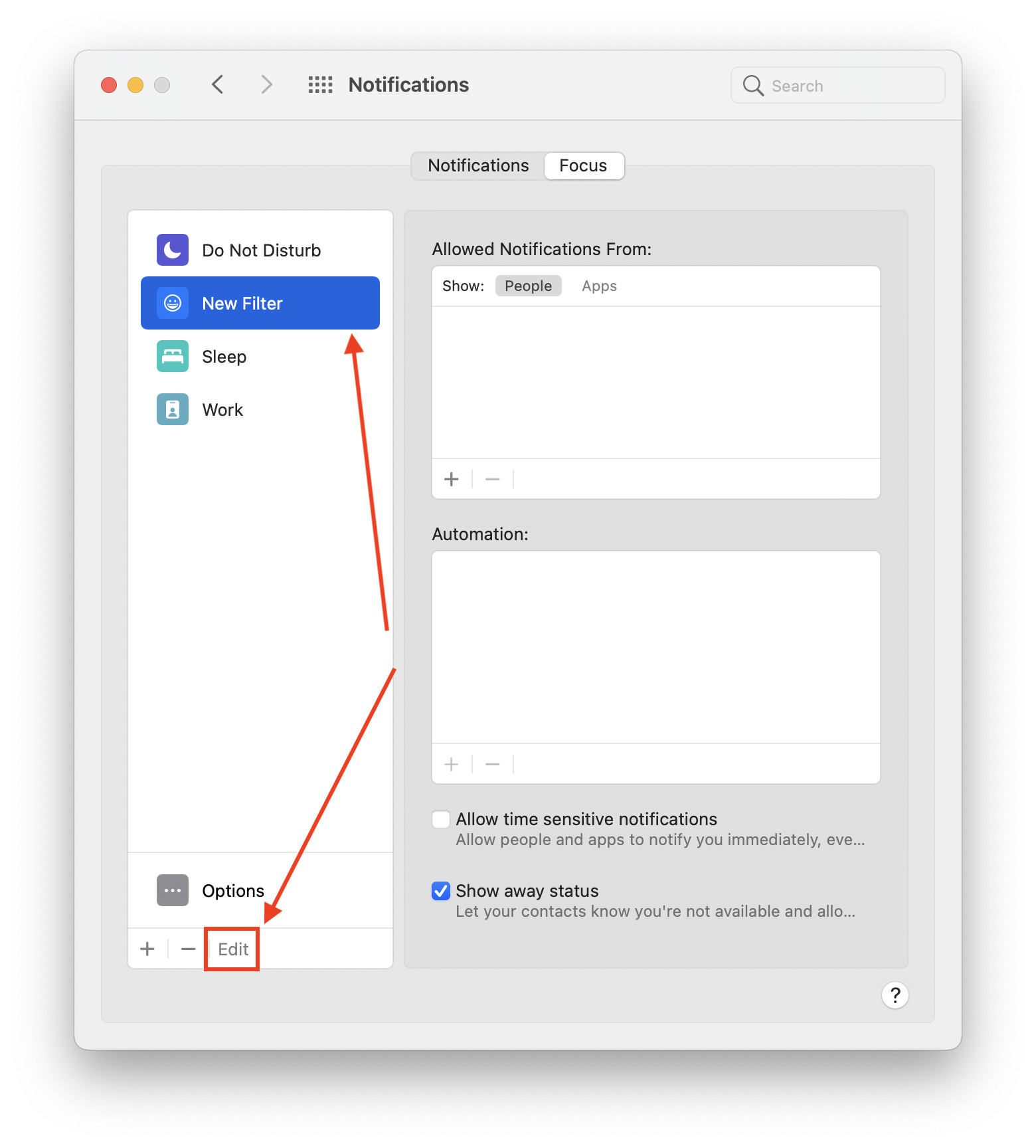
How to allow notifications from certain people and apps even when Focus mode is enabled
You can set to allow notifications from certain people and apps related to the theme of the Focus filter. Here’s how to do that.
- Within the Focus tab in macOS System Preferences, click on a Focus filter until it is highlighted.
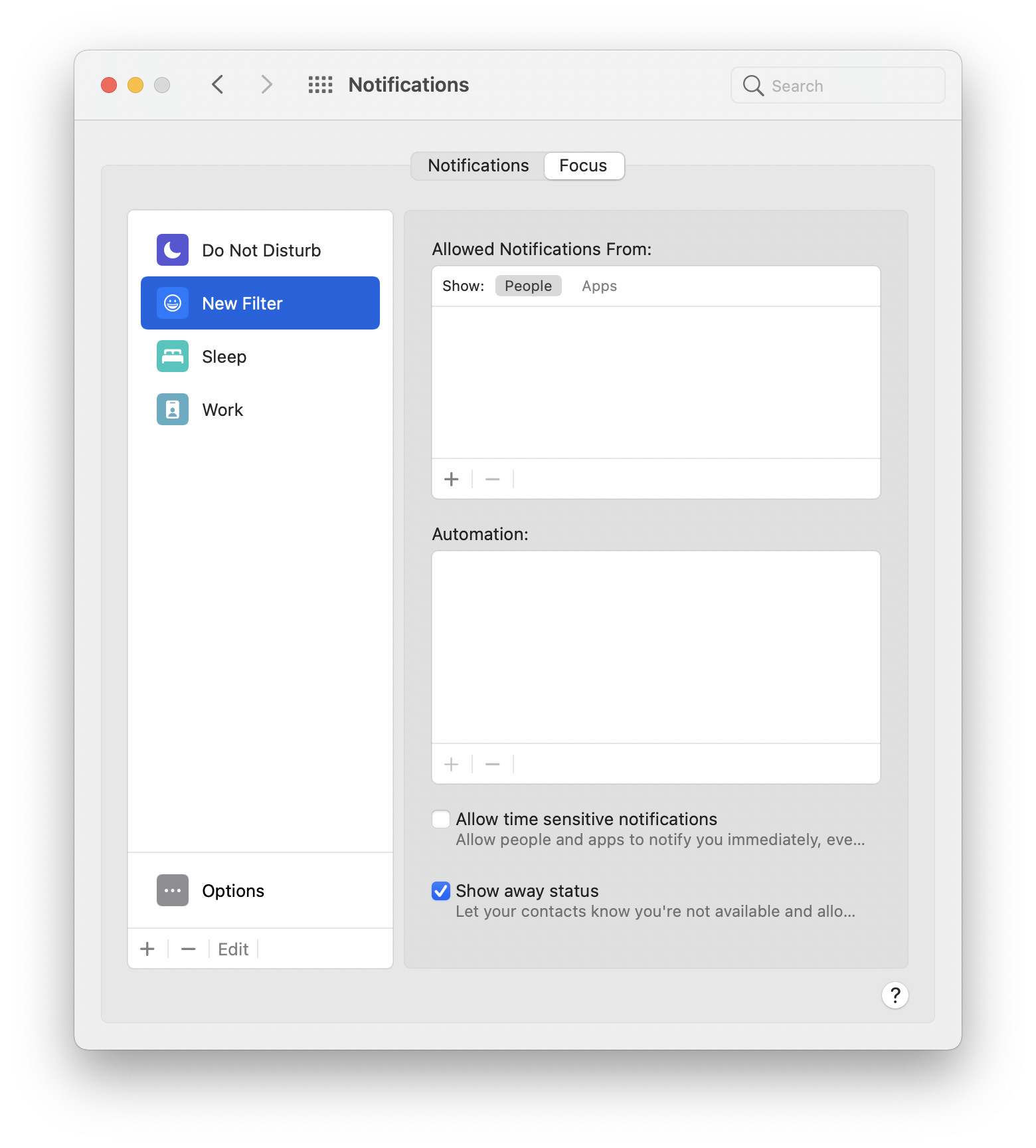
- Under the section labeled “Allowed Notifications From,” click on the People tab and click the plus button (“+”) to add people to the list.
- Similarly, click on the Apps tab and click the plus button (“+”) to add apps to the list.
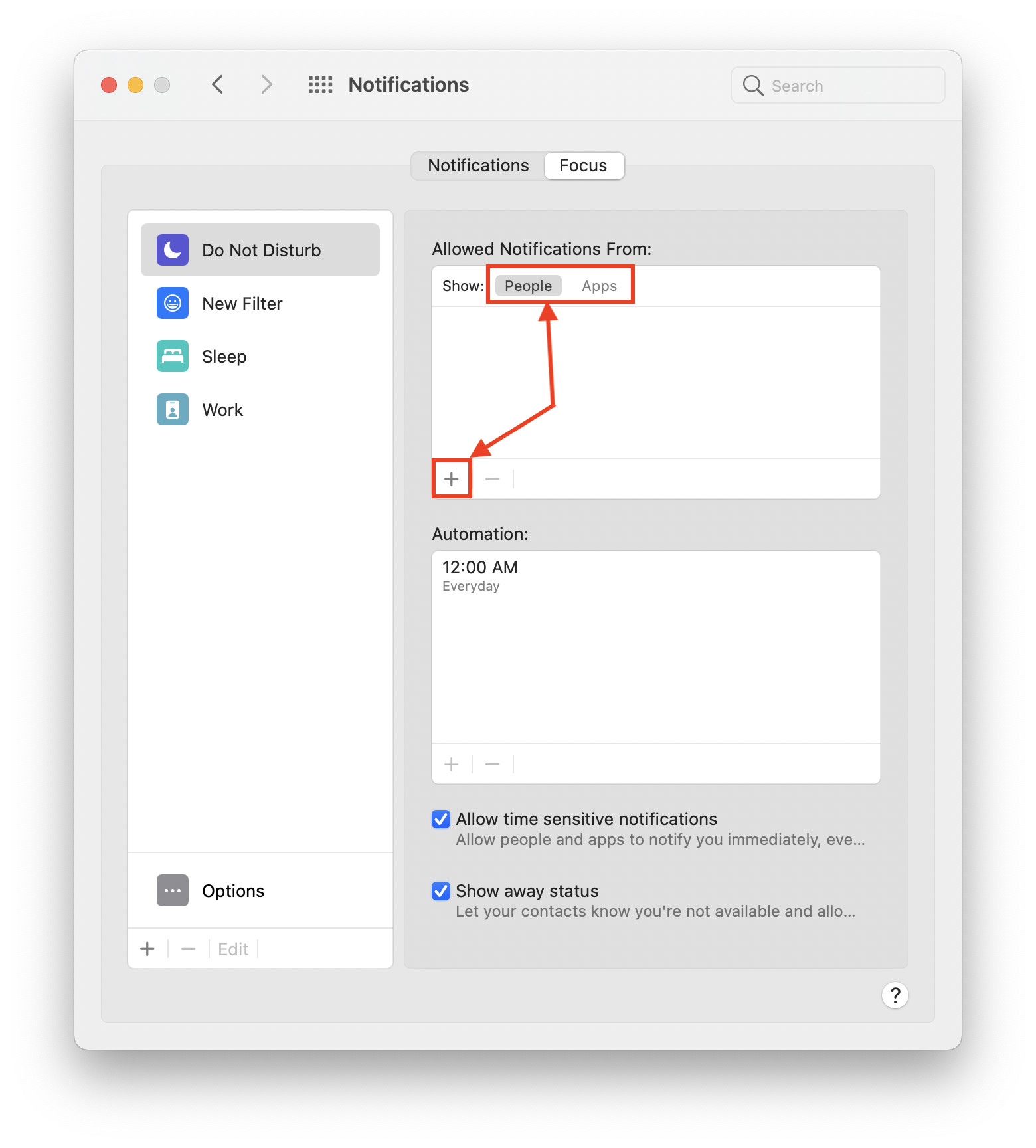
You can also remove a contact or app from the list by selecting it and clicking the minus (“-“) button.
How to automatically enable Focus mode based on time, location, and app using Focus Automations
Focus automations allow you to enable notification filters automatically based on a specific time, when you reach a location (eg. Work), and when an app is open.
Here’s how:
- Within the Focus tab in macOS System Preferences, click on a Focus filter until it is highlighted.
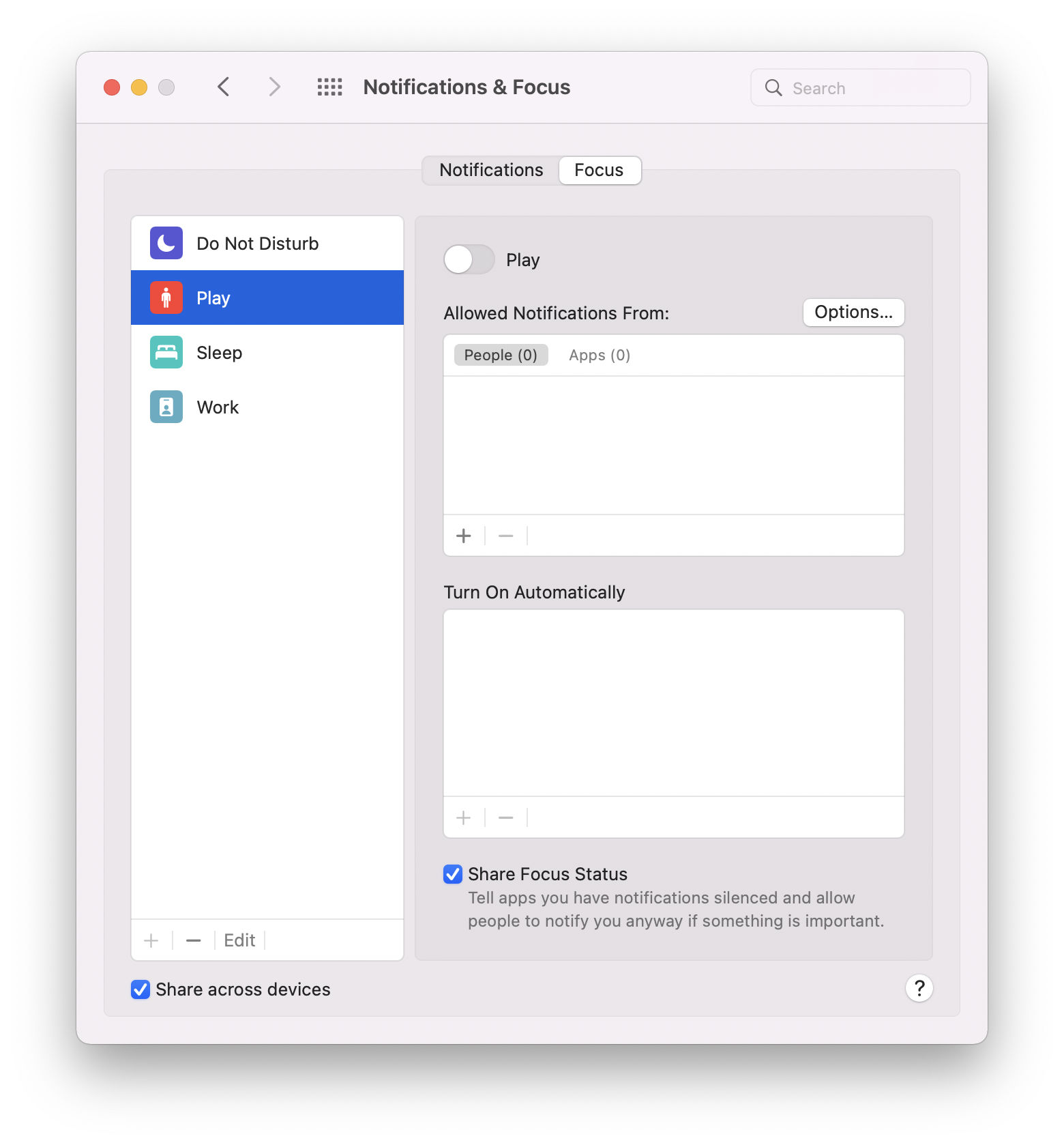
- Under the tab labelled “Turn On Automatically”, click on the plus icon (“+”) and choose from the list whether you want to set a time, location, or an app-based automation.
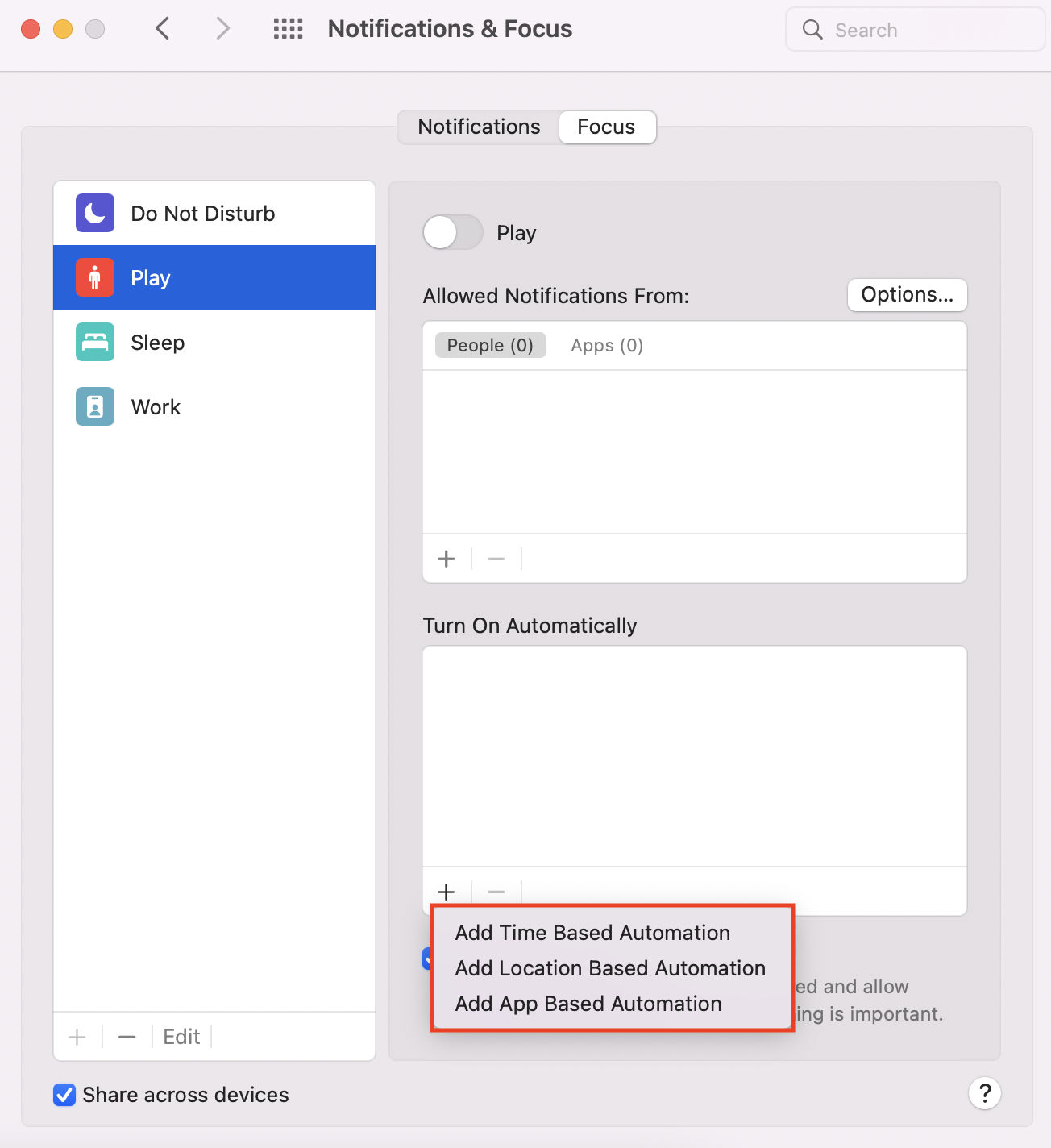
- A popup will appear. You can switch to either automation sources using the dropdown button above.
- Furthermore, in the location and the app automation sections, you can search for your location or an app and select it from the results below.
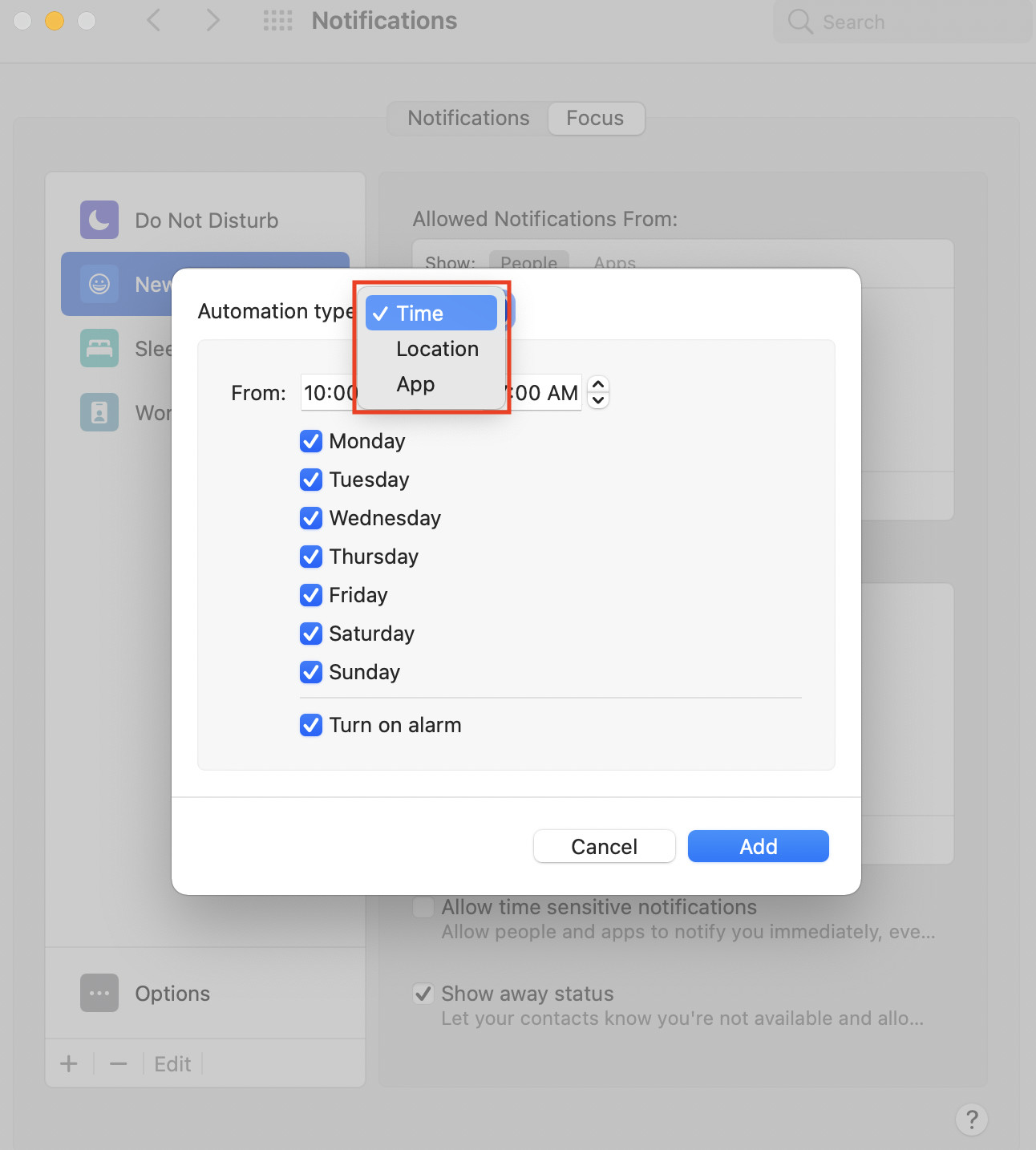
- Finally, once you’ve selected your automation, click the blue Add button to set it to your filter.
How to allow time-sensitive notifications to break through when Focus mode is enabled.
Time-sensitive notifications are those that cannot be ignored, for instance, a specific reminder you had set or an urgent message from your relative.
You can enable time-sensitive notifications both system-wide as well as within Focus mode.
- Within the Focus tab in macOS System Preferences, click on a Focus filter until it is highlighted.
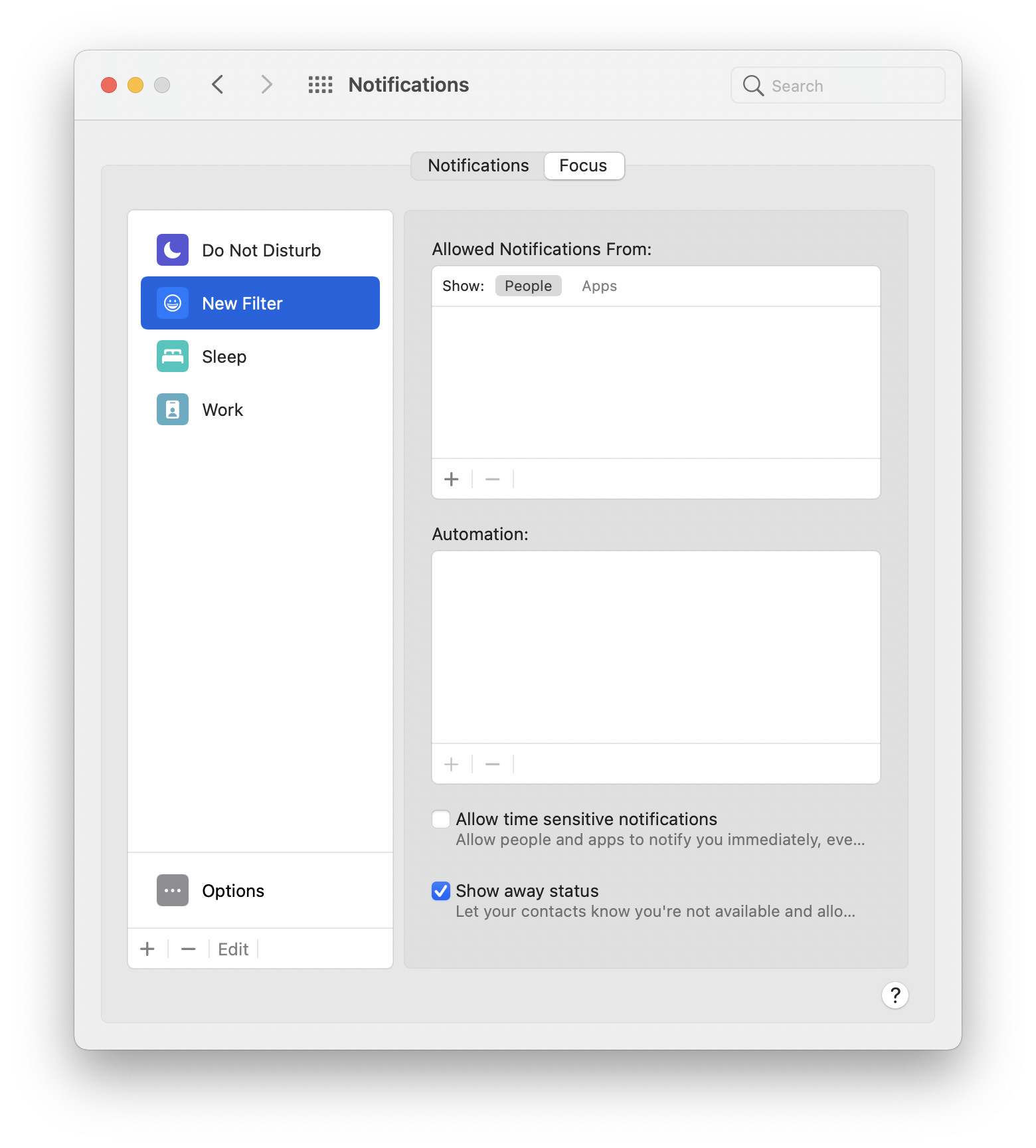
- Click on the Options button beside the “Allow Notifications From” label.
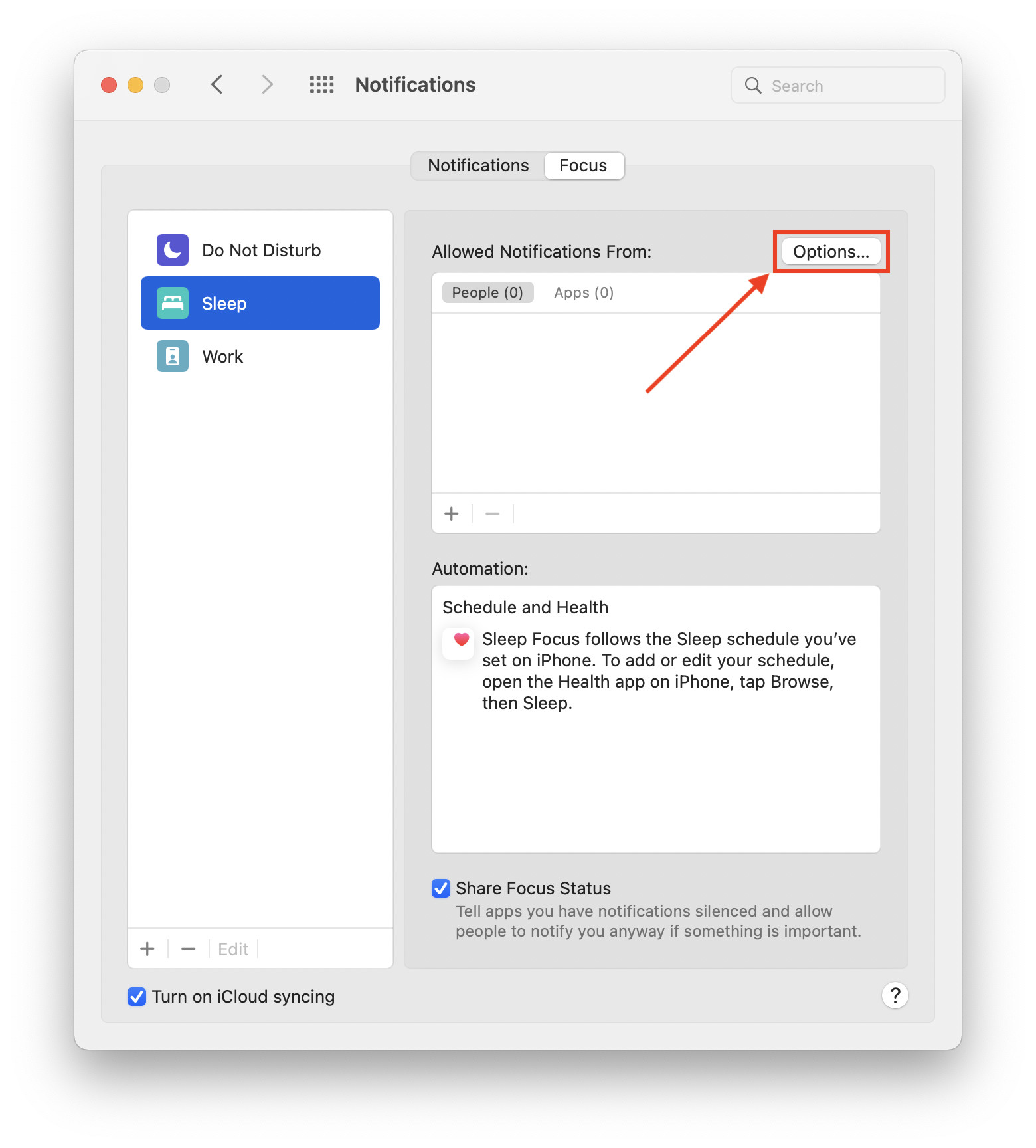
- Tick the “Allow time sensitive notifications” option.
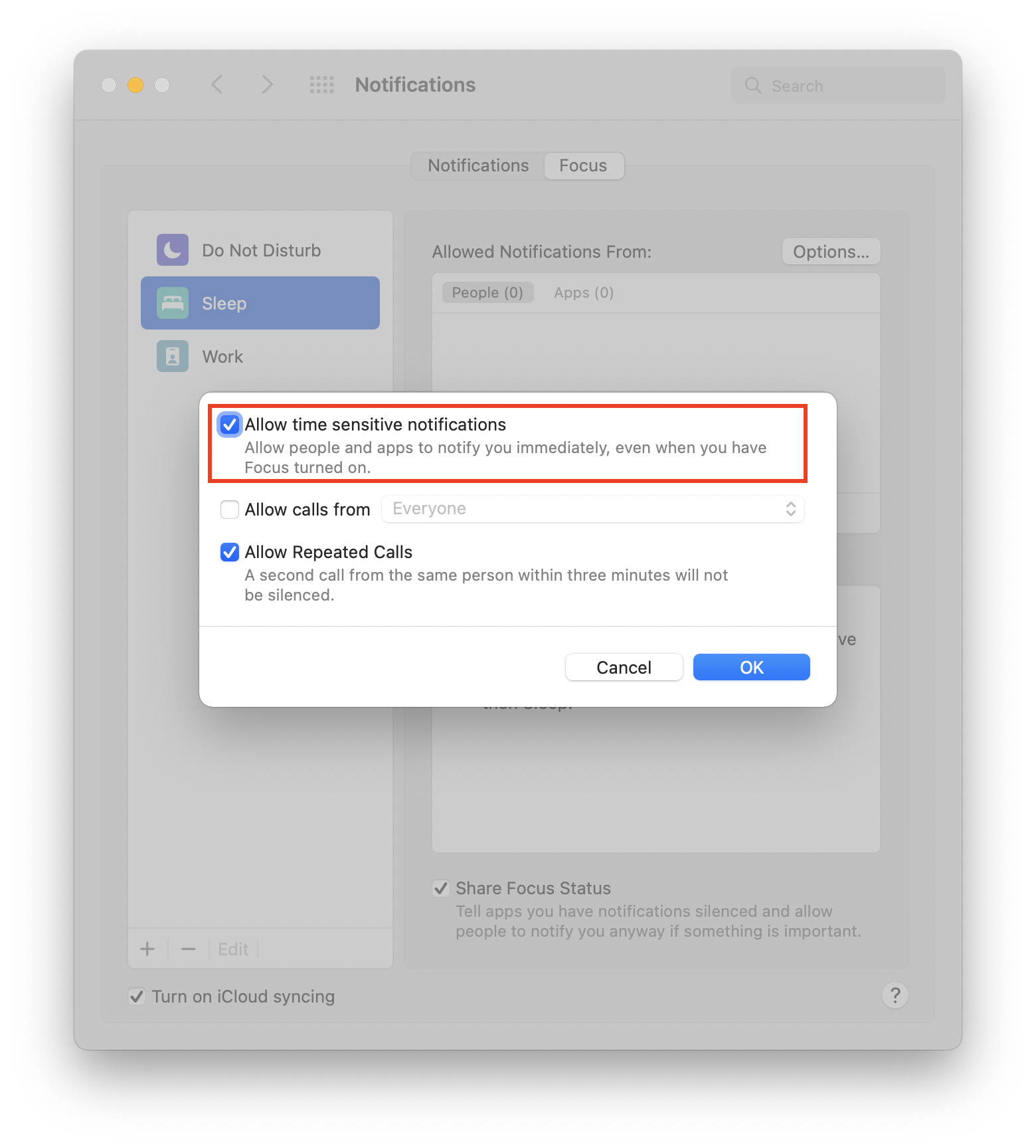
How to delete a Focus filter
Focus mode is, admittedly, a bit complex to set up. Not from a user-interface perspective. But from a conceptual perspective; in that, you may take some time and experimentation to figure out the filter that suits you the best.
So, you may find yourself wanting to create a new Focus new filter and delete old ones. Here’s how to delete a Focus filter.
- Within the Focus tab in macOS System Preferences, click on a Focus filter until it is highlighted.
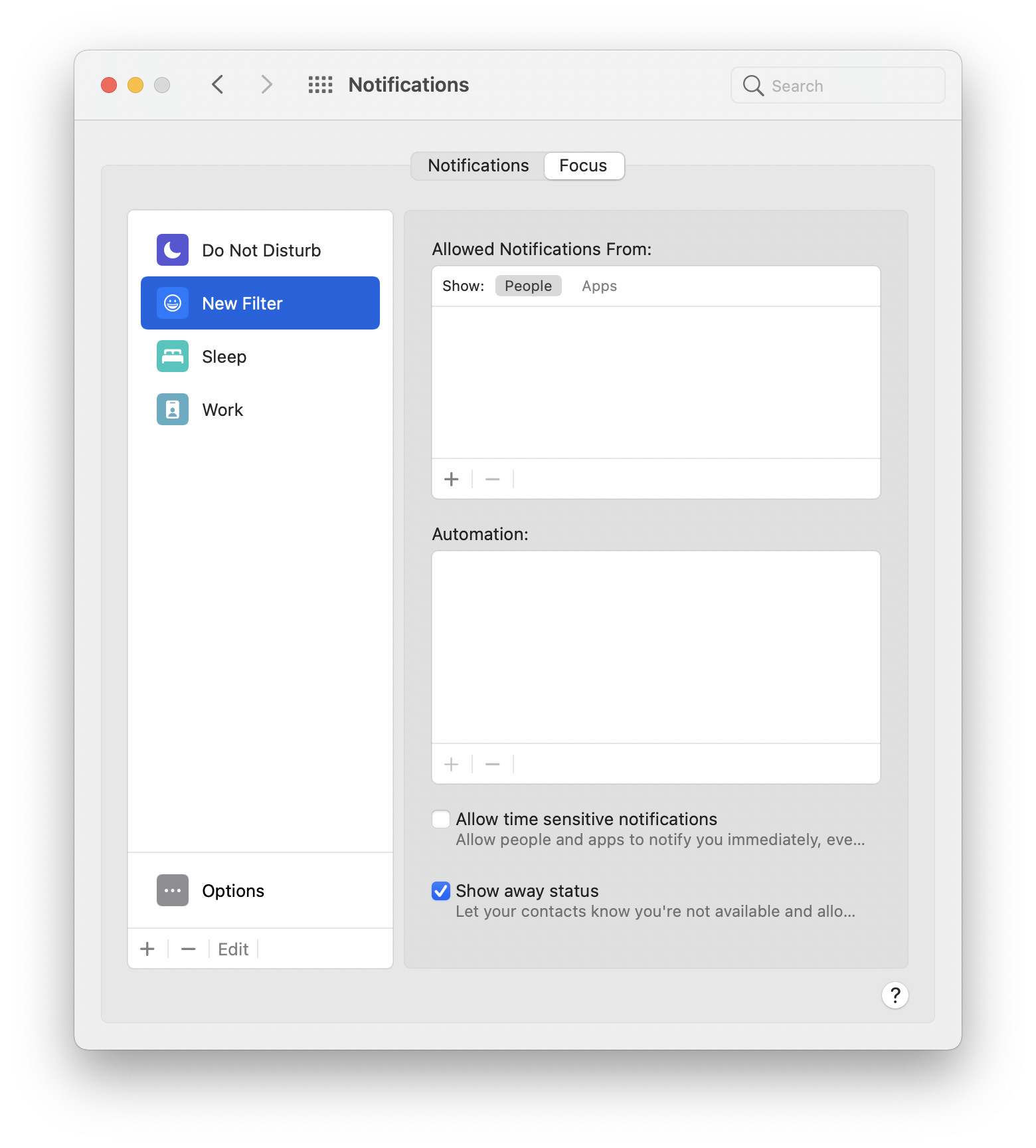
- Click the minus (“-“) button in the bottom right corner of the window with the filter still selected.
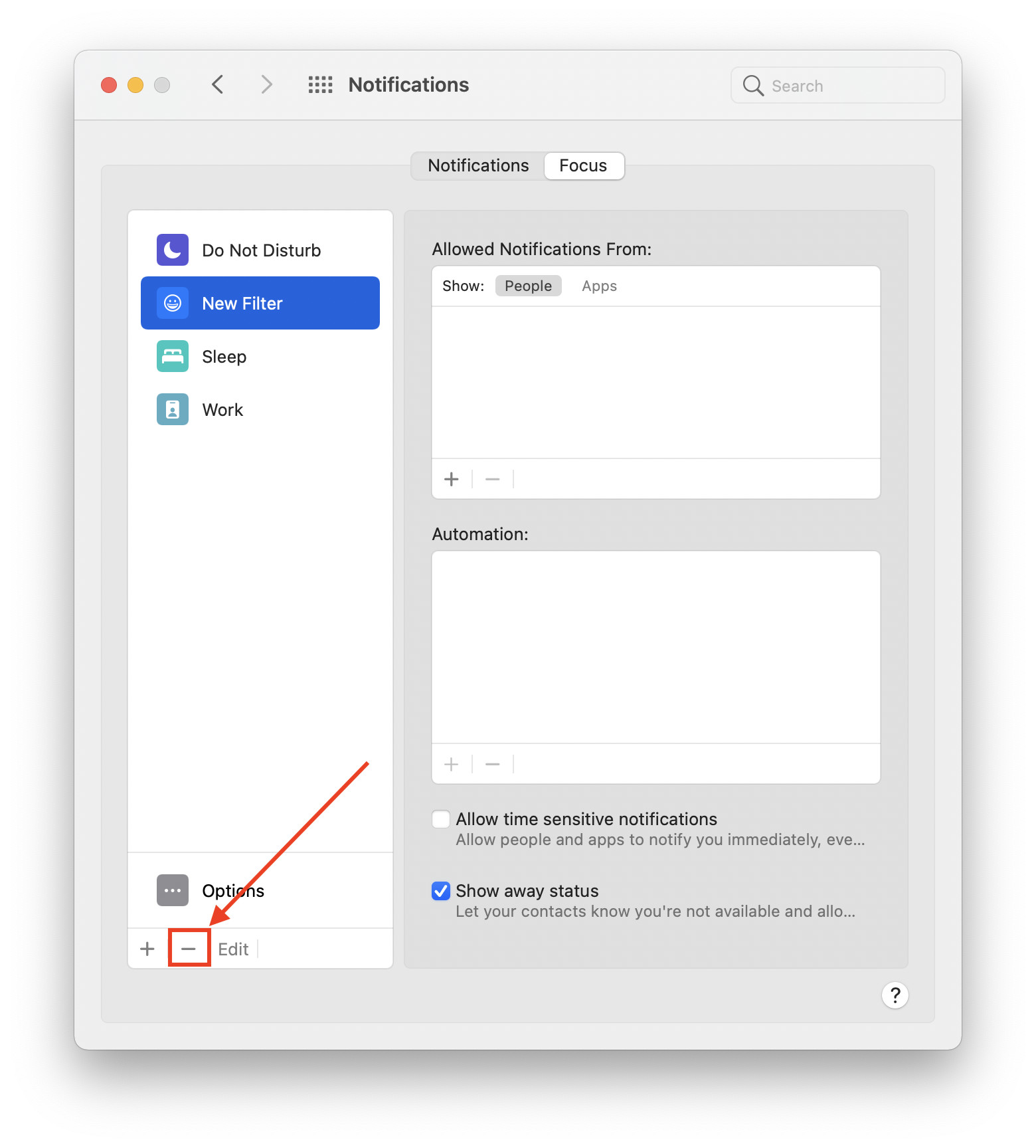
How to manage which apps can show your Focus mode status
Focus mode is accompanied by a handy feature that displays a status to your contacts suggesting that you won’t be able too receive a message. While your contacts can still send you a message in case of emergencies, it works quite well for when you want to eliminate distractions while also notifying your contacts why you aren’t available.
Apple has also introduced a Status API that developers can use in their communication apps. This means that there’s a chance a status for Focus mode could automatically be displayed in your preferred chat apps outside Message.
That said, there isn’t a single switch that you can flick to enable or disable Status. Instead, you’ll need to toggle it individually across apps.
Here’s how to do that.
- While you’re in the Focus tab, select a Focus filter.
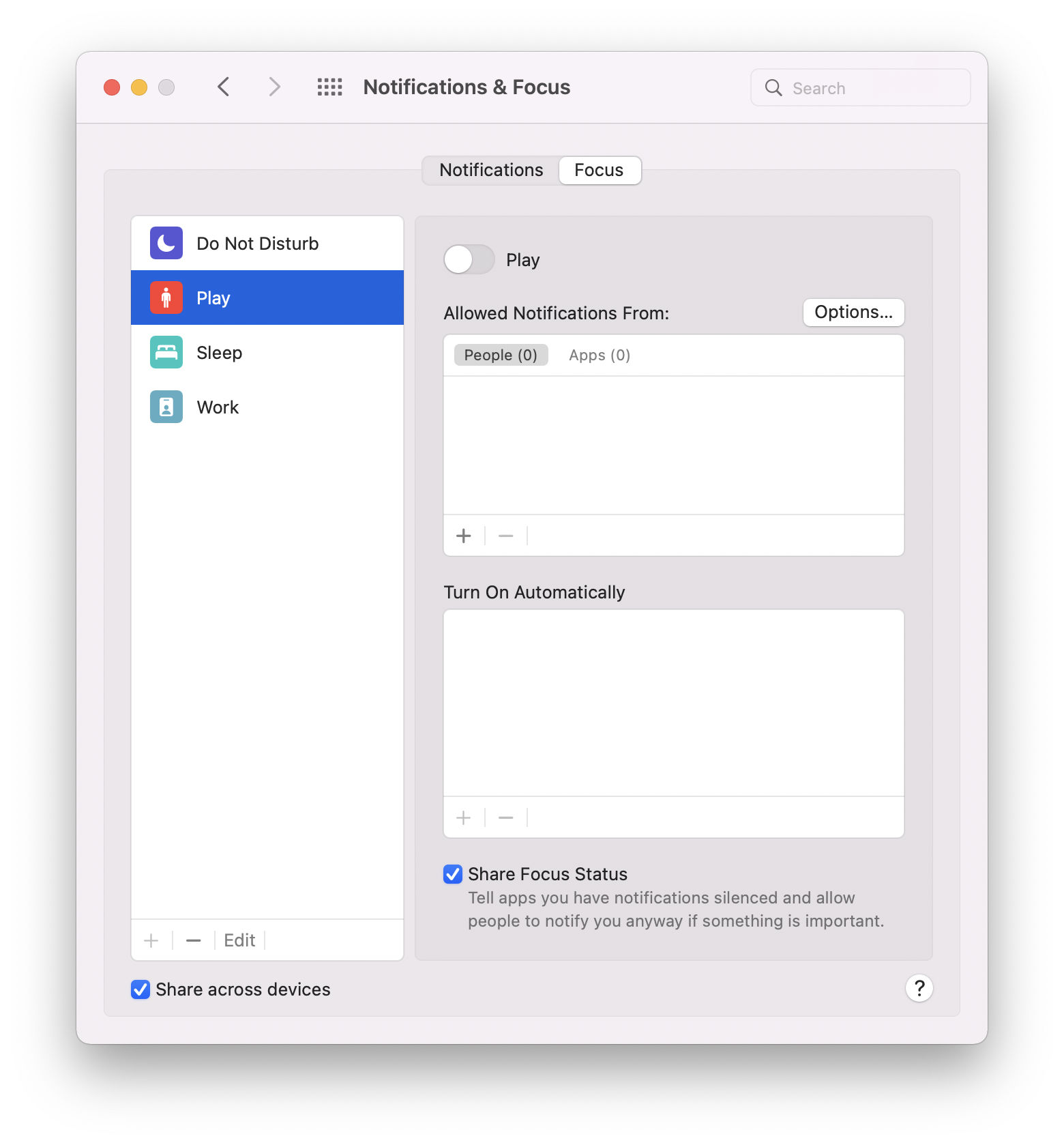
- There, tick the checkbox beside Share Focus Status.
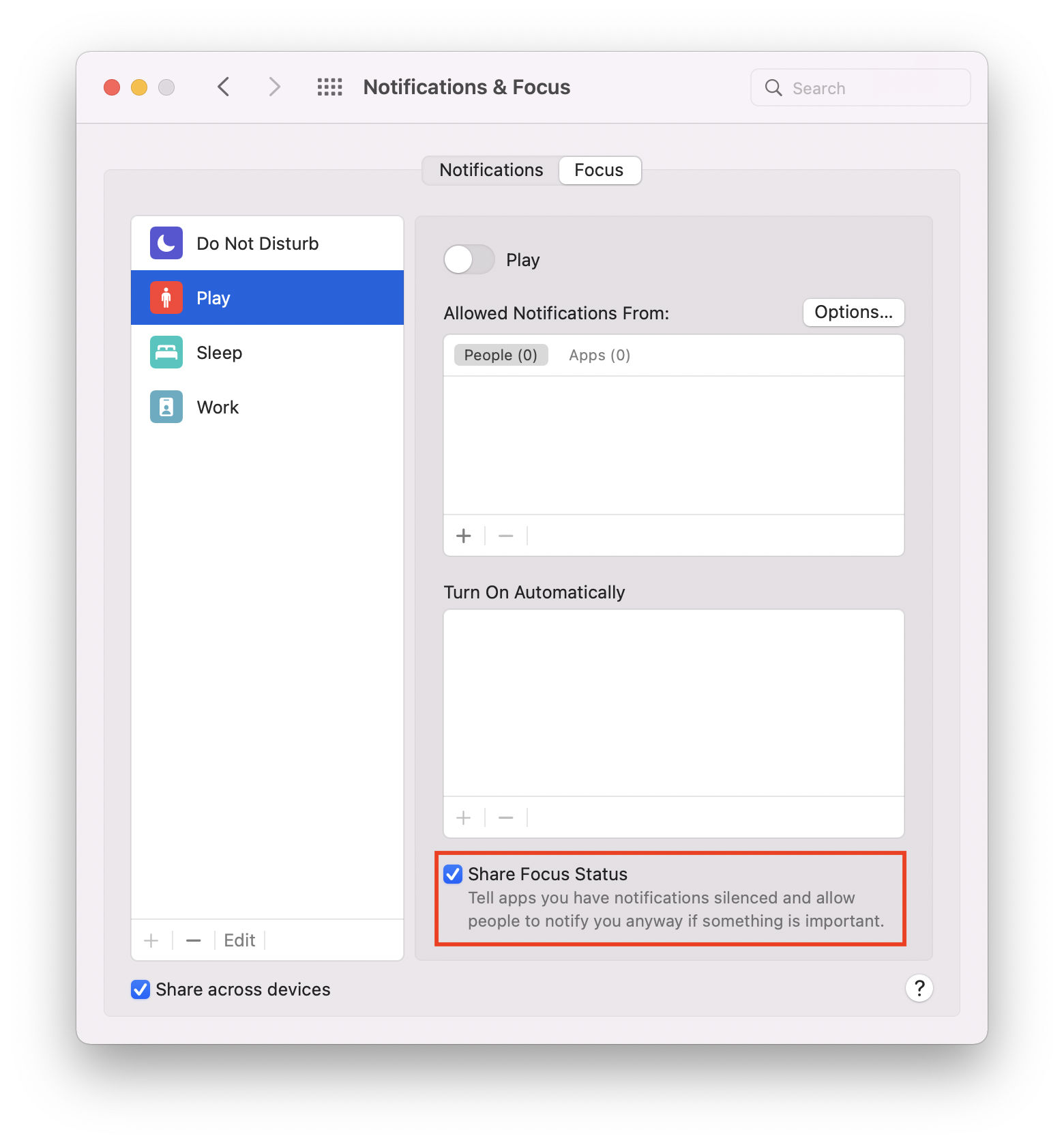
- Similarly, if you want to disable sharing your status, untick Share Focus Status.
How to allow people to break through Focus with repeated calls
People trying to call you won’t be able to reach you when Focus mode is activated aside from those you’ve explicitly allowed. However, you can enable them to reach you when they repeat their call within three minutes if it’s important.
Here’s how to allow people to break through Focus mode with repeated calls.
- While you’re in the Focus tab, click on Options located beside the “Allow Notifications From” label. Make sure a Focus filter is seleected first.
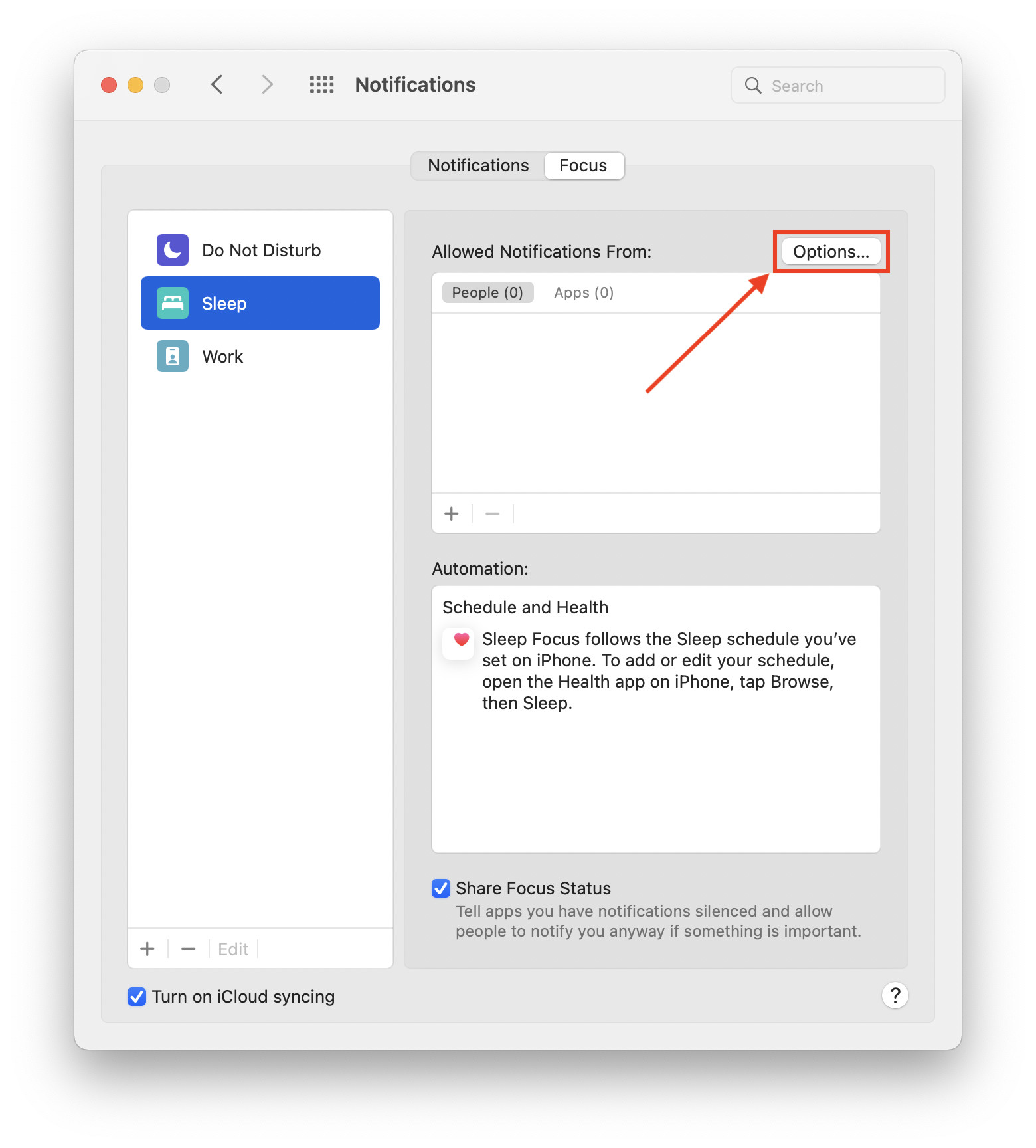
- Tick “Allow Repeated Calls” and you’re good to go.
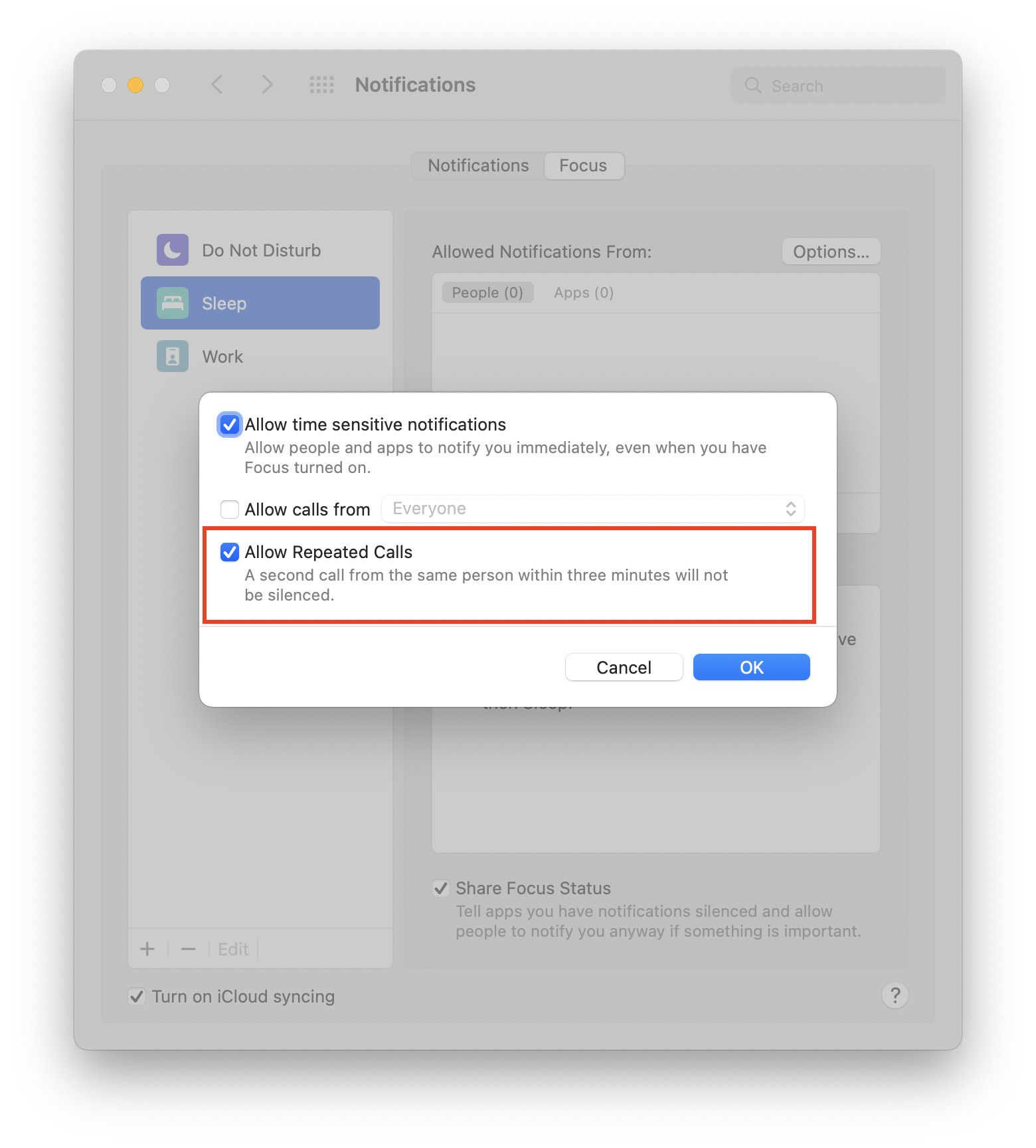
How to have Focus not enable automatically for all of your devices when you enable it on your Mac
When you enable Focus mode for the first time on your Mac, it will automatically be enabled on your iPhone and iPad as well. If you don’t want that to happen, you can disable iCloud syncing for Focus. Here’s how to do that.
- While you’re in the Focus tab, untick the “Share Focus Status” toggle.
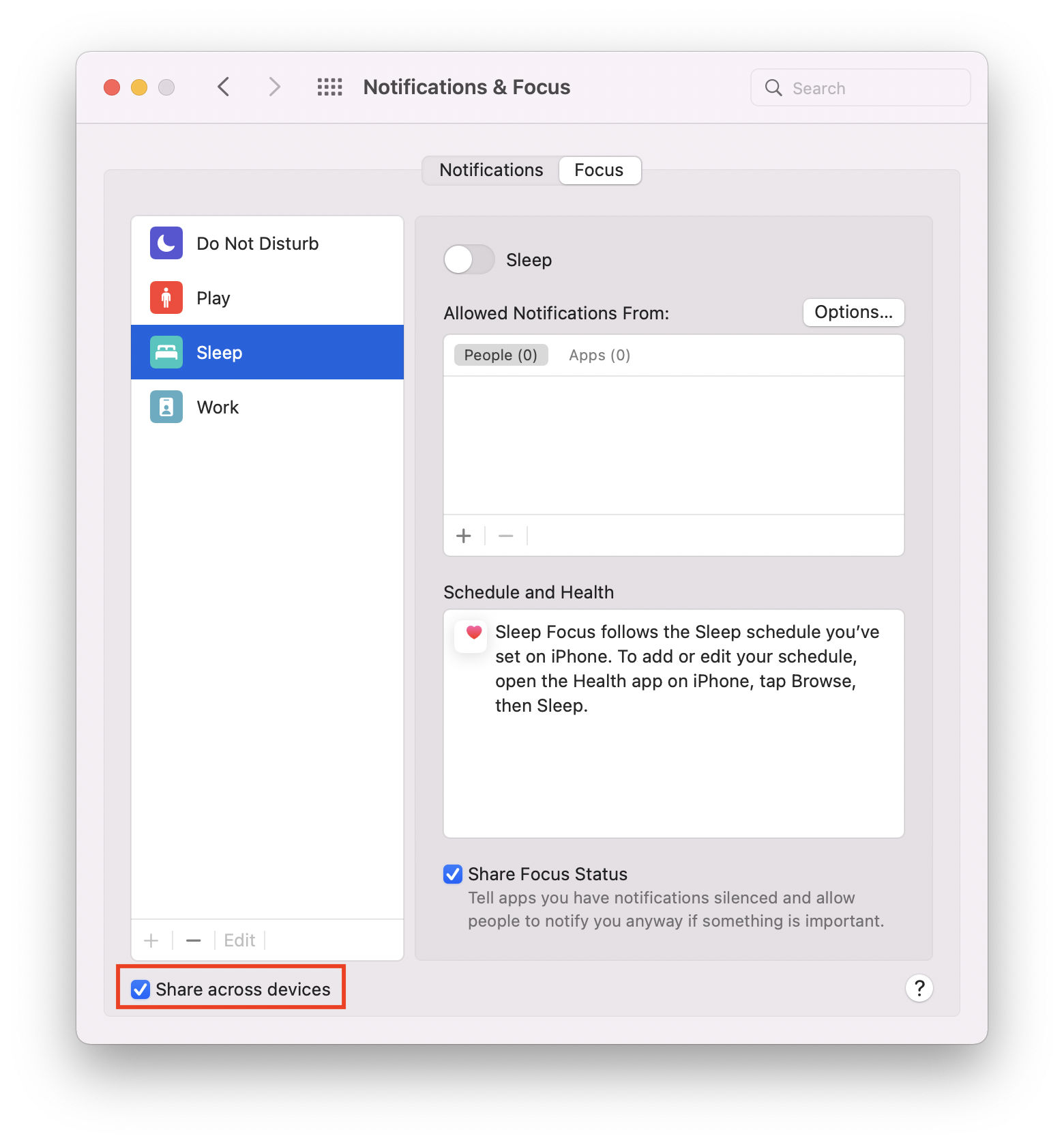
Final Thoughts
Focus mode is a necessity. This notion is especially true today, thanks to smartphones eating away at our concentration and distracting us to oblivion.
It’s particularly cool that Apple puts the ultimate power in the hands of the user when it comes to filtering notifications using Focus mode. You have the ability to choose who can contact you, which apps can send notifications, automations, and other customization options.
Other macOS Monterey Guides you should check out:
- 100+ Fascinating Mac tips and tricks you need to check out!
- How to permanently show Menu Bar in full-screen mode on Mac
- How to share saved passwords on Mac running macOS 12 Monterey
- How to customize the mouse pointer in macOS 12 Monterey
- How to use Tab Groups in Safari in macOS 12 Monterey
- How to use Quick Note in macOS 12 Monterey
- How to AirPlay to Mac from an iPhone/iPad, mirror screen, and stream content
- How to mute notifications temporarily on macOS Monterey and iOS 15
- How to hide your IP Address in Safari on macOS Monterey and iOS 15
- How to turn on Auto-reply for Focus on macOS Monterey and iOS 15
- How to turn off ‘Shared With You’ in macOS Monterey and iOS 15
- How to add and manage Tags in Notes in macOS Monterey and iOS 15
- How to use Live Text on Mac running macOS Monterey
- How to use Hide My Email to combat spam and secure your email on Mac
- How to use Private Relay on macOS Monterey
- How to add VoiceOver Image Descriptions in the Preview app in macOS Monterey
- How to Enable Low Power Mode on your Mac and How it Works!
- How to enable Mail Privacy Protection on macOS Monterey and iOS 15
- How to translate any text on your Mac running macOS Monterey
- How to change Playback Speed of Voice Memos in macOS Monterey
- How to add animated Memoji on your Mac’s login screen
- How to create Smart Lists in Reminders on macOS Monterey
- How to disable Universal Control on macOS Monterey
- How to ‘Skip Silence’ in Voice Memos on macOS Monterey
- 50+ Coolest Siri Shortcuts for your Mac running macOS Monterey