Until now, Apple only allowed sharing stored passwords between iPhones. Mac users, although a potential user base for sharing passwords, were largely left out. Thankfully, with the recent announcement of macOS Monterey, Apple has added a new Passwords section within macOS Preferences that facilitates importing and exporting saved passwords.
When you log into a website using Safari on an iPhone, Mac, or an iPad for the first time; these devices offer an option to save the username and password locally onto the device as well as sync it across all your devices using Apple’s secure credentials syncing service called iCloud Keychain.
The syncing only occurs if you’ve enabled iCloud Keychain from within your Apple device’s iCloud settings. Otherwise, passwords are only stored locally.
At times, you might need to share your login credentials for a website with a close friend or a family member. Instead of manually narrating it to them, Apple allows you to share passwords via AirDrop. It’s worth noting that no other sharing options are presented except AirDrop potentially for security reasons.
This translates to the fact that you can only share individual passwords with someone who is standing in close proximity.
Aside from that, the new Passwords section in macOS Monterey’s preferences also allows you to export all your credentials collectively into a CSV file in plain text.
Now that Mac users can also share passwords, here’s how.
How to securely share passwords on Mac running macOS Monterey
- Head over to macOS System Preferences by clicking the Apple logo situated on the macOS Menu Bar.
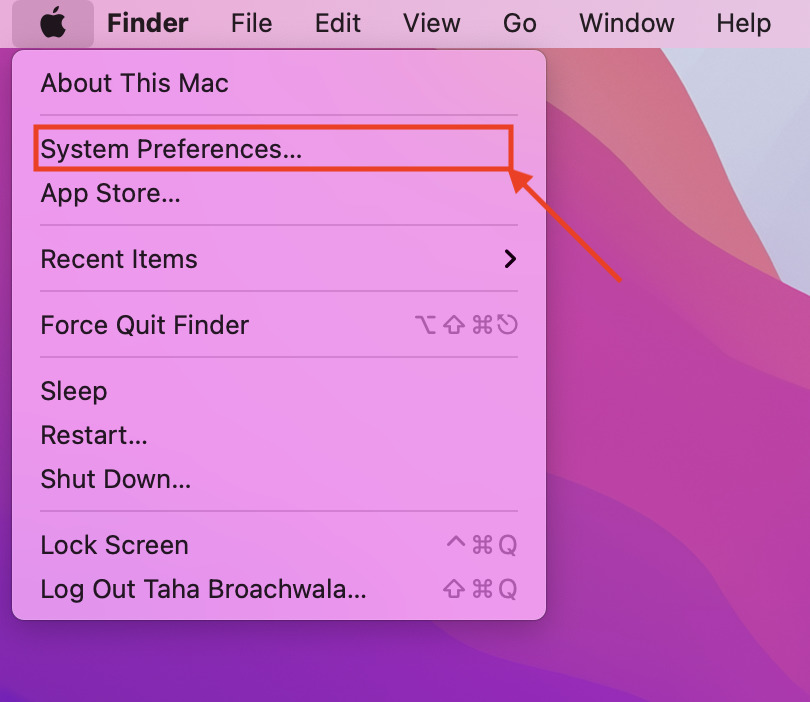
- Now, click Passwords.

- Enter your macOS user password or authenticate via biometrics.
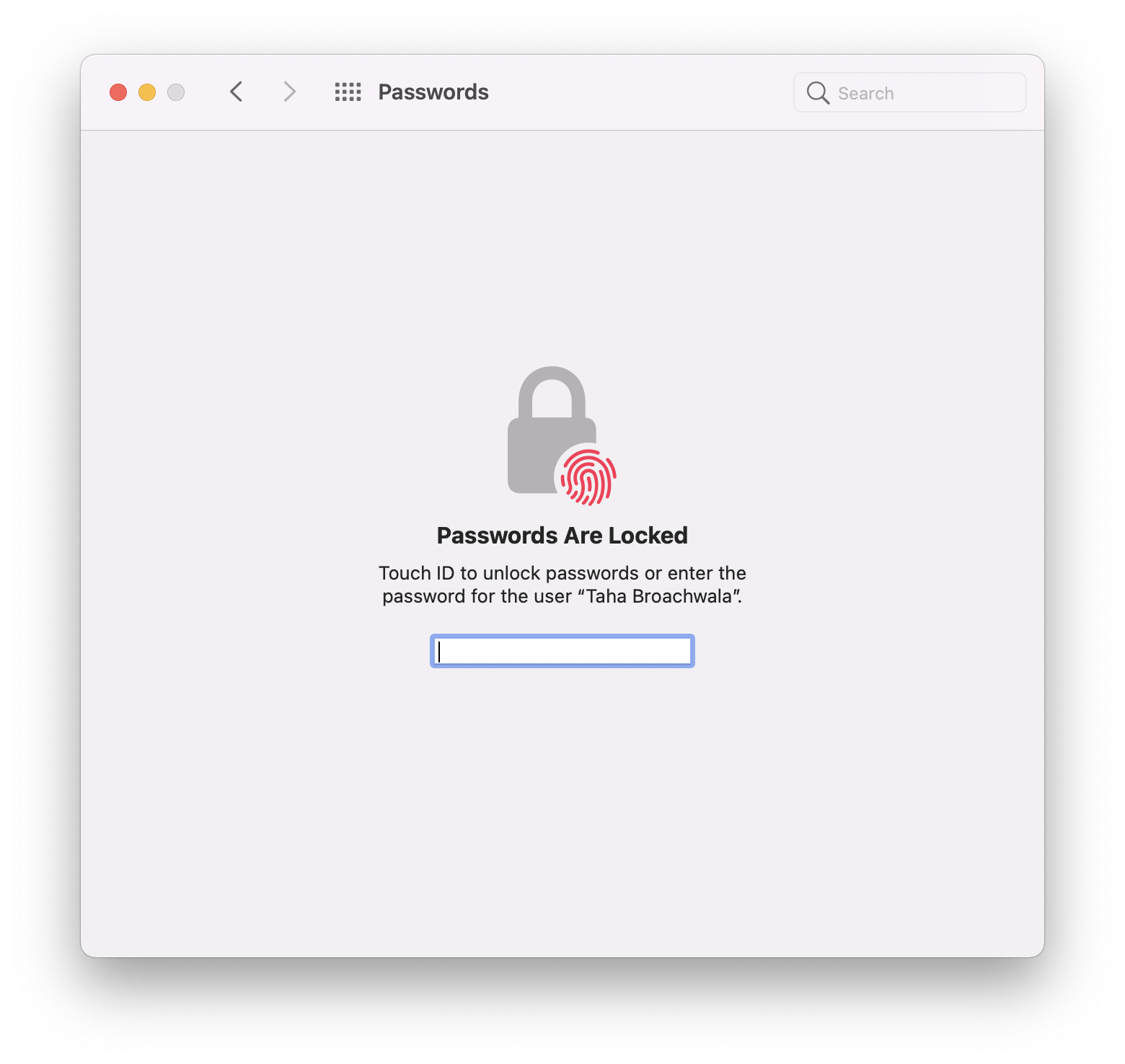
- Search for a password or look for it through the list, then click on it.
- Click the Share button. (Looks like an arrow jutting out vertically from a square)

- Once the AirDrop sharing interface appears, choose the device you want to share the password to.

- The shared password will appear in the Passwords section of your iPhone or iPad, depending on what device you originally shared it to.
How to Import and Export Passwords in macOS Monterey
Aside from sharing individual login credentials, you can also choose to import or export your entire list of saved credentials. This might be especially useful when you need to transfer these passwords to a third-party app that accepts importing them in plain-text CSV format.
- Follow steps 1 through 3 from the previous section.
- Beneath the list of credentials, click the circle featuring three dots laid horizontally alongside a dropdown icon.
- Depending on what you want to do, either click on “Import Passwords” or “Export Passwords.” When importing passwords, choose a CSV file from the Finder window that appears.
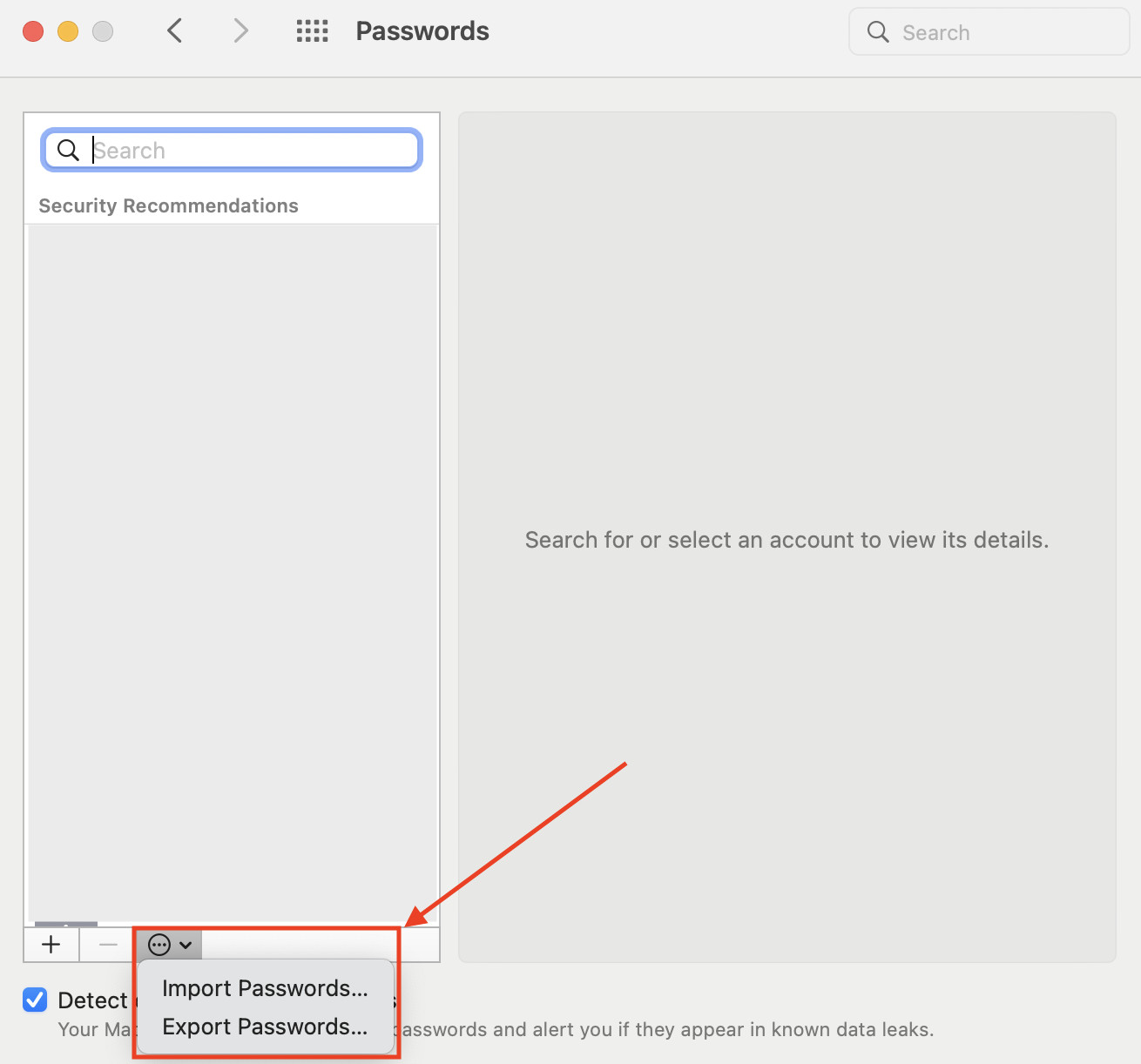
- For exporting passwords, simply confirm your choice by clicking on “Export Passwords…” when a prompt appears.

- Finally, enter the name for your credentials file, choose a location where you want to save it, and hit “Save.”
Final Thoughts
In a time where a shift away from passwords is required, features like these that facilitate sharing of passwords and credentials securely from one device to another are a godsend.
I have a habit of letting Safari’s password generator create passwords for me. However, recently, I had to share my password with my close relative and since the password itself was too complicated and exasperatingly dreary, the ability to share it with a simple tap felt magical.
Now that even your Mac can import and export passwords, the Apple ecosystem is yet one step closer to perfection.
Other macOS Monterey Guides you should check out:
- 100+ Fascinating Mac tips and tricks you need to check out!
- How to AirPlay to Mac from an iPhone/iPad, mirror screen, and stream content
- How to permanently show Menu Bar in full-screen mode on Mac
- How to customize the mouse pointer in macOS 12 Monterey
- How to use Tab Groups in Safari in macOS 12 Monterey
- How to use Quick Note in macOS 12 Monterey
- How to mute notifications temporarily on macOS Monterey and iOS 15
- How to hide your IP Address in Safari on macOS Monterey and iOS 15
- How to turn on Auto-reply for Focus on macOS Monterey and iOS 15
- How to turn off ‘Shared With You’ in macOS Monterey and iOS 15
- How to add and manage Tags in Notes in macOS Monterey and iOS 15
- How to use Live Text on Mac running macOS Monterey
- How to use Hide My Email to combat spam and secure your email on Mac
- How to use Private Relay on macOS Monterey
- How to add VoiceOver Image Descriptions in the Preview app in macOS Monterey
- How to Enable Low Power Mode on your Mac and How it Works!
- How to enable Mail Privacy Protection on macOS Monterey and iOS 15
- How to translate any text on your Mac running macOS Monterey
- How to change Playback Speed of Voice Memos in macOS Monterey
- How to add animated Memoji on your Mac’s login screen
- How to create Smart Lists in Reminders on macOS Monterey
- How to disable Universal Control on macOS Monterey
- How to ‘Skip Silence’ in Voice Memos on macOS Monterey
- 50+ Coolest Siri Shortcuts for your Mac running macOS Monterey

