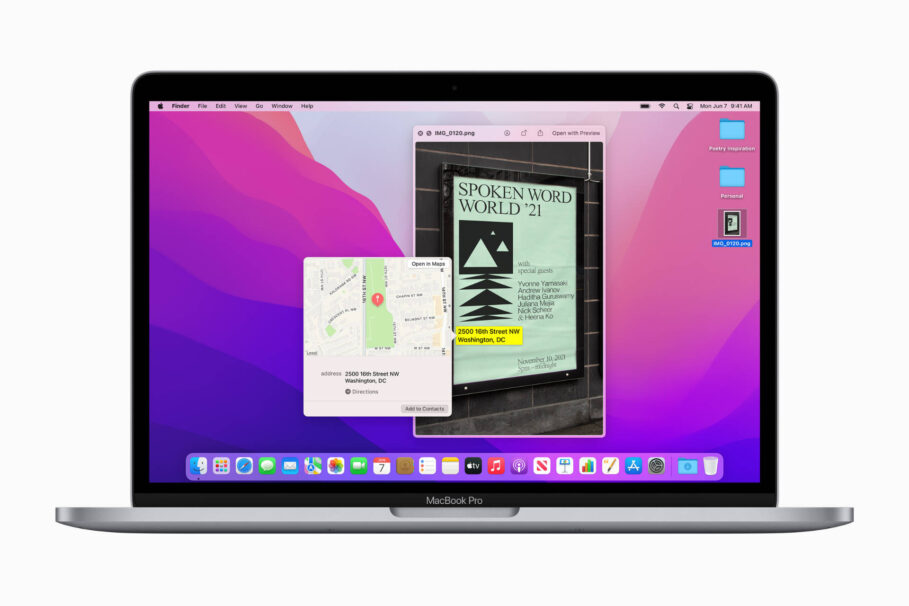If you’ve ever felt the need to copy text from photos on your Mac, but were put off by overwhelming, paid apps; there’s good news.
macOS Monterey, just like iOS 15, now comes with a built-in OCR tool of sorts that lets you copy text from photos as well as integrates smart text functions. It’s called Live Text and is a new addition to Apple’s latest operating systems.
The process of determining text from a photo employs Machine Learning smarts that are entirely executed on the system. This ensures that no data is sent over to Apple for analysis, which resultingly, strengthens privacy.
This also means that the feature is only available on devices that can process such information on-device. And there’s only one kind of Macs capable of that—Macs with M1 chips.
That said, those with M1 Macs are in for a treat, especially because the Live Text feature works flawlessly and employs smart text recognition.
Smart text recognition identifies special text such as tracking numbers, phone numbers, addresses, formatted text, links etc., and assigns actions for them. For instance, tapping on a link identified by Live Text will automatically open it in Safari. Similarly, tapping on a phone number will prompt options to call that phone number.
That said, here’s how Live Text works on Macs running macOS Monterey.
How to use Live Text on a Mac
Live Text is accessible on photos that appear in four places:
- Photos
- Screenshots
- Quick Look
- Safari
Let’s take a look at how to access and use Live Text in these places.
Note that numbers and other smart text such as addresses will be accompanied by an outline and a dropdown arrow that you can click to reveal more options. These options usually include adding a number to contacts, copying it, calling it using FaceTime, and more. Likewise, options that appear on addresses include opening it on Maps, copying it, and more.
Dates are also highlighted letting you add them easily to the calendar, quite useful for invitations.
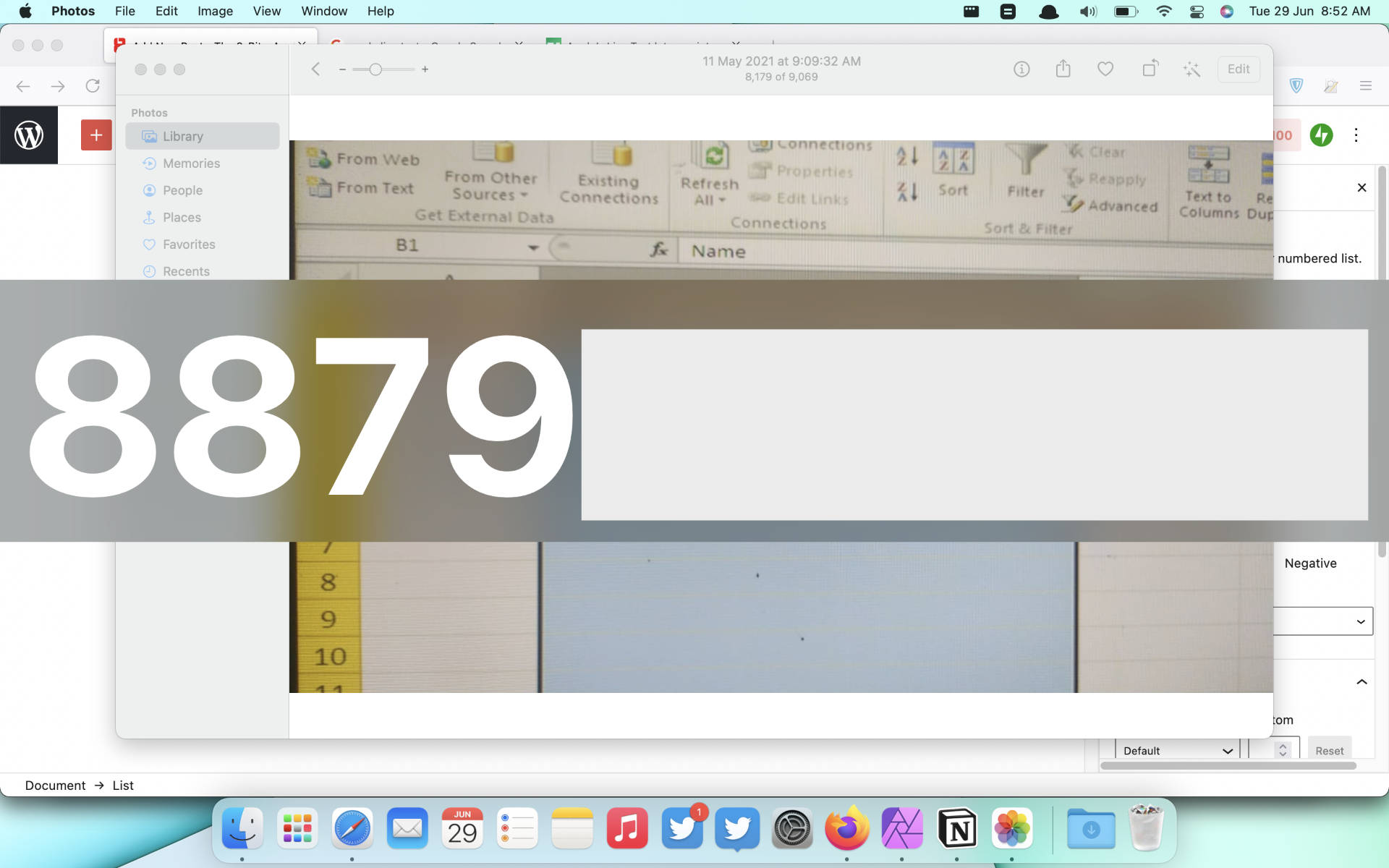
While interacting with Phone numbers using Live Text, there’s also an interesting option labeled “Large type” which displays the number in a huge overlay as shown in the image above. This is quite useful for people with limited visibility while also being useful for everyone as it’s much clearer to read numbers that way than in pixelated photos.
How to use Live Text in the Photos app in macOS Monterey
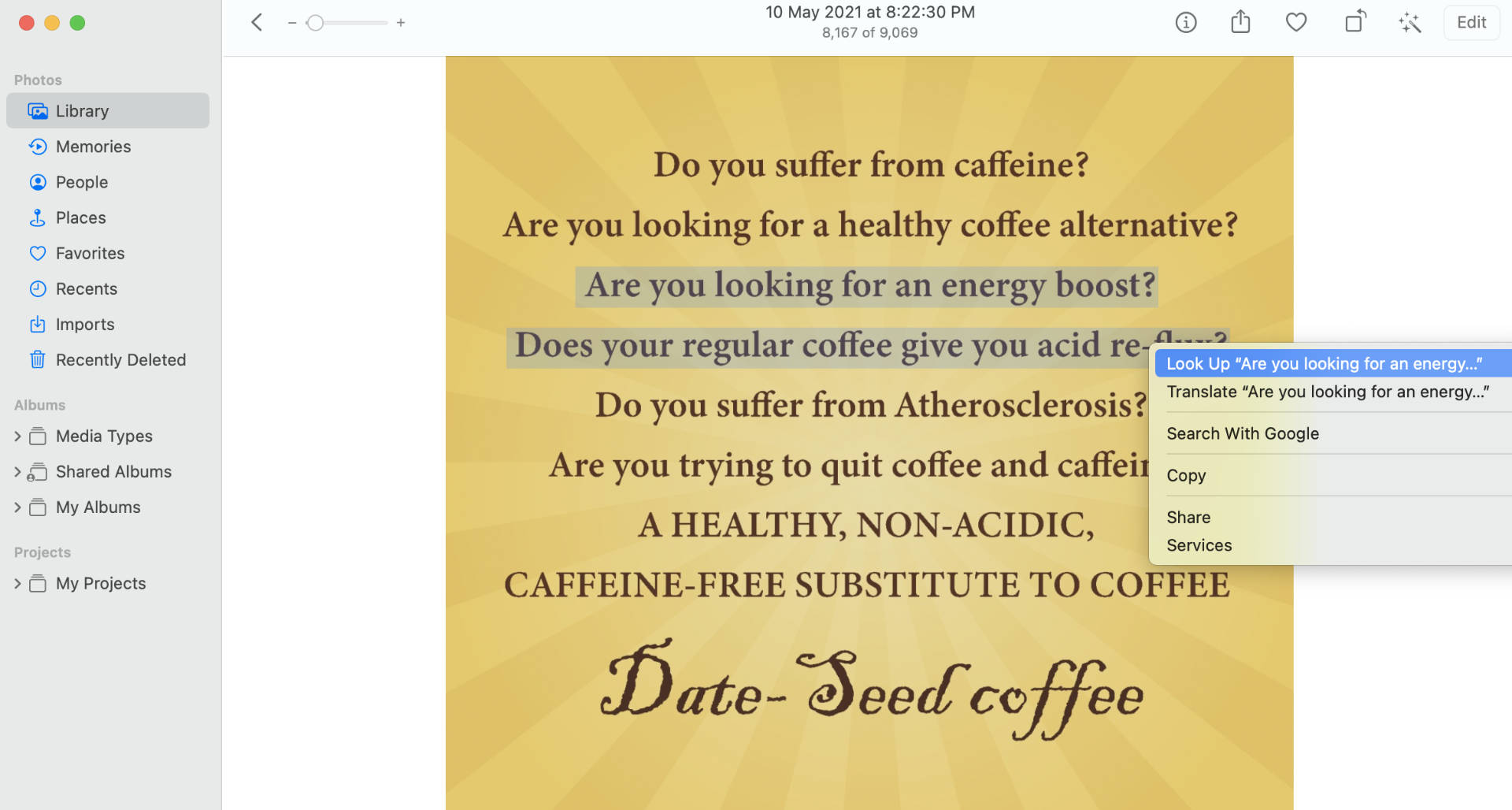
- Head over to the Photos app and choose a photo with text that you want to copy or lookup.
- Highlight the text in the photo as you would normally. Hovering over the text itself will turn the pointer into a typing cursor.
- Copy it either by right-clicking on it or pressing Command + C on the keyboard.
How to use Live Text in Quick Look on macOS Monterey
For those unaware of Quick Look, it’s a handy utility in macOS that lets you quickly preview photos and files. In order to view a photo in Quick Look, all you need to do is select the photo in Finder and hold the spacebar on your keyboard.
Pressing and holding onto the spacebar will open the photo in a temporary preview mode that will disappear as soon as you release the spacebar. On the other hand, pressing the spacebar once will open the photo preview permanently, that is until you close it yourself.
Here’s how to use Live Text in Quick Look photos:
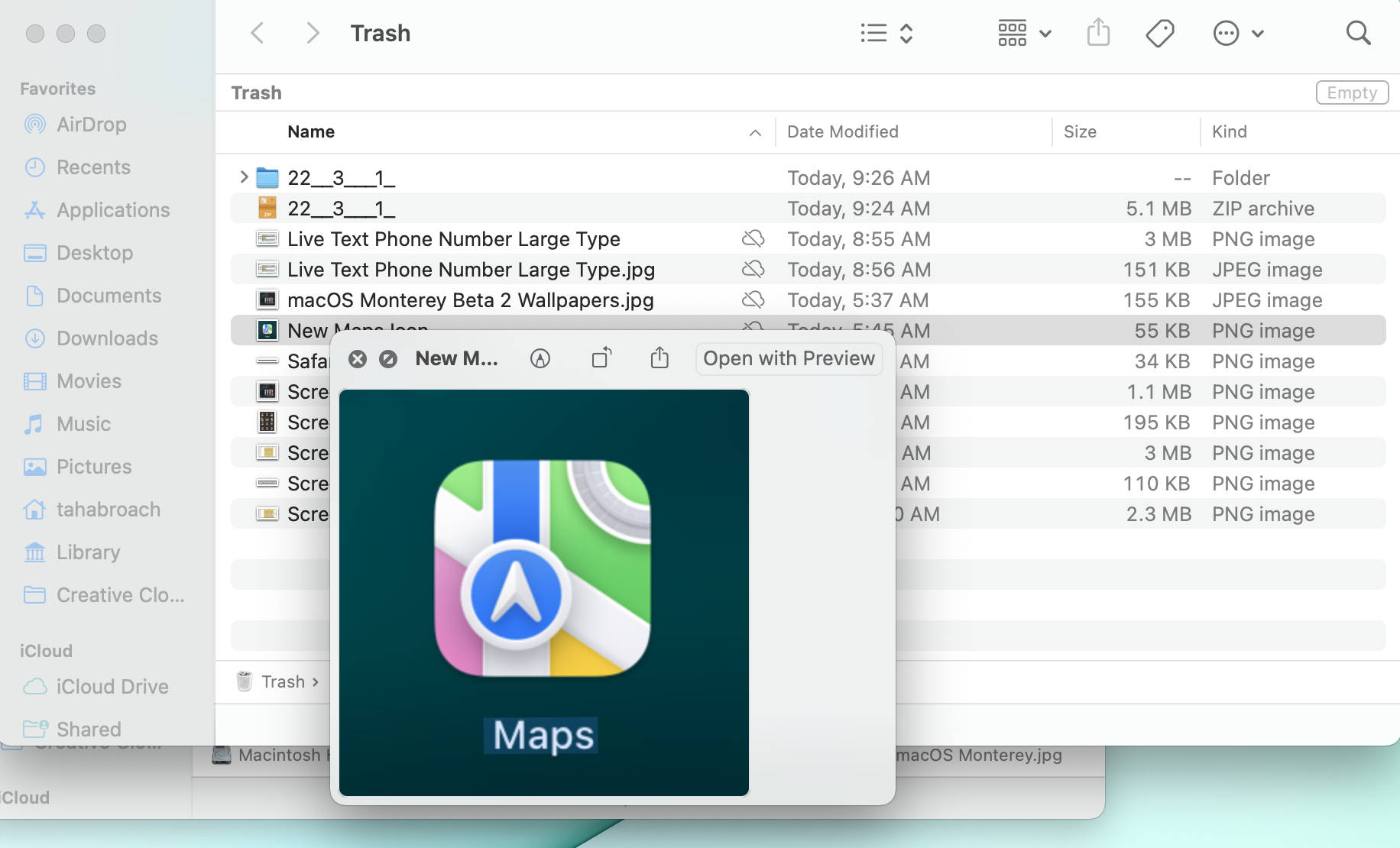
- Select a photo in Finder by clicking on it once.
- Press the spacebar either once or press and hold it to see the photo in a temporary preview.
- Hover your mouse pointer over the text in the photo. It should turn into a typing cursor.
- Now, select the text and copy it either by right-clicking on it or pressing Command + C.
How to use Live Text in Safari on macOS Monterey
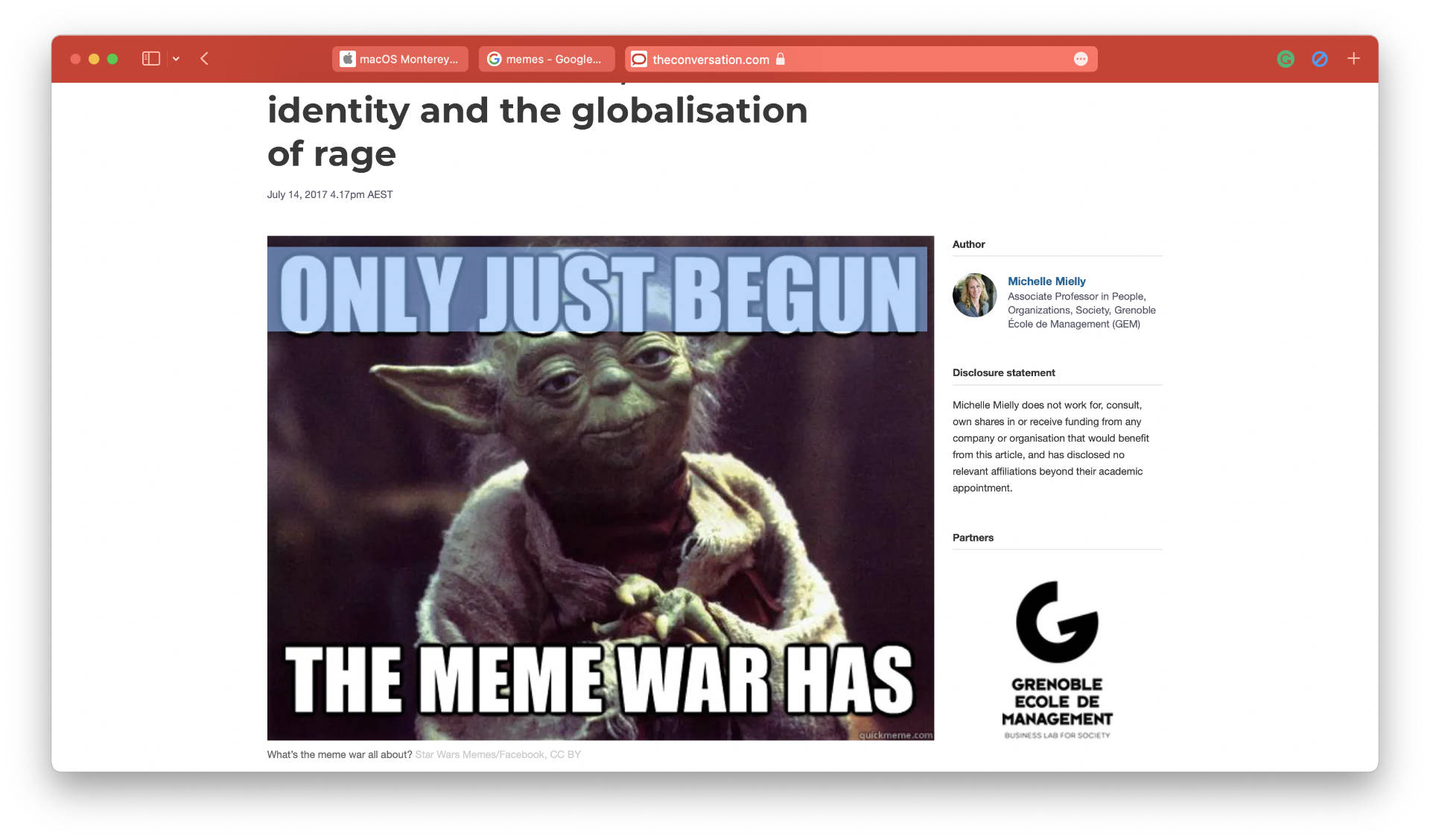
When you come across a photo with text in Safari while browsing, hover your mouse pointer over the text and select the text to copy it.
Note that it may take a while for photos in Safari to generate Live Text data because of the nature of how images are loaded on web pages.
Final Thoughts
Even though text recognition and OCR have existed for a while—long enough to brush it off as unexceptional when someone comes across it—it’s still amazing to see it implemented system-wide.
Apple isn’t the first company to do so, though. Google has done it with its Google Lens app on Android phones. While the functionality differs between the two to a considerable level, Apple’s Live Text is more rooted into the system and accessible almost anyplace there are photos.
It’s also a fact that no desktop operating system at the moment offers such functionality except macOS.
Live Text is also accompanied by a Visual Lookup feature that offers information about objects in a photo. However, that’s a topic for another post. So, stay tuned and let us know in the comments section below your thoughts on the matter.
Other macOS Monterey Guides you should check out:
- 100+ Fascinating Mac tips and tricks you need to check out!
- How to permanently show Menu Bar in full-screen mode on Mac
- How to share saved passwords on Mac running macOS 12 Monterey
- How to customize the mouse pointer in macOS 12 Monterey
- How to use Tab Groups in Safari in macOS 12 Monterey
- How to use Quick Note in macOS 12 Monterey
- How to AirPlay to Mac from an iPhone/iPad, mirror screen, and stream content
- How to mute notifications temporarily on macOS Monterey and iOS 15
- How to hide your IP Address in Safari on macOS Monterey and iOS 15
- How to enable and customize Focus filters on macOS Monterey
- How to turn on Auto-reply for Focus on macOS Monterey and iOS 15
- How to turn off ‘Shared With You’ in macOS Monterey and iOS 15
- How to add and manage Tags in Notes in macOS Monterey and iOS 15
- How to use Hide My Email to combat spam and secure your email on Mac
- How to use Private Relay on macOS Monterey
- How to add VoiceOver Image Descriptions in the Preview app in macOS Monterey
- How to Enable Low Power Mode on your Mac and How it Works!
- How to enable Mail Privacy Protection on macOS Monterey and iOS 15
- How to translate any text on your Mac running macOS Monterey
- How to change Playback Speed of Voice Memos in macOS Monterey
- How to add animated Memoji on your Mac’s login screen
- How to create Smart Lists in Reminders on macOS Monterey
- How to disable Universal Control on macOS Monterey
- How to ‘Skip Silence’ in Voice Memos on macOS Monterey
- 50+ Coolest Siri Shortcuts for your Mac running macOS Monterey
Note: This story contains affiliate links that may earn The 8-Bit commissions on successful purchases to help keep the site running.