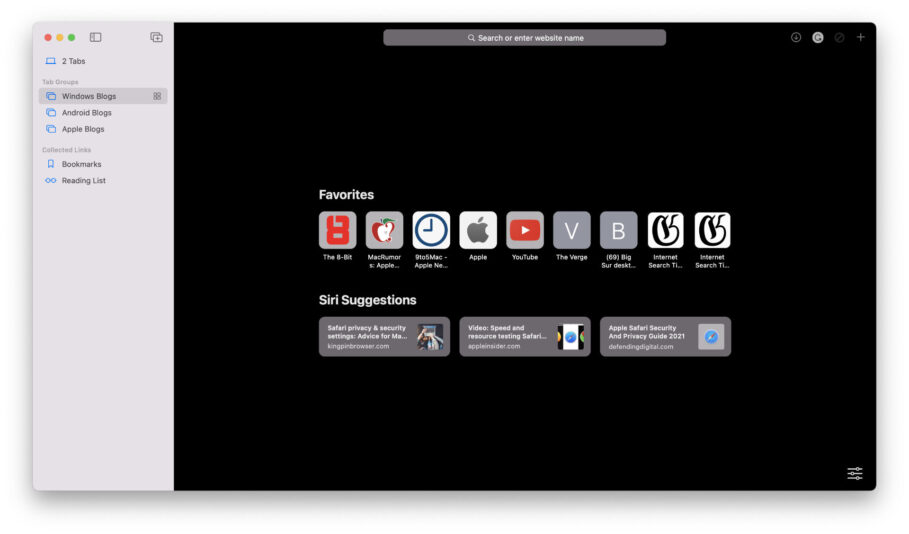MacOS Monterey and iOS 15 come with a redesigned Safari—Apple’s acclaimed browser that exists by default on almost every device the company makes. Aside from the redesign, Safari also pitches some interesting new features including Tab Groups.
You might have heard about Tab Groups before. They’re a recent addition to Google’s Chrome browser and are offered by other browsers as well. Tab Groups, as the name suggests, let you group tabs together to make them easy to interact with.
You can group tabs together by topic, adding a layer of sensibility to your project and boosting your workflow. Some of the time we spend browsing online gets wasted on finding an already open tab that’s seemingly lost among countless other tabs. It’s not only detrimental to our time, but also to our concentration and focus.
Grouping tabs together solves that problem and lets you access tabs faster. Granted tab groups are a fairly new addition to a lot of browsers, Safari only just added it with the introduction of macOS Monterey.
If you’re used to Chrome’s Tab Groups, you will need to read this guide on how to create and manage Tab Groups in Safari on macOS Monterey because the feature is implemented differently.
- Tab Groups are synced with your other devices
- How to create and manage Tab Groups in Safari on macOS 12 Monterey
- Final Thoughts
- Other macOS Monterey Guides you should check out:
Tab Groups are synced with your other devices
This is an essential tenet of Tab Groups in Safari. The groups you create on your Mac will automatically be mirrored on all the Apple devices signed in to with the same Apple ID. This ensures you can continue researching on a topic—assuming that’s what you’re using tab groups for—on your iPhone when previously you were doing it on your Mac.
Just as easily, too, you can return to your Mac even if you make any changes to the tab group on your iPhone.
How to create and manage Tab Groups in Safari on macOS 12 Monterey
The process of creating a Tab Group in Safari is different from, say, Chrome. On Chrome, you’d select the tabs you’d want in a group together, right-click on them, and choose the option to create a new Tab Group. On Safari, however, you cannot select tabs together. Only two ways exist, instead, to create a Tab Group in Safari on macOS 12 Monterey:
- Creating a Tab Group using all existing active tabs.
- Creating a Tab Group using selective active tabs.
We’re going to cover both methods.
How to create a Tab Group in Safari using all existing active tabs.
There are, again, two ways to do this:
Method 1
- Once multiple tabs are open, click on the little dropdown arrow beside the Sidebar button in the toolbar.
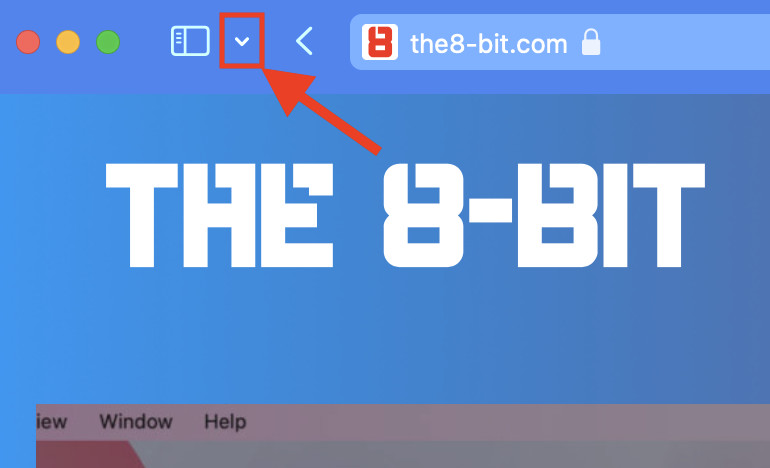
- Once a dropdown menu appears, choose “New Tab Group with ‘n’ Tabs.” (With ‘n’ being the number of tabs that are currently open in Safari on your Mac.)
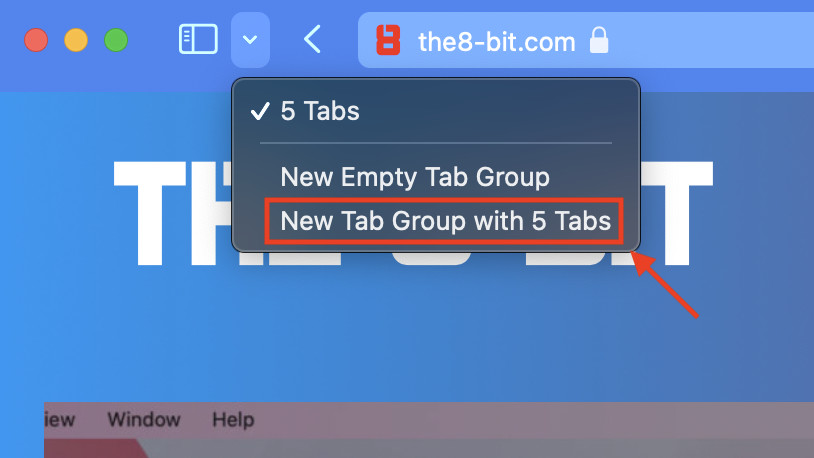
Method 2
- Once multiple tabs are open, click the Sidebar button in the Safari toolbar.
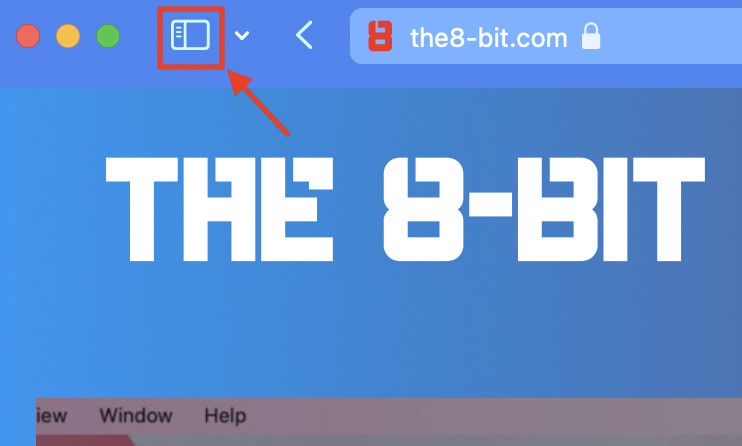
- Click on the Tab Group icon.
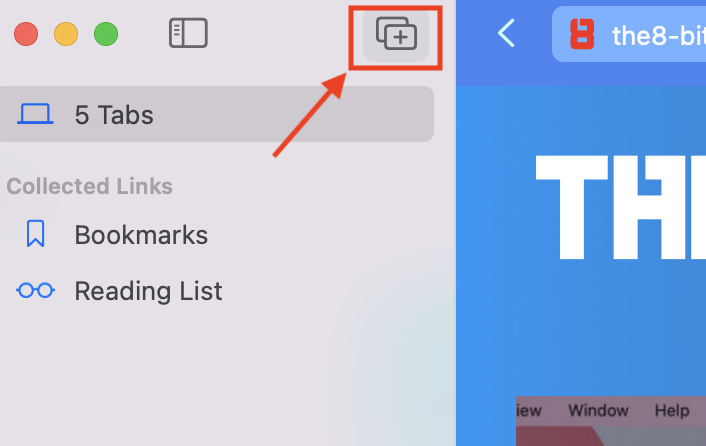
- Once a dropdown list appears, choose “New Tab Group With ‘n’ Tabs.” (With ‘n’ being the number of tabs that are currently open in Safari on your Mac.)

How to create a Tab Group in Safari using selective active tabs
If you already have a lot of tabs open and you want to, say, segregate tabs based on work-related and leisure-related topics, you can do so now in Safari on macOS Monterey. However, the process is not as productive as you might think.
Again, there are two methods to adding existing active tabs to an already existent tab group.
Method 1
- Once multiple tabs are open, click on the little dropdown arrow beside the Sidebar button in the toolbar.
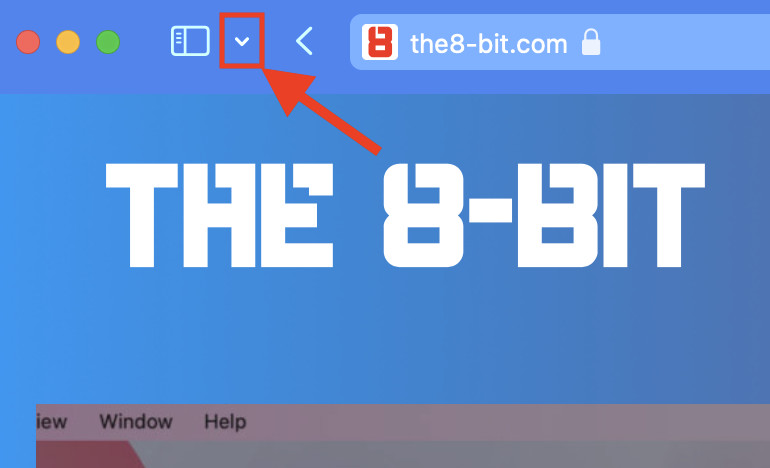
- Once a dropdown menu appears, choose “New Empty Tab Group.”

- Name your new Tab Group and press Enter.
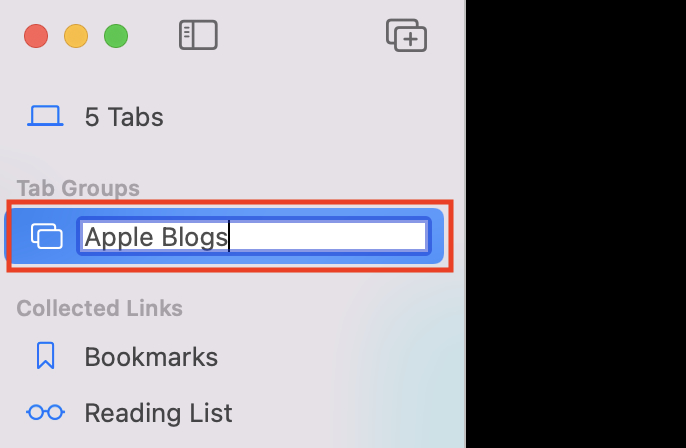
- Drag individual tabs onto the tab group you just created

Method 2
- Once multiple tabs are open, click the Sidebar button in the Safari toolbar.
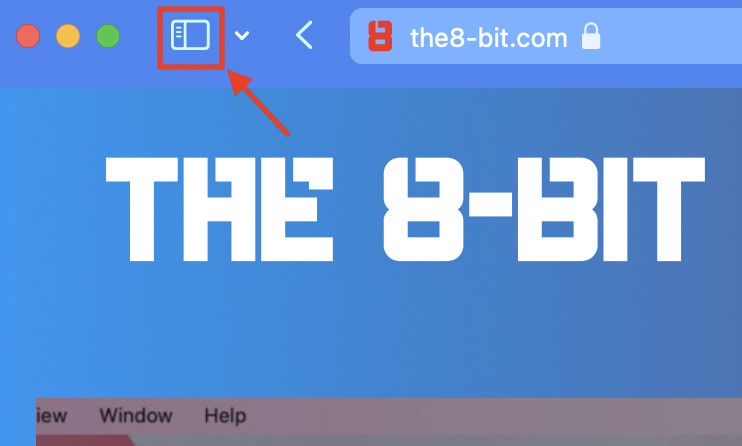
- Click on the Tab Group icon.
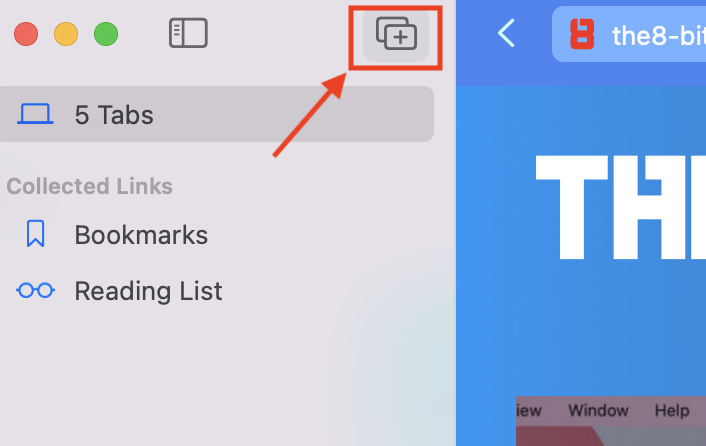
- Once a dropdown list appears, choose “New Empty Tab Group”

- Right-click on a tab, click “Move to Tab Group,” and finally, choose the new tab group you previously created.

A Tab Group reflects a dedicated Safari window. This means that you can treat a Tab Group as a Safari window including opening new tabs within the Tab Group and more.
How to rename a Tab Group in Safari on macOS Monterey
Renaming a Tab Group is quite simple:
- Head over to Safari’s Sidebar.
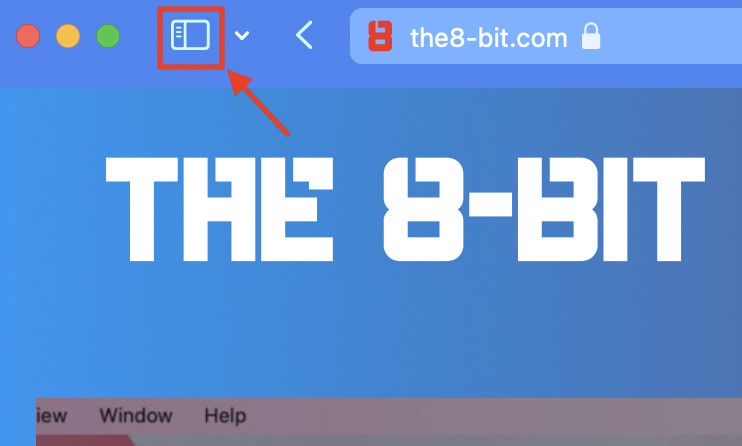
- Under the section labeled Tab Groups, right-click on the Tab Group you want to rename.

- Type in a new name and press Enter.
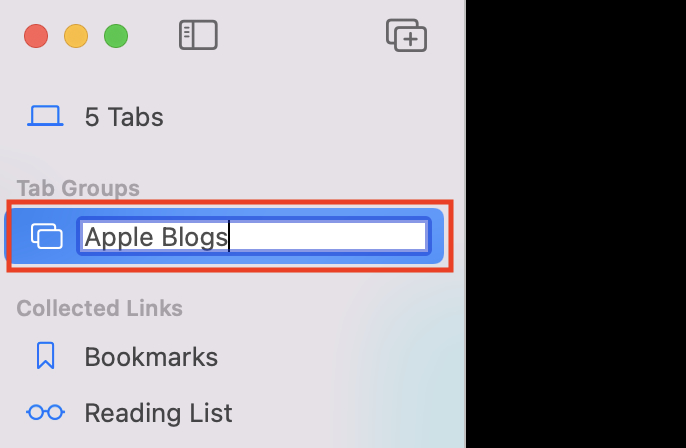
How to delete a Tab Group in Safari on macOS Monterey
- While in Safari’s Sidebar, under the Tab Groups section, right-click on a Tab Group.
- Choose Delete.
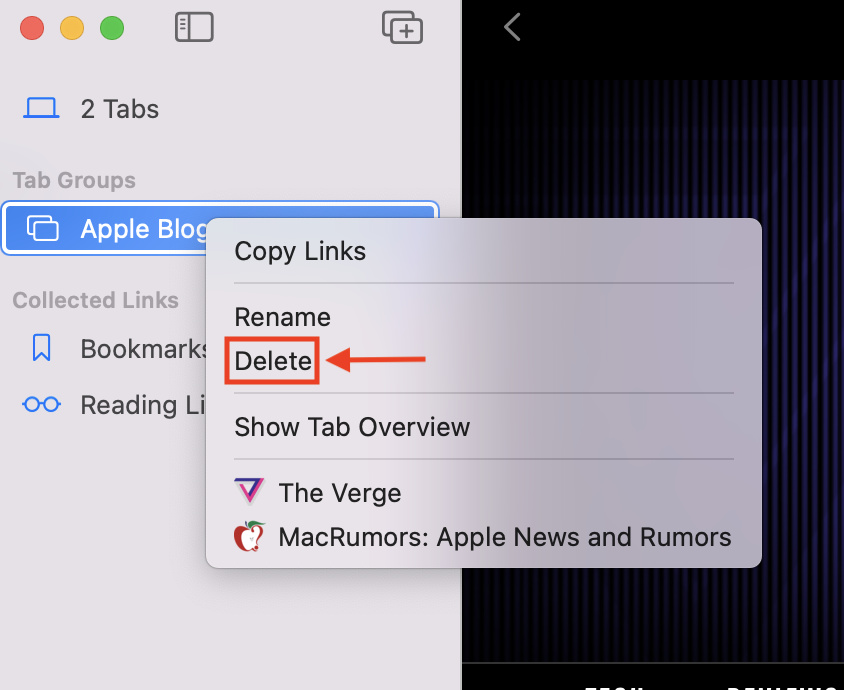
How to access Tab Groups in Safari on macOS 12 Monterey
Accessing Tab Groups in Safari is quite easy. Like most items in this post, you can access Tab Groups using two methods.
Method 1
- Click on the little dropdown arrow beside the Sidebar button in the toolbar.
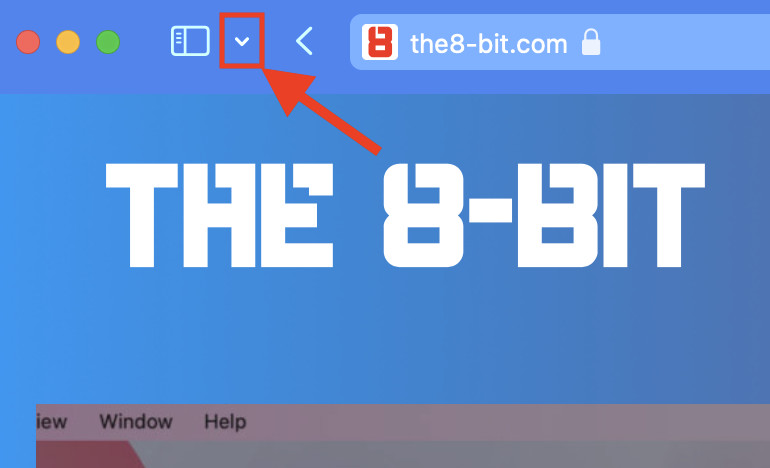
- From the list of Tab Groups, choose a Tab Group you want to switch to.

Method 2
- Click on the Sidebar button in Safari’s toolbar.
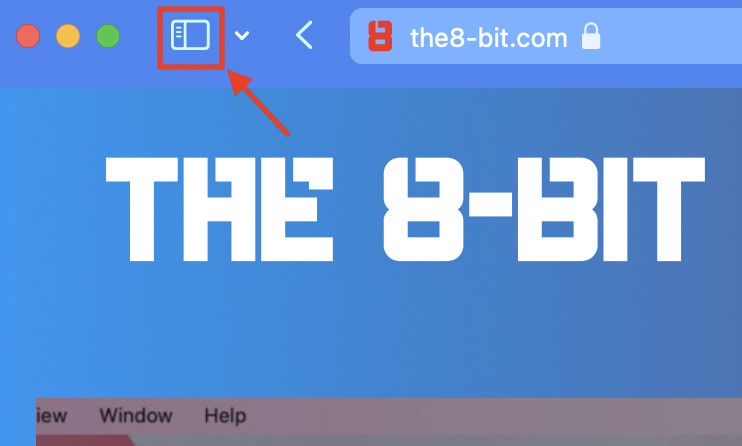
- Click on the Tab Group you want to switch to under the section labeled Tab Groups.

Final Thoughts
Tab Groups in Safari are a welcome addition. Despite that, the feature seems like it’s still a work in progress. Chrome, for instance, has a much more easy-to-use Tab Groups implementation. Groups are easily identifiable as they are assigned a color and appear right beside regular tabs.
Safari’s Tab Groups, on the other hand, isolate tabs in a group away from other tabs and are usually two clicks away.
I hope Apple refines this implementation with future updates to macOS Monterey. Otherwise, it’s a decent addition that will change how users use Safari.
Other macOS Monterey Guides you should check out:
- 100+ Fascinating Mac tips and tricks you need to check out!
- How to AirPlay to Mac from an iPhone/iPad, mirror screen, and stream content
- How to permanently show Menu Bar in full-screen mode on Mac
- How to share saved passwords on Mac running macOS 12 Monterey
- How to customize the mouse pointer in macOS 12 Monterey
- How to use Quick Note in macOS 12 Monterey
- How to mute notifications temporarily on macOS Monterey and iOS 15
- How to hide your IP Address in Safari on macOS Monterey and iOS 15
- How to turn on Auto-reply for Focus on macOS Monterey and iOS 15
- How to turn off ‘Shared With You’ in macOS Monterey and iOS 15
- How to add and manage Tags in Notes in macOS Monterey and iOS 15
- How to use Live Text on Mac running macOS Monterey
- How to use Hide My Email to combat spam and secure your email on Mac
- How to use Private Relay on macOS Monterey
- How to add VoiceOver Image Descriptions in the Preview app in macOS Monterey
- How to Enable Low Power Mode on your Mac and How it Works!
- How to enable Mail Privacy Protection on macOS Monterey and iOS 15
- How to translate any text on your Mac running macOS Monterey
- How to change Playback Speed of Voice Memos in macOS Monterey
- How to add animated Memoji on your Mac’s login screen
- How to create Smart Lists in Reminders on macOS Monterey
- How to disable Universal Control on macOS Monterey
- How to ‘Skip Silence’ in Voice Memos on macOS Monterey
- 50+ Coolest Siri Shortcuts for your Mac running macOS Monterey