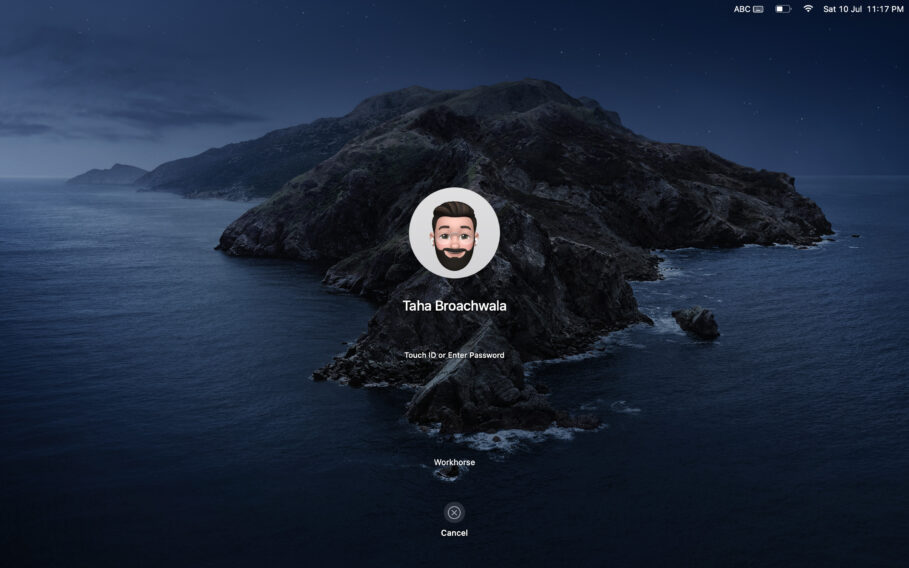Memojis are fantastic virtual representations of ourselves. In macOS Monterey, Apple added the ability to set one as an icon on the login screen. The best part is that it’s animated. Read along to learn how to set an animated Memoji as your Mac’s login screen icon.
Previously, you could add a Memoji as the login screen icon on your Mac by saving it as a photo and then setting it. However, what’s new is not only the fact that you can now officially do that, but also that it’s animated.
The animation is personified and feels natural. The Memoji blinks for a few seconds while simultaneously smiling as if it’s inviting you to unlock the Mac. It’s also interactive. For instance, if you happen to take too long to unlock your Mac, the Memoji will yawn and slowly close its eyelids since apparently, it’s too tired of blinking.
The Memoji resets into different expressions—related to a pose that you need to choose early on—every time you hover the mouse cursor over it. The action I like most is when it sighs disappointingly when you enter an incorrect passcode in the passcode field.
The subtlety and smoothness of its actions form the illusion that it’s an actual person reacting to your interaction with the Mac, making it feel more natural and appealing. It makes me want to unlock my Mac more often.
You will appreciate Apple’s attention to detail to a better extent when you consider that any Memoji you set (even the ones you customized yourself) is capable of animations on the lock screen while, at the same time, each Memoji has a unique style of animation.
That said, if you, too, want an animated Memoji to stare at you with a disappointing sigh, here’s how to set it on your Mac’s login screen.
How to add Animated Memoji to your Mac’s lock screen
- Head over to macOS Preferences by clicking the Apple logo on the Menu Bar.
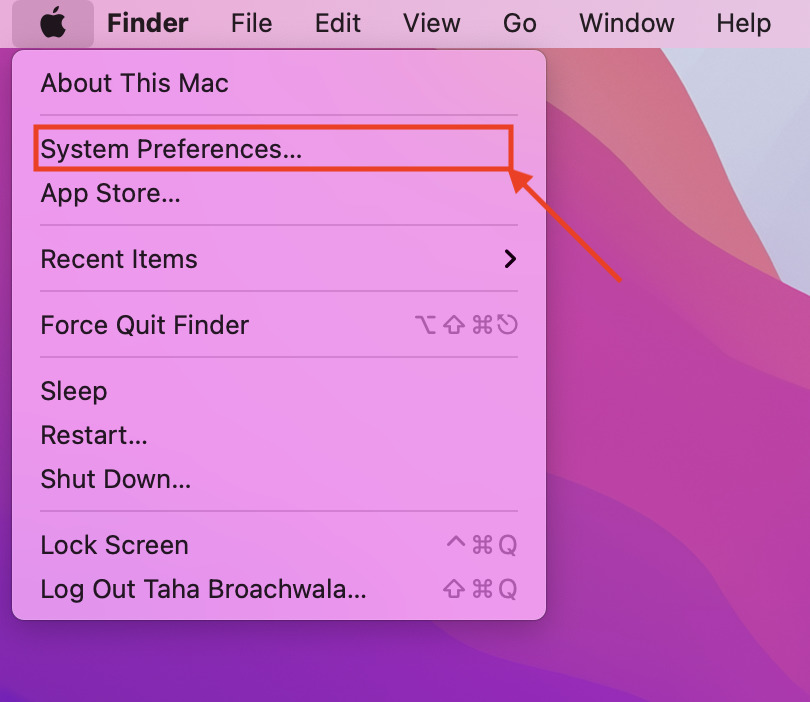
- There, click on the Users and Groups tab.
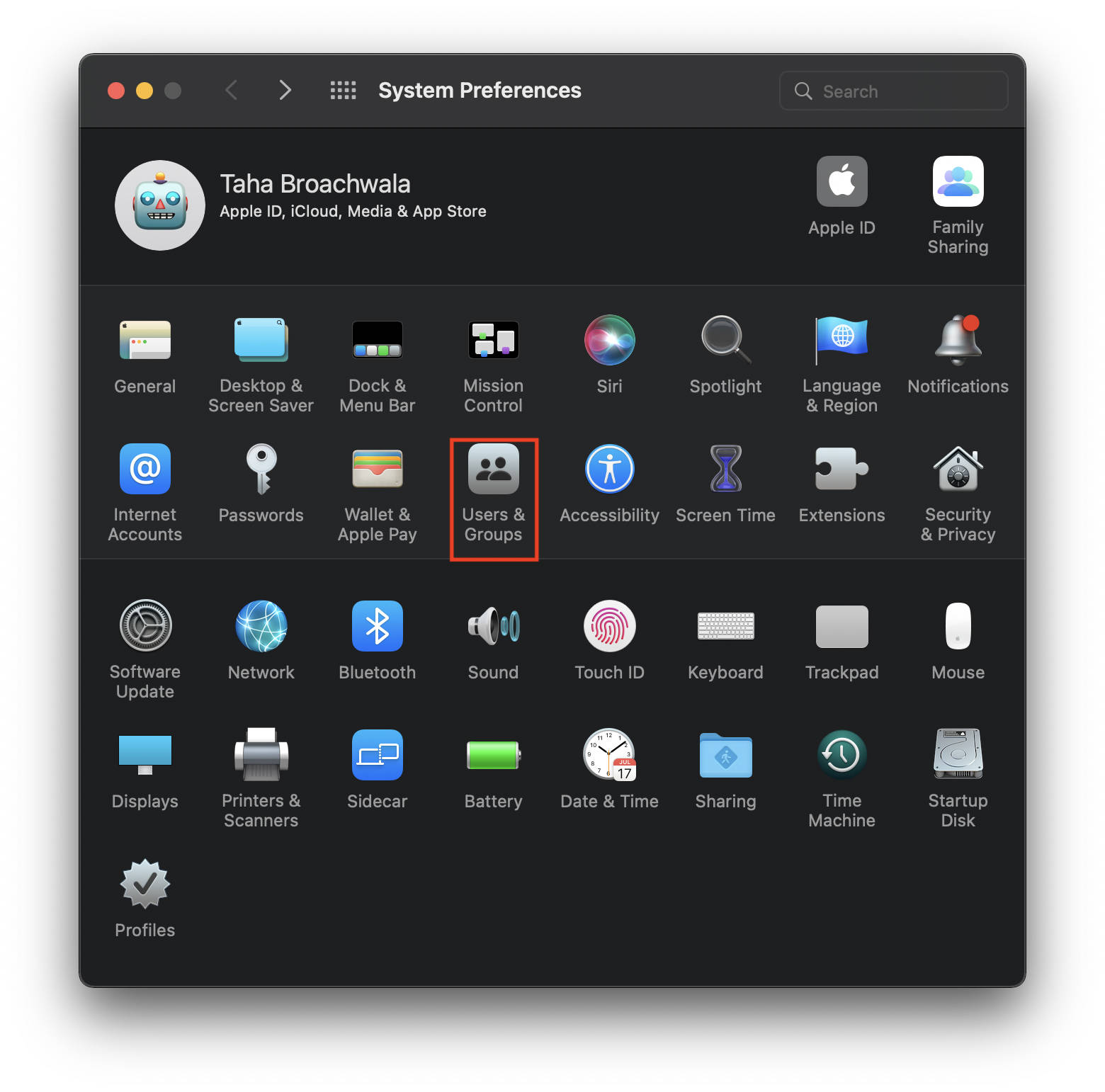
- Select your user account from the sidebar and click on the pre-existing profile picture.
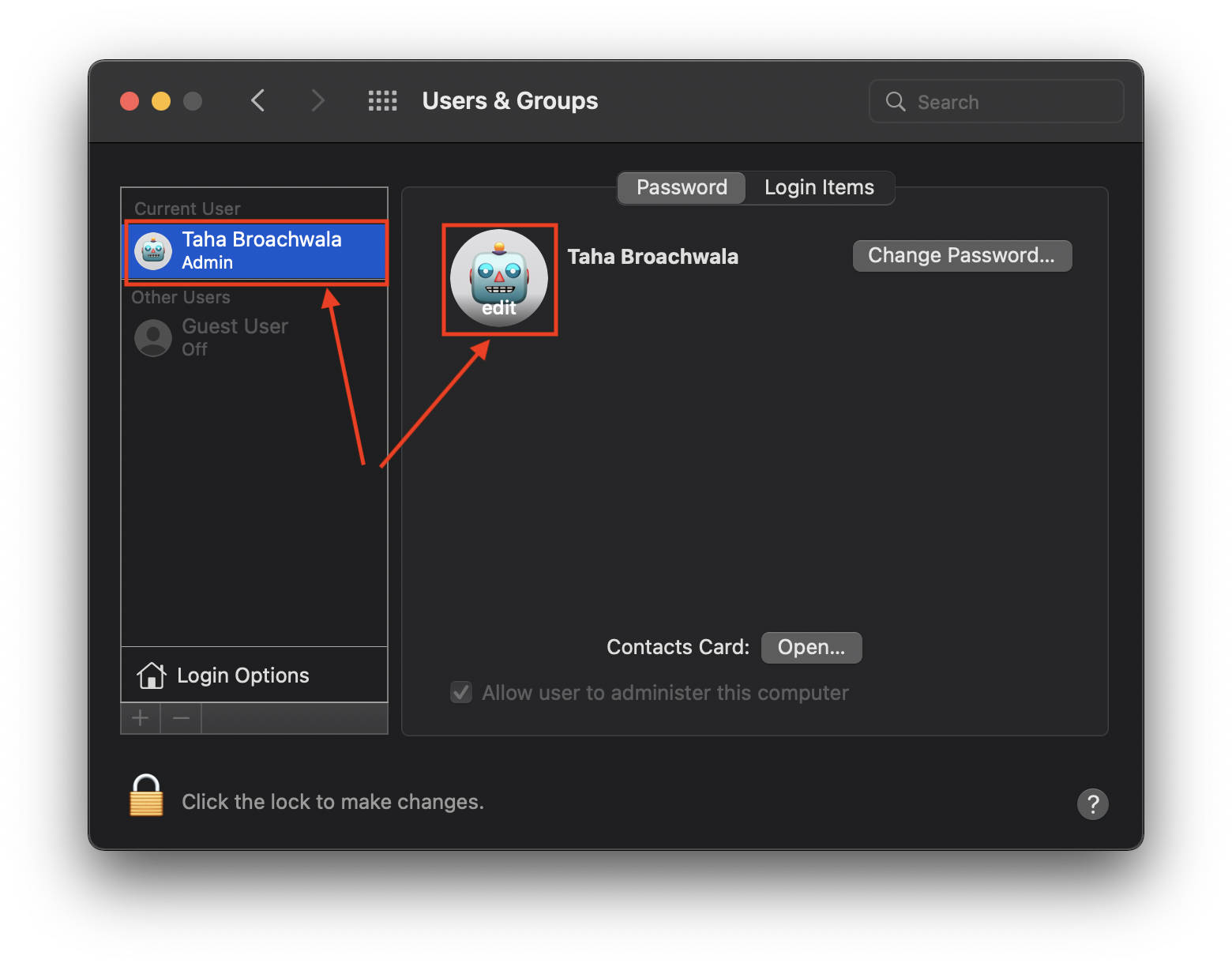
- From the sidebar, choose Memoji.
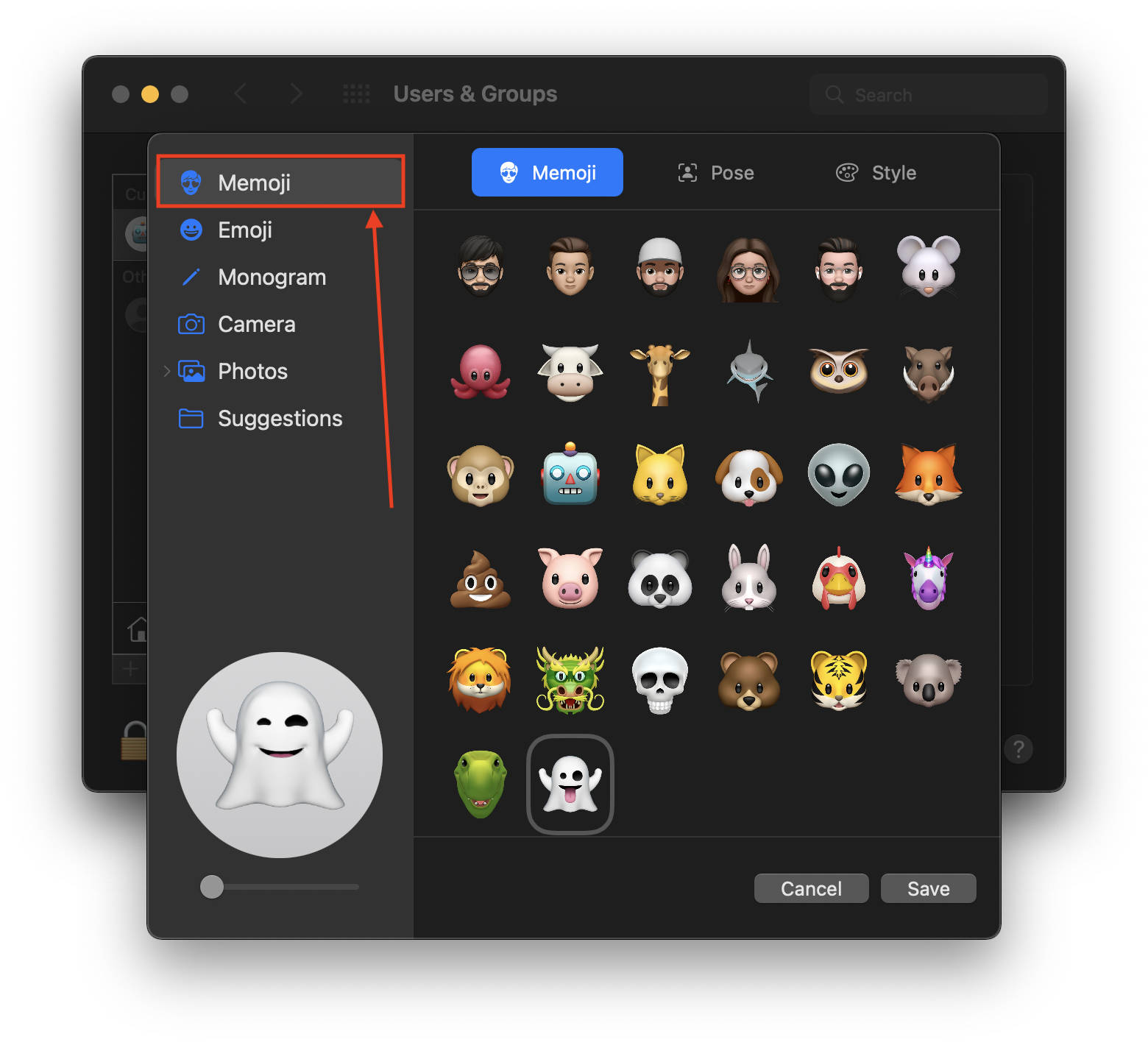
- Select the Memoji you want to add to your Mac’s login screen.
- Head over to the “Pose” tab and select a suitable pose.
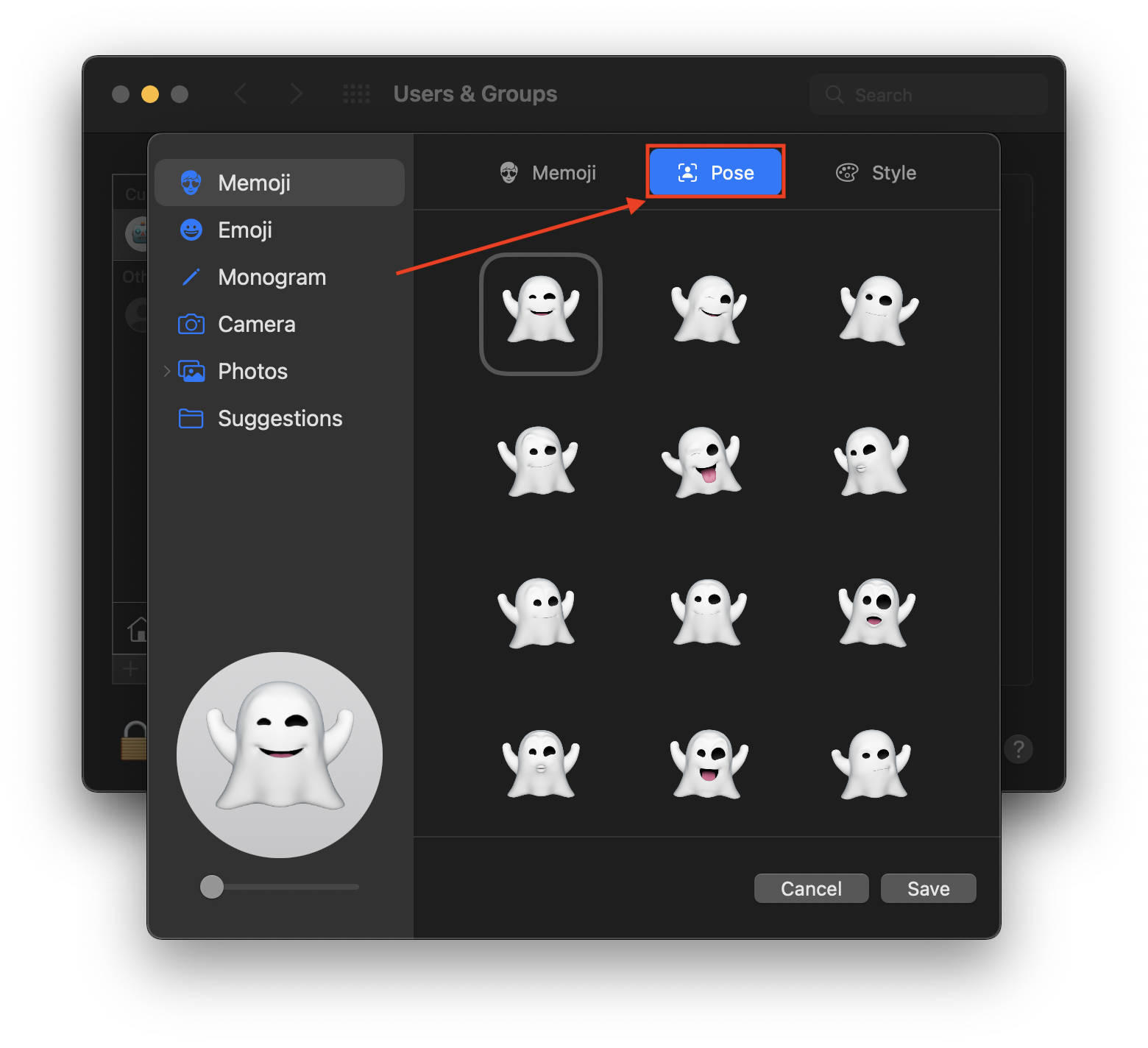
- Then, head over to the Style tab and select a style. It’s the background color.
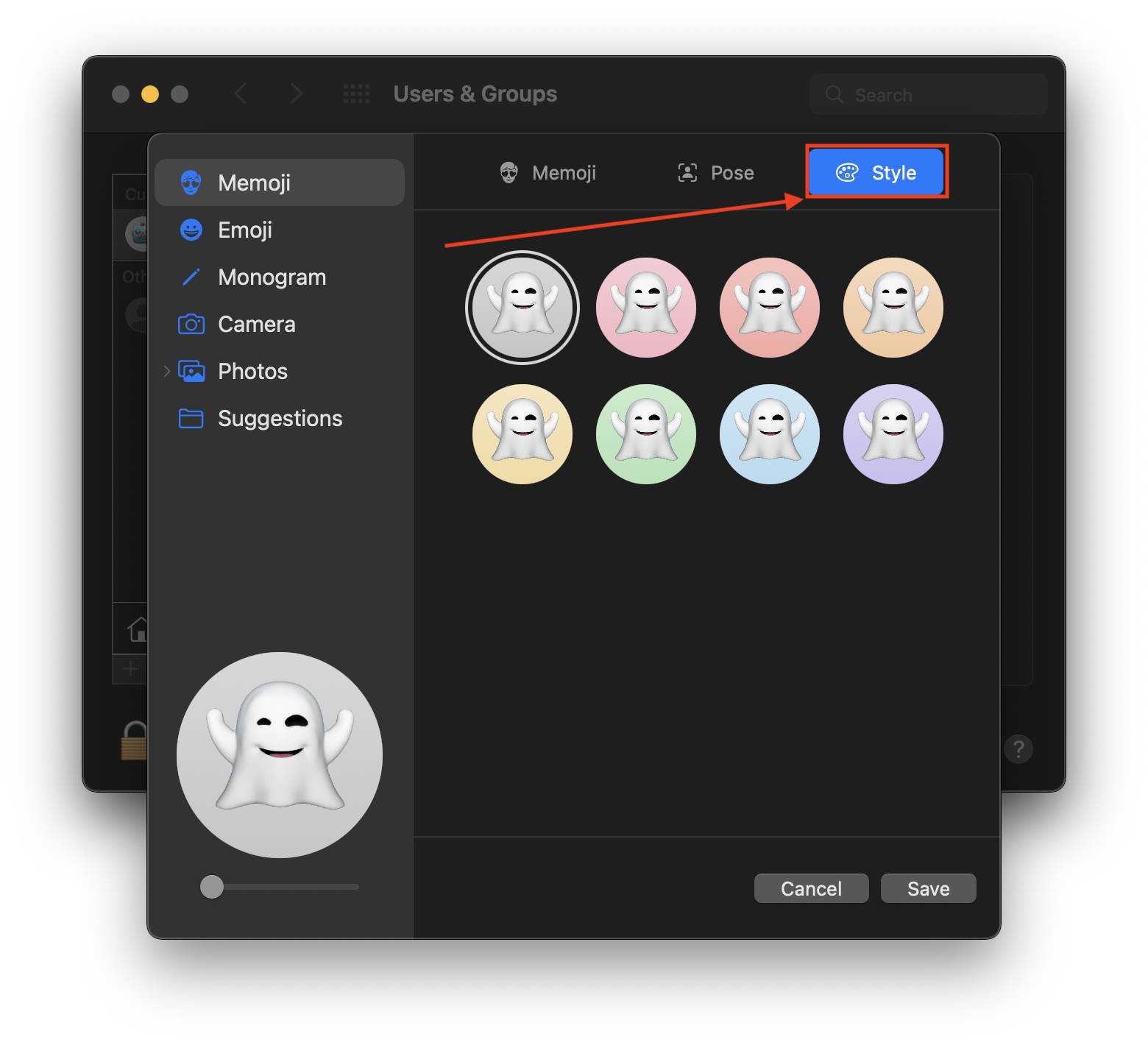
- Finally, adjust your Memoji in the Memoji preview located in the sidebar.
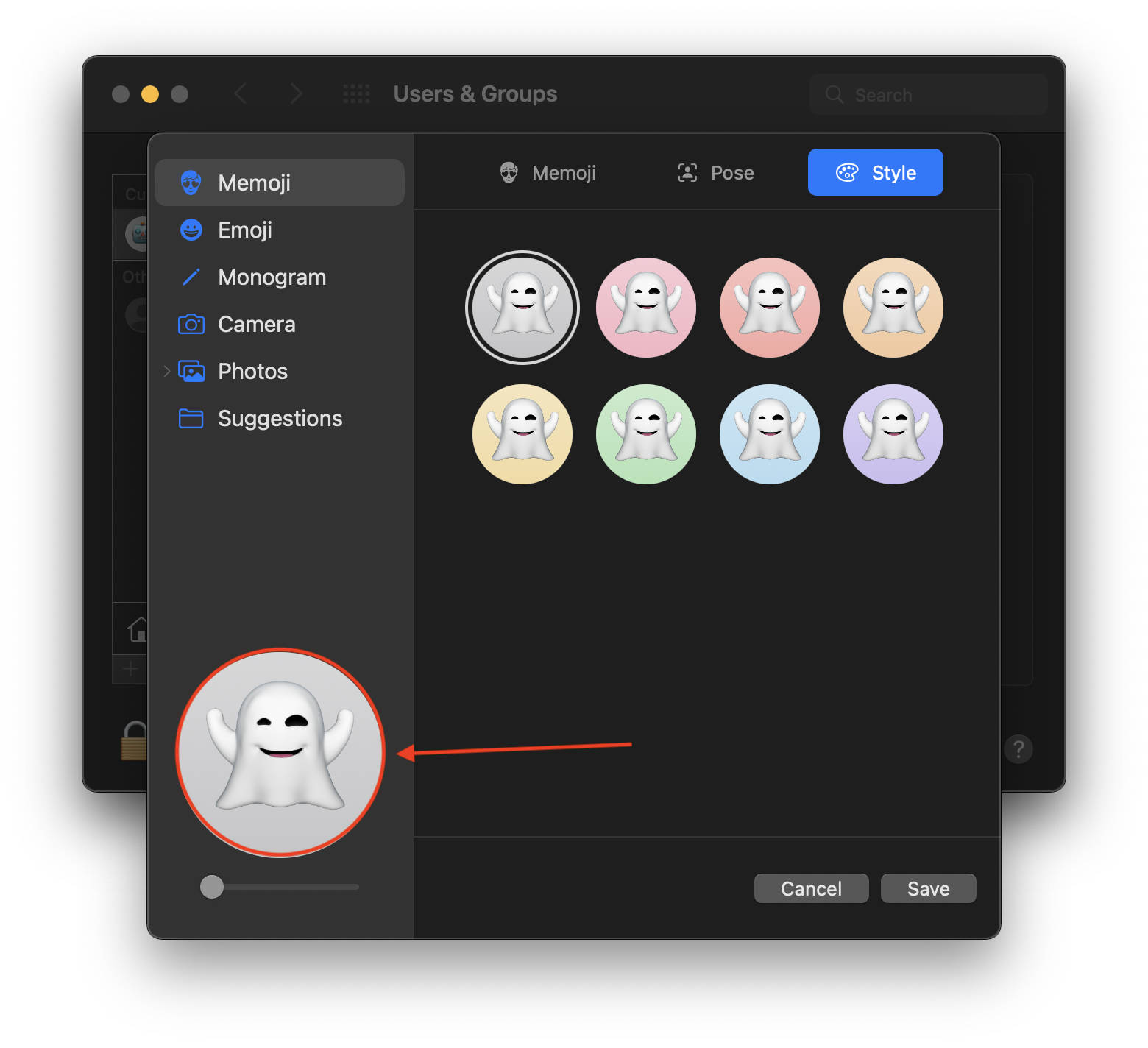
- When you’re done adjusting the Memoji in the preview, click Save.
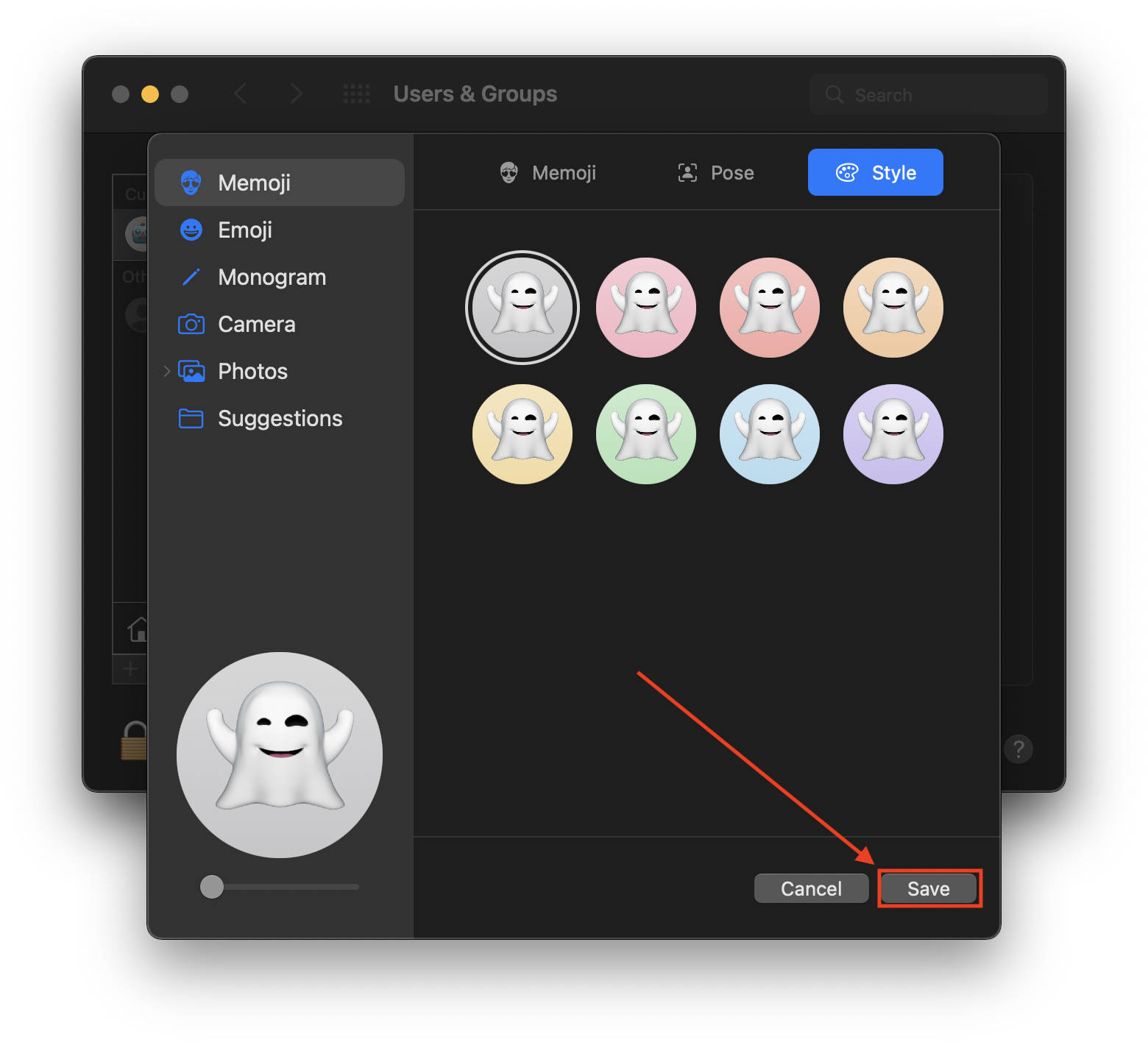
Final Thoughts
While I love the personified touch of Memojis on my Mac’s lock screen, I would adore it if Apple adds more animations in the future. For example, the Memoji could rotate its eyes based on the position of the mouse cursor or act irritated when the cursor is brushed over it.
I would enjoy irritating my Memoji.
Other macOS Monterey Guides you should check out:
- 100+ Fascinating Mac tips and tricks you need to check out!
- How to permanently show Menu Bar in full-screen mode on Mac
- How to share saved passwords on Mac running macOS 12 Monterey
- How to customize the mouse pointer in macOS 12 Monterey
- How to use Tab Groups in Safari in macOS 12 Monterey
- How to use Quick Note in macOS 12 Monterey
- How to AirPlay to Mac from an iPhone/iPad, mirror screen, and stream content
- How to mute notifications temporarily on macOS Monterey and iOS 15
- How to hide your IP Address in Safari on macOS Monterey and iOS 15
- How to enable and customize Focus filters on macOS Monterey
- How to turn on Auto-reply for Focus on macOS Monterey and iOS 15
- How to turn off ‘Shared With You’ in macOS Monterey and iOS 15
- How to add and manage Tags in Notes in macOS Monterey and iOS 15
- How to use Live Text on Mac running macOS Monterey
- How to use Hide My Email to combat spam and secure your email on Mac
- How to use Private Relay on macOS Monterey
- How to add VoiceOver Image Descriptions in the Preview app in macOS Monterey
- How to Enable Low Power Mode on your Mac and How it Works!
- How to enable Mail Privacy Protection on macOS Monterey and iOS 15
- How to change playback speed of Voice Memos in macOS Monterey.
- How to translate any text on your Mac running macOS Monterey
- How to create Smart Lists in Reminders on macOS Monterey
- How to disable Universal Control on macOS Monterey
- How to ‘Skip Silence’ in Voice Memos on macOS Monterey
- 50+ Coolest Siri Shortcuts for your Mac running macOS Monterey