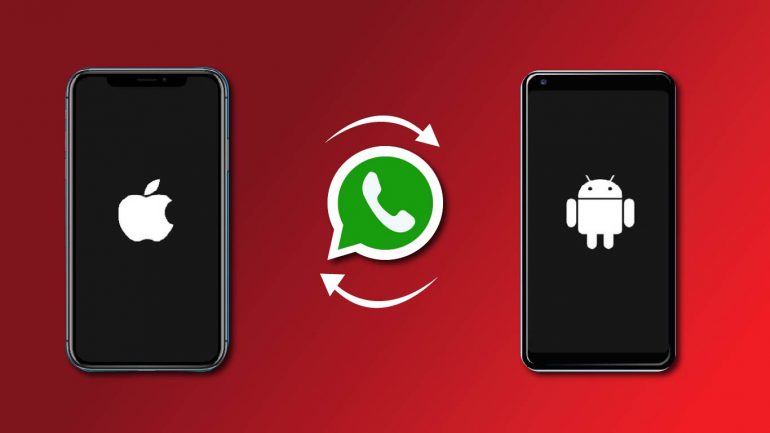In the past few years, I have switched to and from an iPhone frequently than usual. I kept going back to the enormous storage options on my Android device, and I kept coming back to my iPhone just for its simplicity.
Every time I made the switch, I faced no problems with my music (as I used Apple Music on both the devices), no problems with my emails. I have a habit of backing up my photos from both the devices to my external hard drive so I never lost my photos while making the switch as well.
Although I did keep losing my WhatsApp chats every time. While the Move to iOS app made transferring the rest of the stuff simple, there was still no way of transferring WhatsApp chats from my Android device to my iPhone.
As of now, WhatsApp officially doesn’t let you back up data from your Android to your iPhone because both systems use a completely different cloud-based backup system.
Android uses Google Drive to store WhatsApp backups whereas the iPhone uses iCloud. This makes it impossible to transfer data from one platform to another.
Also, while you can export your WhatsApp chats from Android via email, you can’t import them into WhatsApp’s iPhone app.
How to transfer WhatsApp messages from Android to iPhone
After endless scrolling (not really), and experimenting with a lot of third-party applications, I found a simple and convenient solution to this — The Dr.Fone - WhatsApp Transfer application. It is available for both Windows and macOS.
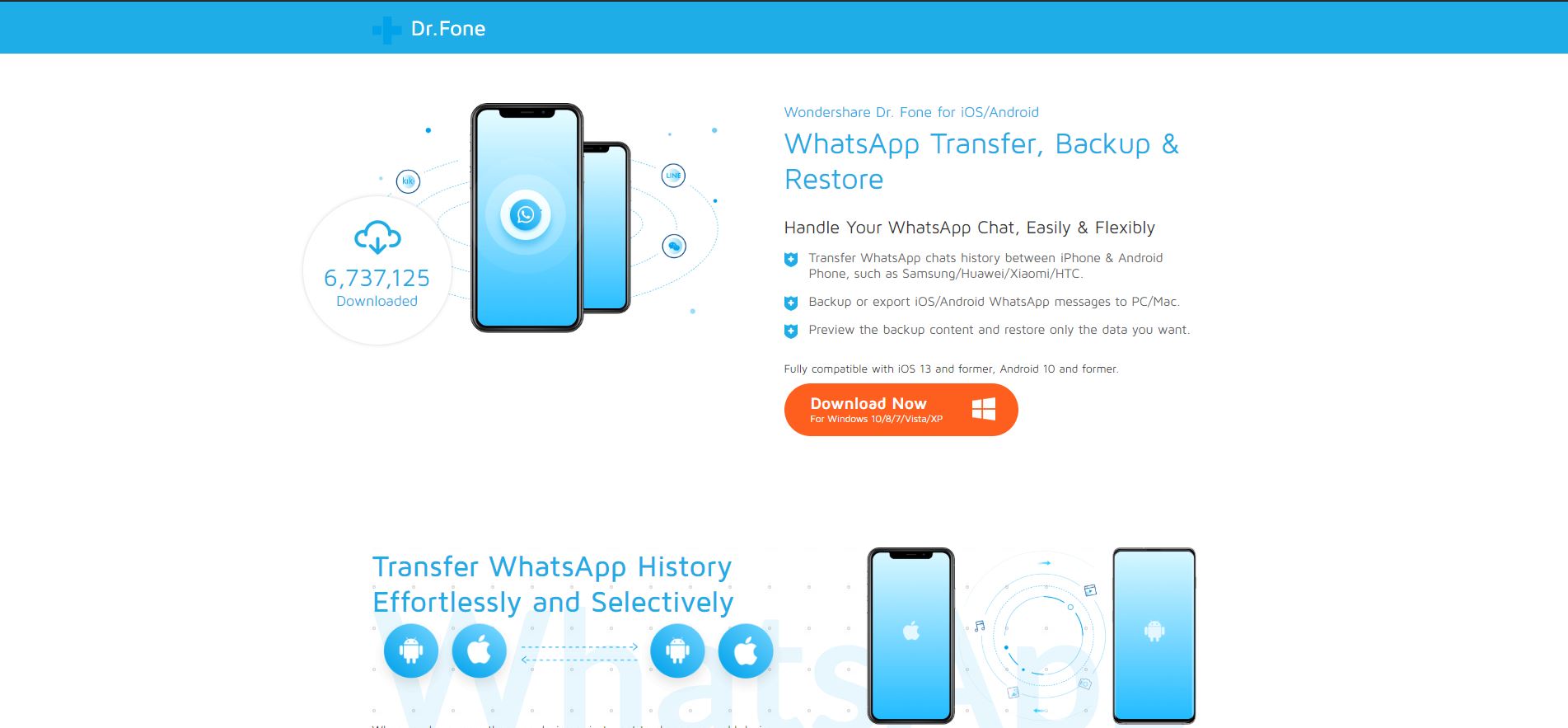
This might be a little tiresome for many, but trust me, it is one of the easiest ways to do it.
- First of all, you will need to download the “Dr.Fone – WhatsApp transfer” app on your Mac or Windows PC from here.
- Once you have downloaded and installed this application, you need to open it.
- After this, you will have to connect both your Android and the iPhone to the PC with the help of a USB cable and Lightning port respectively.
- Inside the application on your PC, you need to click on “Transfer WhatsApp Messages”
You will see a screen where both the devices you have connected will be shown to you. One will be a “source” device whereas the other will be a “destination” device.
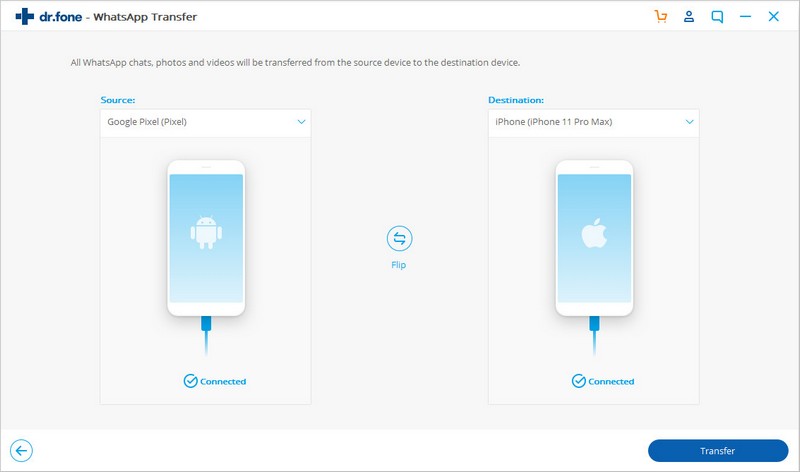
- Note that if you want to transfer WhatsApp messages from Android to iOS, your source device will be an Android device whereas the destination device should be your iPhone.
- Also, it is important to remember that once you have initiated this transfer process, the WhatsApp messages on your Android device will be deleted and transferred to your iOS device.
- Once you have understood everything and are ready to begin the transfer, you need to click on the “transfer” button below to start the process.
- Now, you will have to wait for the process to finish and the iPhone will now have all the WhatsApp messages whereas your Android device’s messages will be gone.
All of this will take hours out of your day, so make sure you don’t have a chunk of time dedicated for this process. And you will have an iPhone which you can use to pop around WhatsApp messages just like you used to on your Android device.
Note: This story contains affiliate links that may earn The 8-Bit commissions on successful purchases to help keep the site running.
We are not affiliated with Dr.Fone in any way whatsoever. We simply found the app useful and decided it may be useful for our readers as well.