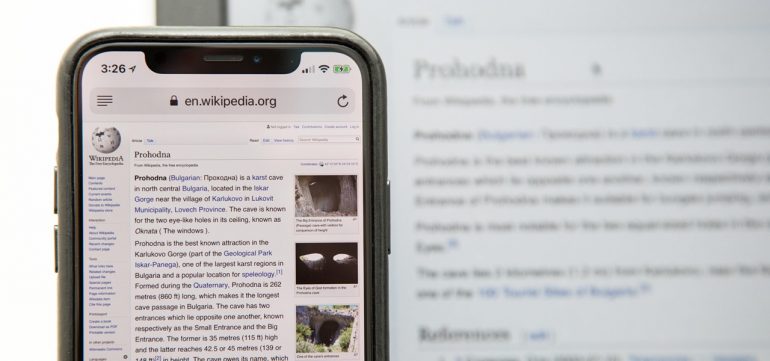Isn’t it obvious that Safari for iOS is the most popular browser for mobile devices?
I’d be happy to digress if anyone says otherwise.
According to a Mixpanel report last year, 58.06 percent iPhone users in the US used the default option - Safari - instead of third-party browsers. Combine that with the time users spend on a mobile browser generally, and you will understand the sheer popularity of Apple’s Safari browser for iOS. It isn’t a joke.
This popularity, however, ironically exists alongside a lack of discoverability. There may still be some features embedded deep into Safari that you might not be aware of. For example, believe it or not, some people I know don’t know that they can long press on the ‘tab switcher’ icon to unveil a convenient set of shortcuts for handling tabs.
The worst part is, we’re not even scratching the surface with this example. There are many more hidden features (or features that were meant to be used frequently but aren’t) to discover. Here are some hidden ones we already know:
1. Unique trick: Close tabs using a search term
A Twitter user by the username @mxswd found this interesting trick recently. If it wasn’t for him, we would’ve never discovered that you can search for tabs containing a specific search term in the title and close them all at once. This could be helpful at times when you are working on a project and you need some organization.
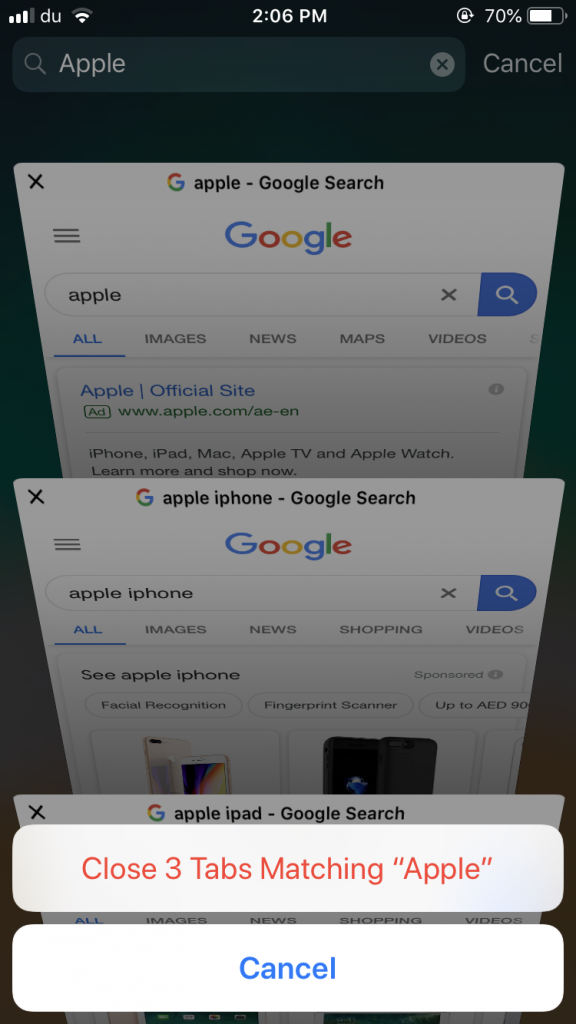
- Tap on the tab button at the bottom right position in the panel below in Safari for iOS.
- Swipe down on the tabs a little to reveal a search bar.
- Type the search term. All the tabs having the search term in its title will remain, rest will disappear.
- Tap and hold on the Cancel button beside the search bar.
- Safari will reveal a pop-up giving you an option to close the tabs.
2. Hide frequently visited websites
Safari has a neat section at its home page known as “Frequently Visited.” It conveniently gives easy access to websites that you, well, frequently visit. It’s a great help if you are that website’s avid visitor so that you can easily access it. However, sometimes you might not need an entire section featuring ghosts from your search history’s past. Thankfully, though, you can easily hide it.
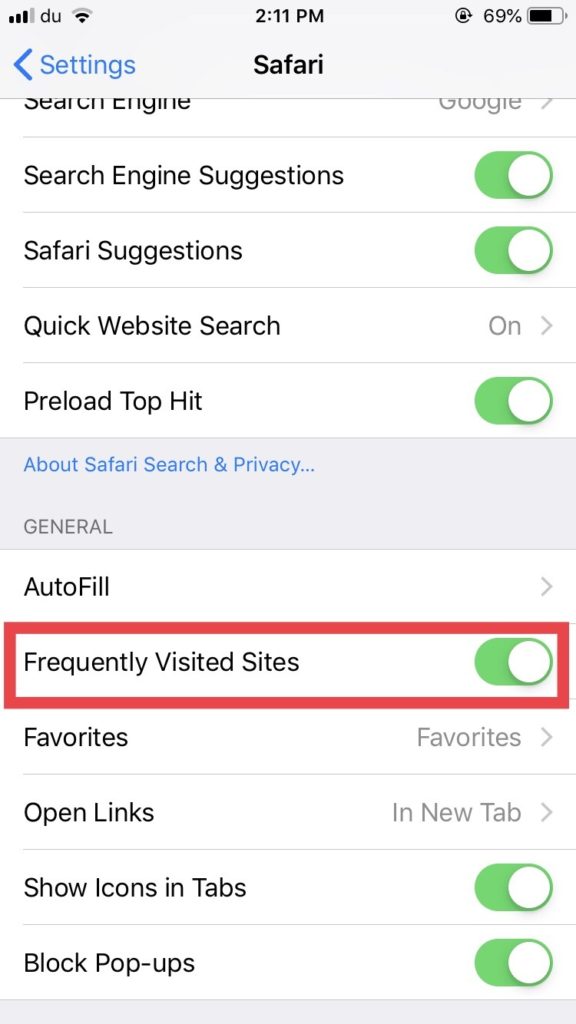
- Go to Settings.
- Scroll down a bit until you see Safari. Tap on it.
- Scroll down a bit again and toggle the “Frequently Visited sites” option off.
3. Rearrange and delete your favorites.
Just like frequently visited sites, which are algorithmically decided, Safari also gives you the option to manually set links as favorites. However, not many people fathom the fact that you can rearrange those favorites just by dragging them.
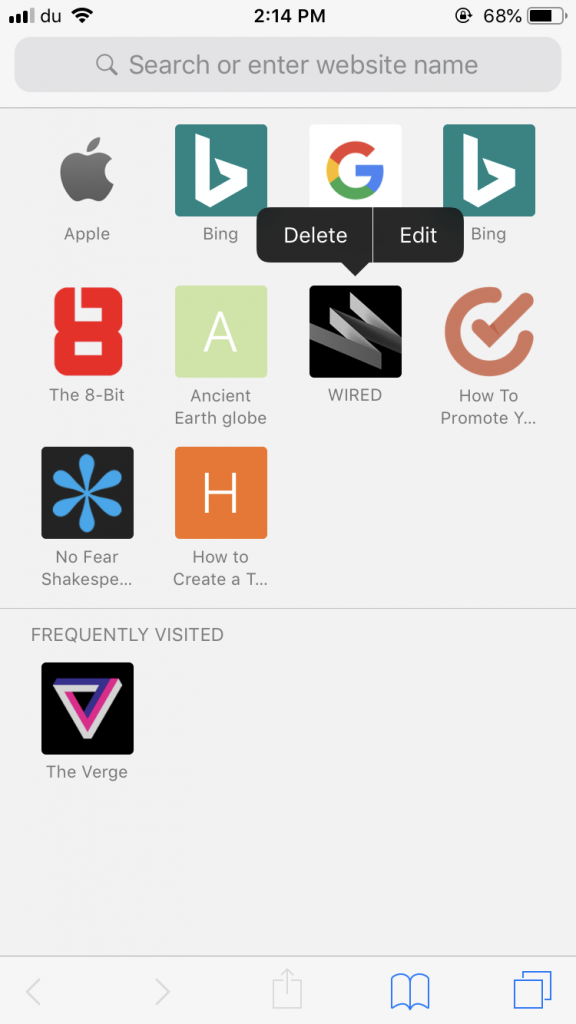
Subsequently, you can also delete your favorites by tapping and holding them and then pressing the cross at the top left when the icons start to wiggle - just like on iOS’ home screen.
4. Customize reader mode
Reader mode is like a godly premise for people who hate the unnecessary clutter that websites often come with. It precisely strips all the ads and distractions from the web page until all that’s left is plain, beautiful text. To enter reader mode on an article, tap on the hamburger icon on the left of the URL bar. Like this:
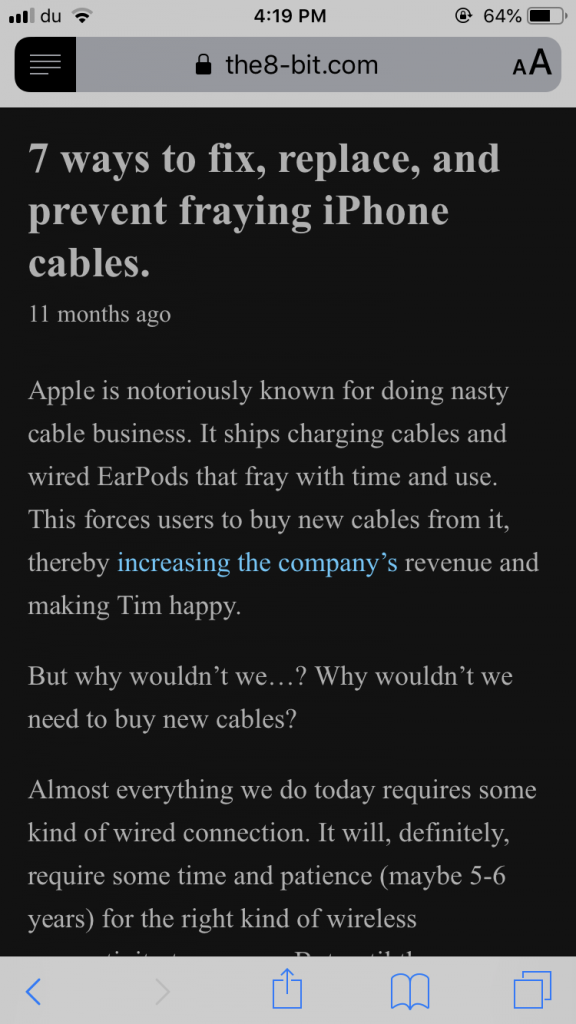
The page will automatically convert into clean text. But, that’s not where the fun ends. You can also customize reader mode to your preferences. You can change the font, the background color, and the font’s size. When in an article, the URL bar will show an icon that looks like “aA”. Tap on that icon to reveal a flurry of customization options and choose among them.
Reader mode coupled with personalization stands out on iPads.
5. Search for text on a page
Safari on your iPhone, like desktop browsers, allows you to search for a specific text on a web page. To do that:
- Tap on the URL bar while on the web page you want to search the term for.
- Type the search term in the URL bar. Scroll down to the last suggestion.
- Under the “On This Page” section, tap “find .“
- Safari will automatically highlight all the words exactly matching the search term.
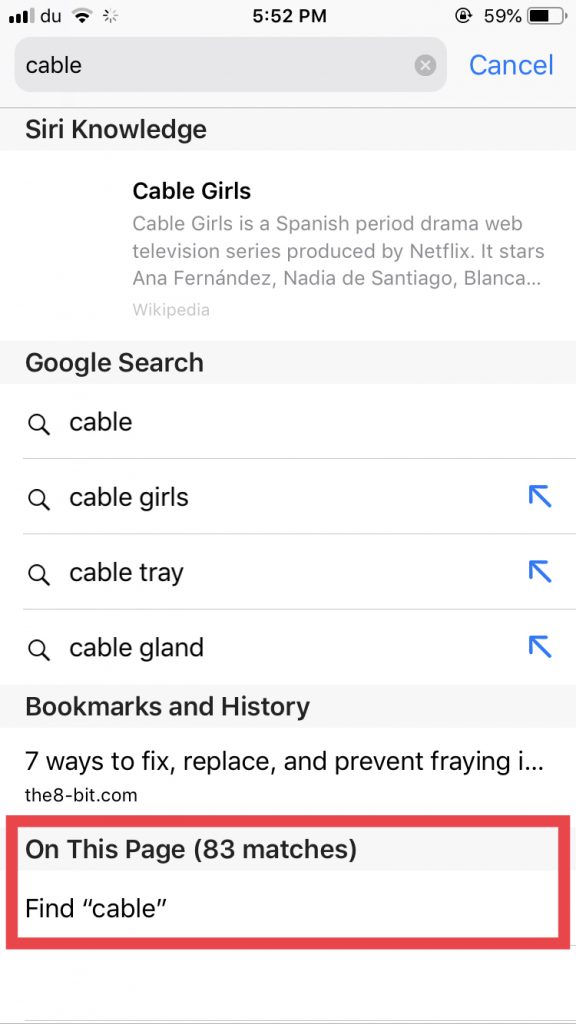
Alternate method:
- While on a web page, tap on the share sheet icon (icon with a square and an arrow jutting out) to summon the share sheet.
- In the last section, scroll right and tap on the “Find on Page” icon.
- Lastly, search for the search term. It will be highlighted in a similar way.
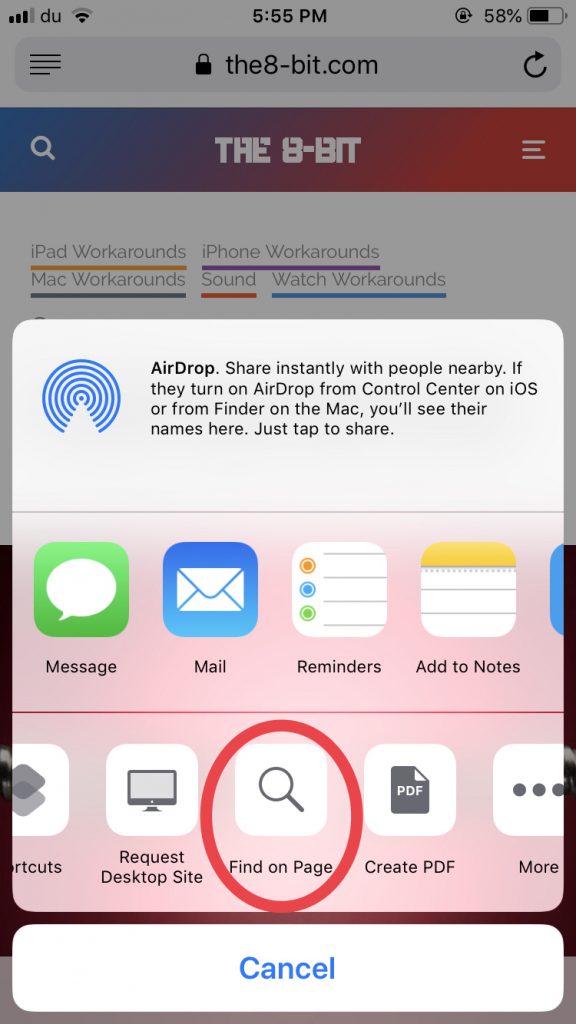
This method is more concise and easy as compared to the first. It is, however, harmless to
Here is a quick GIF depicting the first method:
6. Add a website’s shortcut to your home screen
Only a few people know this: you can set a web site’s favicon as an app on iOS’ home screen. That way, the website will be accessible directly from the home screen. It’s a quick way to go about navigating Safari.
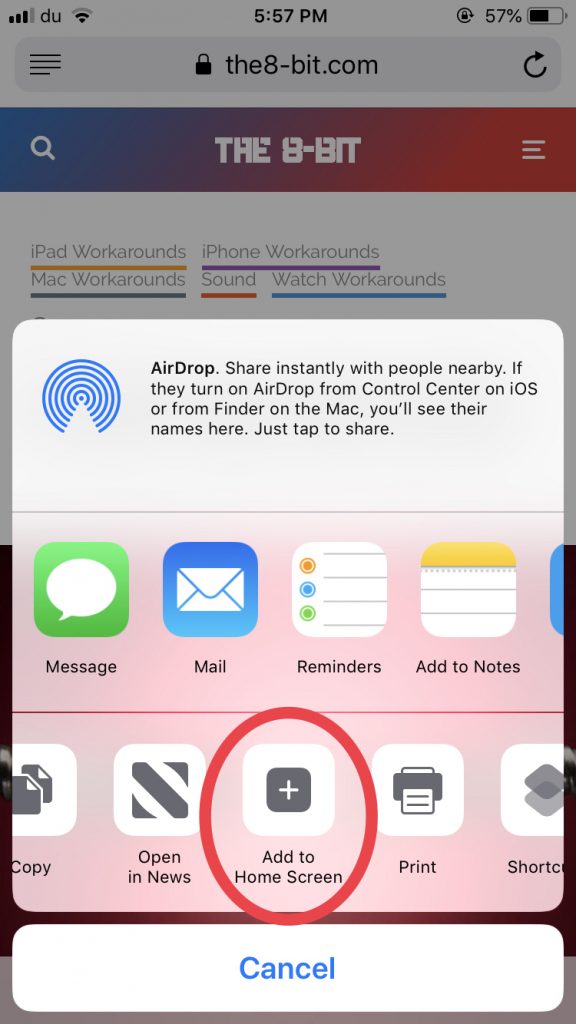
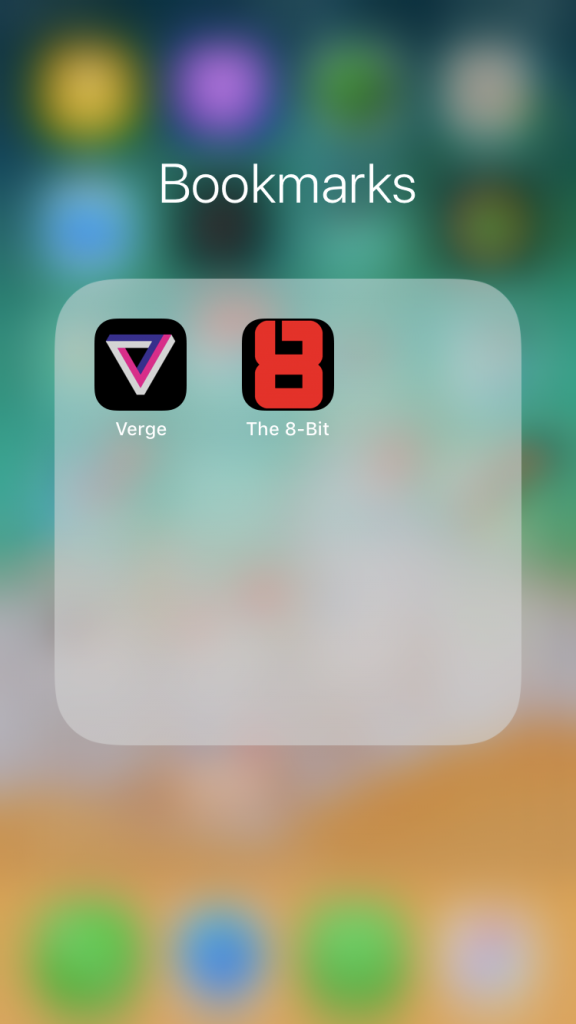
- On a web page, tap the share sheet icon (icon with a square and an arrow jutting out).
- In the bottom row of functions, swipe left and tap on “Add to Home Screen.“
- Enter the title you would like to be displayed below the icon on the home screen.
7. Save web pages as PDFs
Sometimes, you may need saving webpages as PDFs for research or for internal sharing among colleagues. A web page converted to a PDF helps you in marking down and highlighting relevant aspects of it, allowing further discussion. In order to convert a web page to PDF in Safari for iOS:
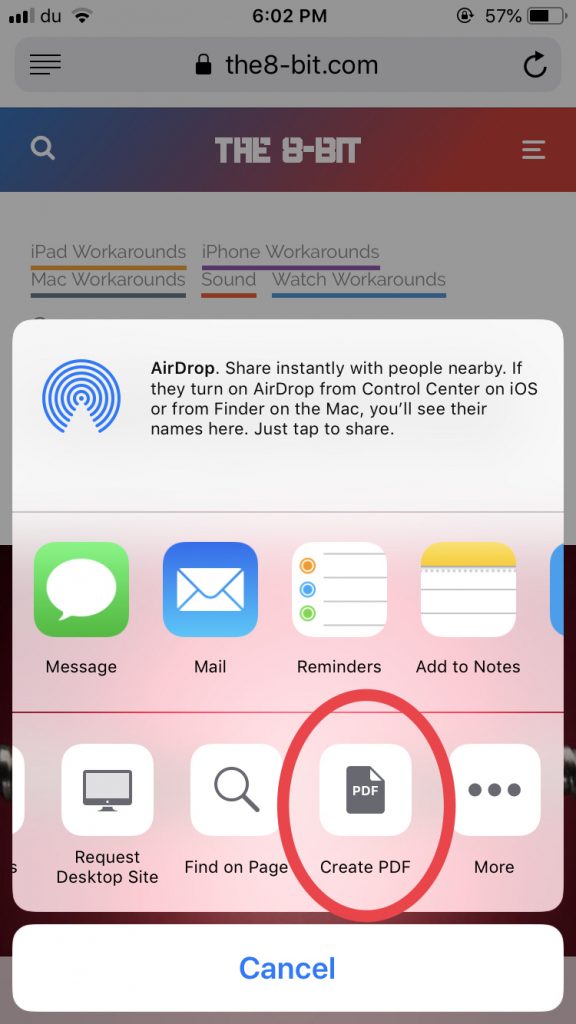
- While on a web page, tap on the share sheet (icon with a square and an arrow jutting out).
- In the bottom row of functions, swipe all the way to the left until you notice a “Create PDF” icon.
- You can save the generated PDF file into the built-in files app on your iPhone.
8. Close already open tabs on other iOS devices from your iPhone.
Apple has ingressed a slick feature across its devices - continuity. It works magically. Opening a tab on your iPhone will display it on your Mac as well. Similarly, Safari for iOS allows remotely closing tabs on other devices from just inside Safari on your iPhone. All you have to do is this:
- Tap on the tab page button at the bottom right in Safari for iOS.
- You will see all the tabs you’ve opened on your iPhone. Swipe up on the tabs to reveal a list of tabs that are open on other devices with the same Apple ID.
- Swipe left on any tab listing you want to close and press delete.
9. Do a spotlight search directly within Safari
Safari easily allows you to look for information on a word you’ve stumbled upon. Known as spotlight search, it’s one of the most economical features of Safari. Too bad only a few people know about this. To use Spotlight search in Safari:
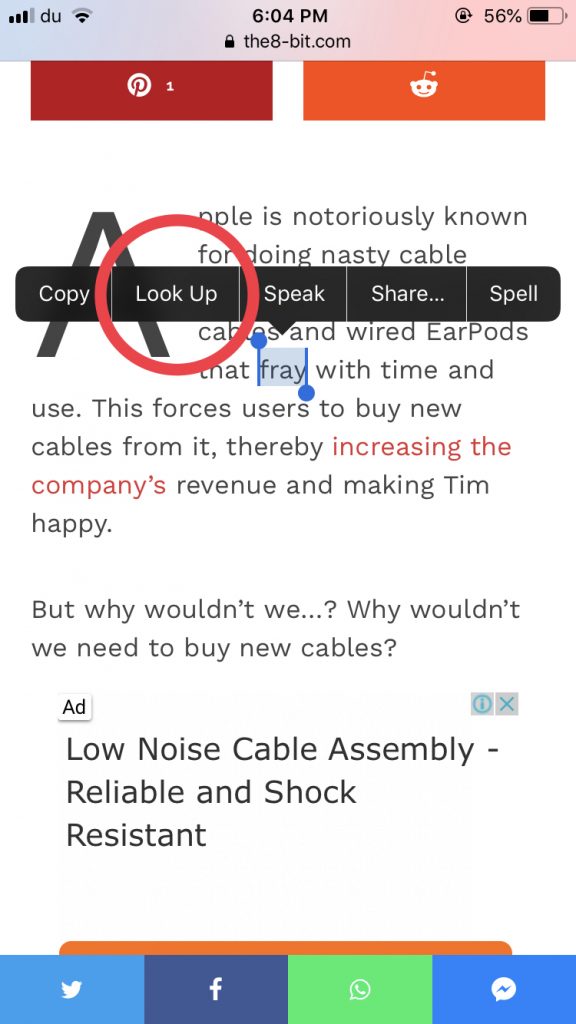
- Tap and hold on the word you would like to examine.
- From the options that pop up above the text, tap on “Look Up.“
10. Long press the back and forward buttons to reveal more options
This feature has become quite common by now. But for the scintilla of people who aren’t aware of it yet, if you tap and hold on the back and forward buttons individually, Safari shows you a list of your recently visited websites.
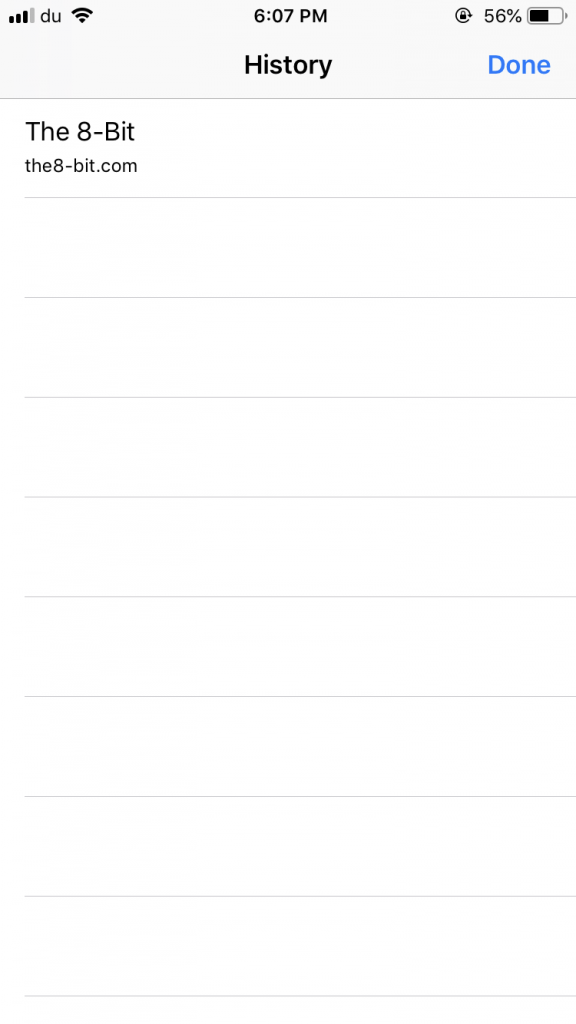
This comes in handy at times when you want to visit the website that is far behind/ahead in your browsing flow.
11. Long press the tab button to reveal more options
Like the back and forward buttons, tapping and holding on the tab button reveals some exquisite options working towards making tabs easier to handle. The quick options after holding the tab button are as follows:
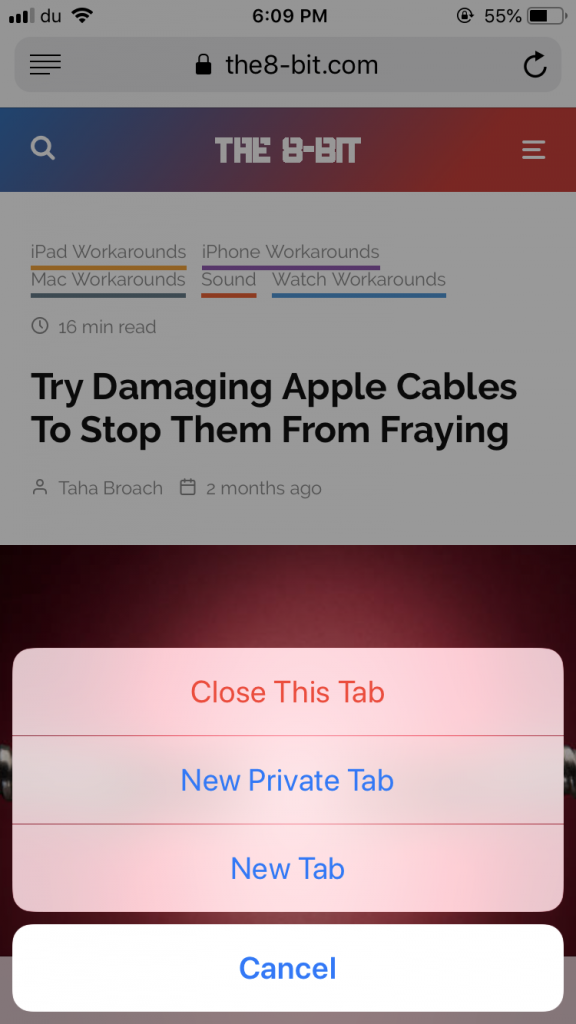
- Close All (n) Tabs.
- Close This Tab.
- New Private Tab.
- New Tab
12. Long press the Bookmark button to reveal more options
The Bookmark button is a haven for both bookmarks and the items you pop into your reading list for reading later. An easy way to work with bookmarks is by tapping and holding it to reveal a couple of shortcuts.
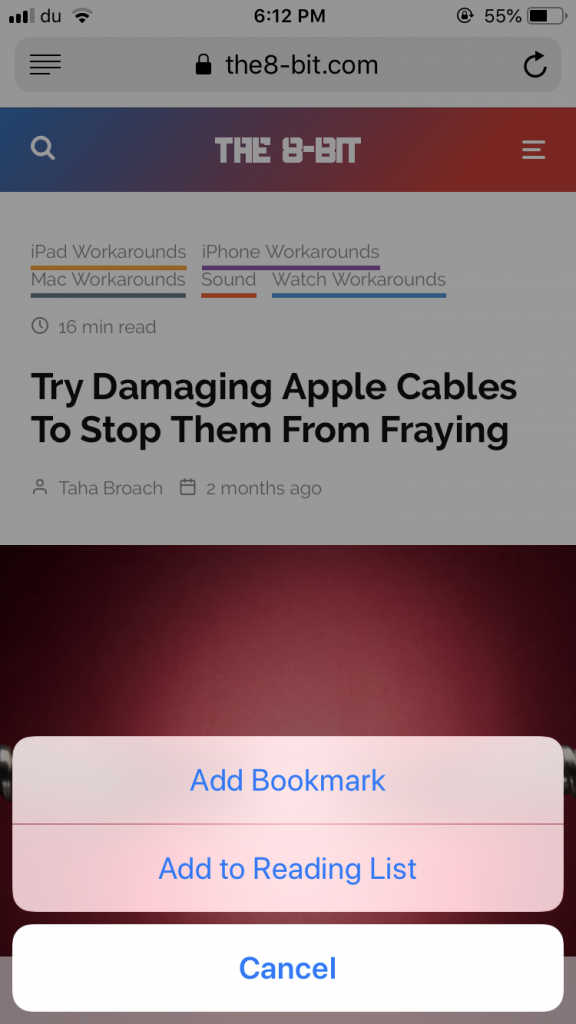
- Add Bookmark- allows you to save the current page as a bookmark.
- Add to Reading List- allows you to save the page/article to your reading list.
13. 3D touch the app icon to reveal quick shortcuts
Believe it or not, 3D Touch is vastly underrated. And one of its many great features is its collaboration with Safari. By 3D Touching the Safari app icon on the home screen, a pop-up will appear containing quick shortcuts that will help you navigate inside the app easier.
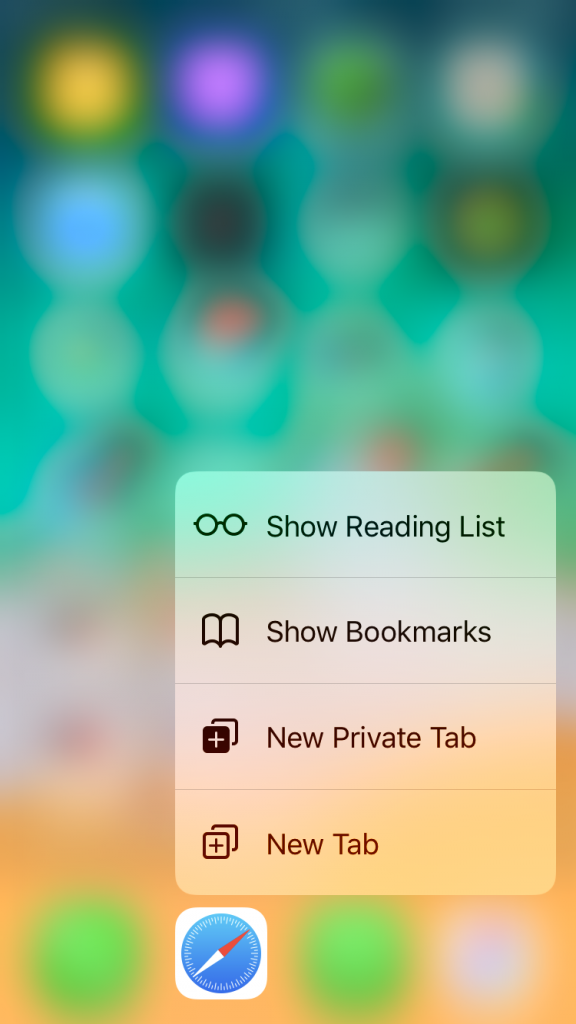
For instance, you can easily open a new tab just by 3D Touching the Safari app icon.
14. Search through open tabs
In conjunction with the first tip, you can also just search through your open tabs.
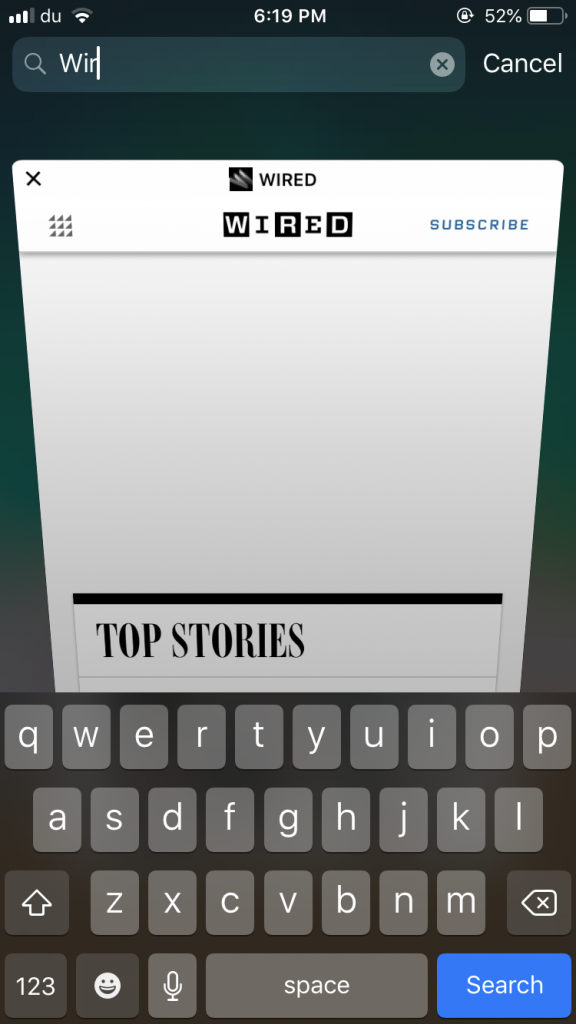
- Tap on the tab icon at the bottom right, while in Safari.
- Swipe down.
- When the search bar reveals itself, type your search term.
Note: While searching for a tab, make sure you enter the exact words present in the tab’s title.
15. Use 3D touch to peek into links
With 3D Touch, you can conveniently preview links by pressing hard enough on them.
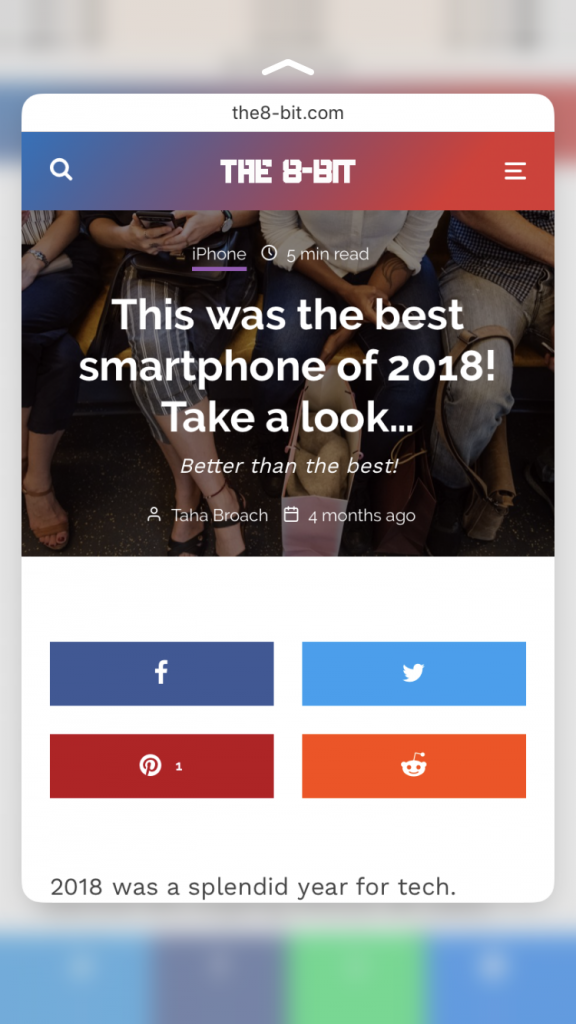
By previewing links, you won’t have to completely load a page in the current tab if you don’t want to.
16. Share links by long pressing on them
This feature shouldn’t be unpopular, but it’s worth mentioning in this list. Tap and hold on links in web pages and from the options that emerge, tap on the Share button. From there, select from a flurry of sharing options to share the link.
17. Long press on the URL bar to search the pasted text in a single tap
Usually, when you long press the URL bar in Safari for iOS to paste a link or a search term, Safari gives you two options: “Paste” or “Paste and Go.” Tapping on the second option will automatically search for the term or load the link as opposed to pasting it first and having to tap the “Go” button on the keyboard.
Here’s a quick GIF depicting this feature in action:
18. Long press the reload button to request desktop site
Desktop versions of websites have detailed features that sometimes a mobile optimized site may not have. Thankfully, you can still access those desktop features by explicitly asking Safari for them. All you have to do is simply tap and hold the reload button to reveal a pop-up asking you to request a desktop version of the site. This little feature can come in handy especially for iPad users.
19. Turn Safari into a feed reader
Safari is replete with surprises. Even an admirer of Apple and its services, like me, didn’t realize until now that Safari hosts an in-built RSS reader. The reader, no matter how deeply placed inside Safari for iOS, is fairly complacent for amateur RSS users.
- Tap on the bookmarks icon (the one representing a book) while on the website you want to subscribe to.
- Tap on the “@” icon from the three icons in the top bar.
- Tap on “Subscriptions” placed at the bottom of the screen.
- Then tap on “Add Current Site”
20. Open Split screen view on iPad among two Safari tabs
The iPad’s colossal screen and Apple’s focus towards converting it into a full-fledged computer permits extracurricular, convenient features like split-screen multi-tabbing in Safari.
Here’s a YouTube video depicting split screen multi-tabbing in Safari on an iPad:
21. Access recently closed tabs easily
In the tab switcher, long press the “+” (plus) icon to summon a pop-up page containing all of your recently closed tabs.
22. Use extensions to power up Safari for iOS
Safari extensions are apps that offer a shortcut to one of their functions accessible through the share sheet. Apps like Pocket and Copied are specifically created to serve that purpose. For example, Pocket allows you to save articles for offline reading later and Copied functions as a copy and pasting virtual machine.
Here are some more apps that provide extensions for Safari on iOS: Here
23. Listen to an article instead of reading it
Commuters may find this trick most useful. There’s a hidden workaround for Safari that lets users listen to an article instead of reading it.
- Go to Settings - General - Accessibility - Speech.
- Toggle Speak Screen on.
- In an article, swipe down from the top of the screen using two fingers. Voila!
While these are the tricks that I managed to aggregate, some by myself and some from around the web, these aren’t possibly the only tricks that exist. There could be more. It’s just a matter of time and someone doing a little digging up before the world knows of an unintentionally hidden feature.
Albeit, iOS 13 is right around the corner, with Apple having announced the launch date for its World Wide Developer’s Conference 2019 on June 3. This means that your iPhone is gonna get a bunch of new, exciting features including a revamped safari with improved features that may also enhance the browsing experience.
Until then, stay tuned!