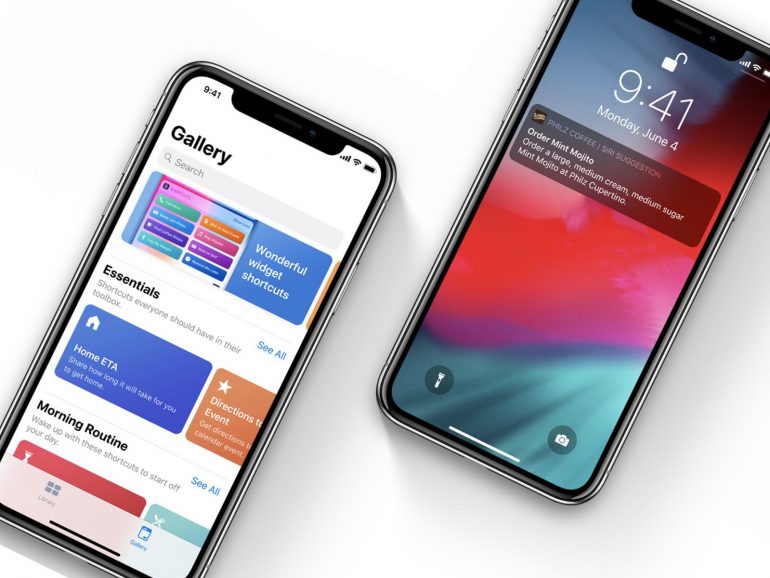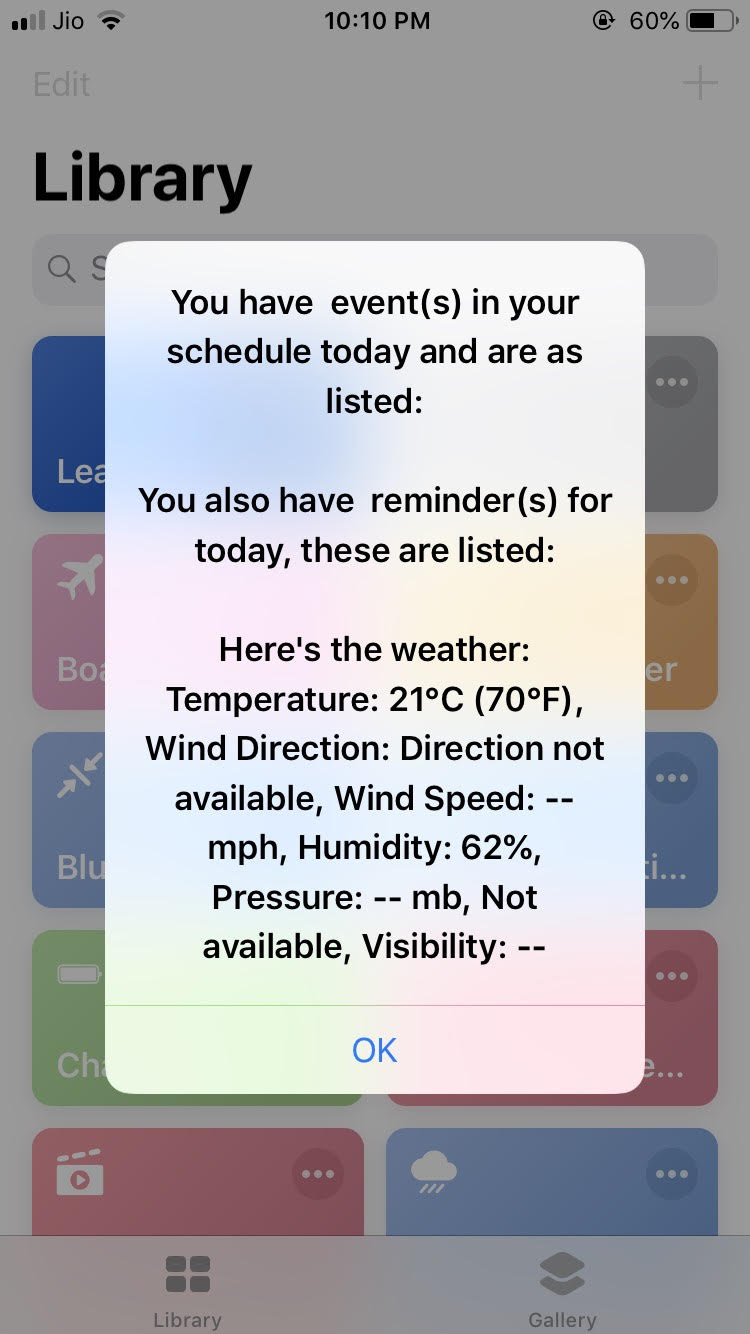I OS 12 didn’t ship with a lot of new changes. In fact, there’s nothing at all, except for some developments in the notification system and a new innovation called “Shortcuts.”
‘Shortcuts’ is an app that automates almost everything you do on your iPhone post iOS 12. Way before Shortcuts even existed as an idea in the minds of Apple engineers, there was already an app named Workflow in the App Store which was capable of performing everything Apple’s Shortcuts can do today.
Later, a few months before the official iOS 12 announcement, Apple acquired “Workflows” and renamed it to “Shortcuts.” However, Apple’s annexure of Workflows not only induced automation natively into iOS but also improved it by associating it with Siri.
Now, Siri shortcuts have become one of the most popular features in the history of iOS; and that too, in such a short duration.
But, before we get on with our list, I feel you should know how Shortcuts work, though.
The idea is simple- you create tasks, arrange them to your liking, and run them in order. It’s like you’ve been given a blank paper and the freedom to draw anything on it. There are endless possibilities. Although the most interesting part about Shortcuts is that it enables you to do stuff that you could’ve only been able to do using a jailbroken iPhone. Stuff like downloading profile pictures from Instagram, downloading YouTube videos and so much more…
You can also set catchphrases for each task. This’ll enable you to just speak to Siri to make that Shortcut work for you.
That being said, let’s take a look at some of the best Shortcuts available. Some of these are a contribution by the r/Shortcuts Reddit community and the rest by ShortcutsGallery.
1. Home and Away
Unless you are an extreme introvert, you’ll be going in and out of the house multiple times throughout the day. At the house, your phone stays connected to the WiFi. But when you go out, even though you may turn on cellular data, if you forget to turn off WiFi, it may drain your battery much faster than with the WiFi turned off.
When you leave the WiFi turned on even though you are not connected to any networks at the moment, it constantly searches for new networks, which contributes towards battery drain.
However, this Shortcut saves the day. After setting the voice catchphrase with Siri, whenever you decide to leave or come back at your crib, just say it to Siri and it will automatically control your WiFi and cellular data.
When you leave your house, activating this shortcut will turn off the WiFi and turn on cellular data. Vice-versa when you arrive back. On activating the command, the phone will prompt you asking if you’re leaving or arriving. It’s a pretty slick way to save your battery while on the run.
Get it here: Home and Away
2. Leaving
Another Shortcut focused on your commute, “Leaving” runs a chain of tasks making leaving your house a much easy thing to do.
Before we go any further, let me ask you something. What do you do when you are about to leave the house? Well, while you jot down the sequence in your head, let me tell you what this shortcut does.
As soon as you give a cue to Siri that you’re leaving, the shortcut will provoke an alert giving out your calendar events and reminders for the day. Additionally, it shows you the temperature, wind direction, wind speed, humidity, air pressure, and visibility. That’ll pretty much help you plan your commute.
The thing with Shortcuts is that it depends on iOS’ core functions as a substitute for User Experience. For instance, when you run this shortcut, it displays all of the information as text in a standard iOS alert which looks like this:
Aside from the mundane design, this shortcut is a must. Do check it out!
Get it here: Leaving
3. Boarding
Needless to say, flights have a pretty intensive pre-boarding process. And a little chunk of that process involves tweaking a smartphone to make it safe for flying. Each time you board a plane, it is suggested and encouraged to turn on the airplane mode present in your smartphone, for example.
Although, wait till I tell you what this shortcut does (Well, it certainly wins your heart, at the very very least).
The thing with Shortcuts is that it depends on iOS’ core functions as a substitute for User Experience.
On cue, this shortcut will text your preferred recipient “Boarding now, I’ll text as soon as I land!”, reduce the device brightness to deem it suitable for the dim environment in an airplane, turn on Do Not Disturb mode, turn on Airplane Mode, and turn on Bluetooth if you decide to listen to music using wireless headphones.
An alert will appear displaying “Action complete, have a safe flight,” after the whole process completes.
Get it here: Boarding
4. Intelligent Power
As in the name, this shortcut “intelligently” helps you save your battery level. Unlike other shortcuts, this one completely functions over conditions, or as you may call it- conditional programming.
What it does is, it detects your device’s battery level and tweaks certain services like WiFi, Bluetooth, etc. to save some juice.
Although, if your battery is somewhere between 5-100%, activating this shortcut will just turn on the regular low power mode. However, if your device’s battery level is 5 or below 5%, activating the shortcut will enable what’s called the “Ultra Low Power Mode.”
In Ultra Low Power Mode, the device’s WiFi, Bluetooth, and Cellular data will be shut off, leaving you no access to the internet. It will also lower the brightness to the minimum. The only things you could do on your phone after you activate this shortcut are play games and make calls. Although, I wouldn’t play games if I knew my phone has only 5% juice left and I’m nowhere near a charger.
Get it here: Intelligent Power
5. Bluetooth
Ever since iOS 11, the WiFi and the Bluetooth toggles in the control center seem kind of broken. In reality, they aren’t. Hypothetically, yes!
If you don’t know what I’m talking about, Apple tweaked the WiFi and Bluetooth control center toggles in iOS 11 where if you turn off any of the two (or both), it would just turn off for a day as opposed to the direct shut down of these services you can get from the settings.
Simply put, now, if you want to completely shut off WiFi and Bluetooth on your devices running iOS 11 or higher, you’ll have to toggle them off by going into settings.
However, this shortcut is a simple one that poses as a Bluetooth shut down button. There’s also one for WiFi, but I feel since Bluetooth is being covered, there isn’t a need for explaining a similar shortcut. Also, this shortcut works best without a Siri catchphrase, since it’s a toggle. Understand what I mean?
Get it here: Bluetooth
6. Brightness Options
This shortcut allows you to choose and set the brightness level of your iPhone from a flurry of preset levels.
This is a highly useful shortcut, but it depends on the preferences of the user. If you prefer to swipe up, summon the control center and regulate the brightness, you won’t love this. But if you are someone who likes presets, this one’s definitely for you.
These are the preset levels:
- Very High Screen Brightness
- High Screen Brightness
- Normal Screen Brightness
- Low Screen Brightness
- Very Low Screen Brightness
- Bed Time Mode
There’s also a cherry on the top. Every time you select a brightness level, it sends you a notification relaying how the selected brightness level will affect your battery life.
Get it here: Brightness Options
7. Charge Fast
This is one of my favorites.
Realize it or not, but I’m pretty sure you might have been in a situation where you had to leave but had very little juice left in your phone. It’s partly terrorizing, just imagining the fact.
Though, this won’t be the case if you use this shortcut. Activating it while charging enables Airplane mode, Low Power Mode, and lowers the screen brightness. That way, your phone won’t be continually searching for networks, will utilize fewer resources, and make sure using your phone while charging won’t affect the charging speed.
Get it here: Charge Fast
8. Sleep Sounds
Soothing is the word that first comes to my mind whenever I mention this shortcut to someone. There have been instances when I feel like I should sleep just to use this shortcut.
Well, it’s that good. What it does is, upon activation, it takes you to a website that hosts a number of comforting sounds and once you select a sound of your preference, it plays it for you. Although, this needs a connection to the internet.
The sounds include:
- Thunderstorm
- Healing
- Ocean
- Rain
- Meditation
- Rainforest
Get it here: Sleep Sounds
9. No Paywall
It’s really a gut-wrenching feeling when you find an article you so badly want to read but find out that a prominent, indestructible paywall stands in its defense.
No more. Once you copy the link to the “paywalled” post you want to read and activate the shortcut, it takes you to a website which skims content for better readability. Surprisingly, it also bypasses paywalls. So, it automatically converts it for you.
Although this might be fun, and free; bypassing paywalls is still an unethical thing to do. It is suggested to not try to do this often as it affects the quality of the journalism those “paywalled” sites offer.
Get it here: No Paywall
10. Instagram Profile Picture
There are a ton of apps in the App Store that helps you download Instagram images from posts and stories.
Although, there aren’t many (or at all) apps that help you download profile pictures. Who thought a mere shortcut could help?
Just copy the profile link from Instagram and run this shortcut. The image will automatically appear in your album in the photos app.
This is one of the shortcuts that define the potential of the Shortcuts app on the iPhone, especially since it’s exceptionally difficult to get this function to work using an app. The reason this works could be Apple’s lack of further attention and regulation of this service. But, it seems to be in the best of interest of everyone that that never happens.
Get it here: Instagram Profile Picture
Those were some shortcuts worth considering. More will be coming your way over time, and I can’t wait to see to what extent can these shortcuts go to.