Innovation in Apple’s operating system for the iPhone had been stagnant for many years. That is until Apple released iOS 14, its latest iteration of the iPhone and iPad operating system. With iOS 14, you can now break the years-long spell of the plain old home screen and finally shake things up a bit.
iOS 14 now allows you to do a bunch of different things with your home screen, including adding widgets right among the apps and stowing away pages of apps that you don’t use as much but still want to have them on your iPhone. But why would you want to hide home screen pages in the first place?
Look, I bet that everyone is guilty of downloading apps that you only use for a while, and then they just sit there on your phone. However, sometimes, those apps are just as useful as other apps, only not as frequently used. A perfect example would be a bank companion app. You don’t actively use it, but when you need it, it’s good to know that it’s available with a tap.
Although, because iOS 14 also has a new App Library with a list view of all your apps located at the end of your home screen pages, you might require to get there faster. So, by hiding pages of apps that you don’t use as much, you can access the App Library with just a few swipes. Don’t worry, though. All the apps within the hidden pages will be accessible through the App Library.
That said, here’s how to hide unwanted pages from your home screen on iOS 14.
How to hide pages from your home screen on iOS 14
The process is quite simple. Before I tell you how, you will have to do some homework. Make sure the apps that you want to be displayed in the home screen pages aren’t placed within the pages that you need to hide. Once you’ve done that, kindly follow the instructions below:
- On your iPhone’s home screen, tap and hold on an empty space to enter Jiggle mode:
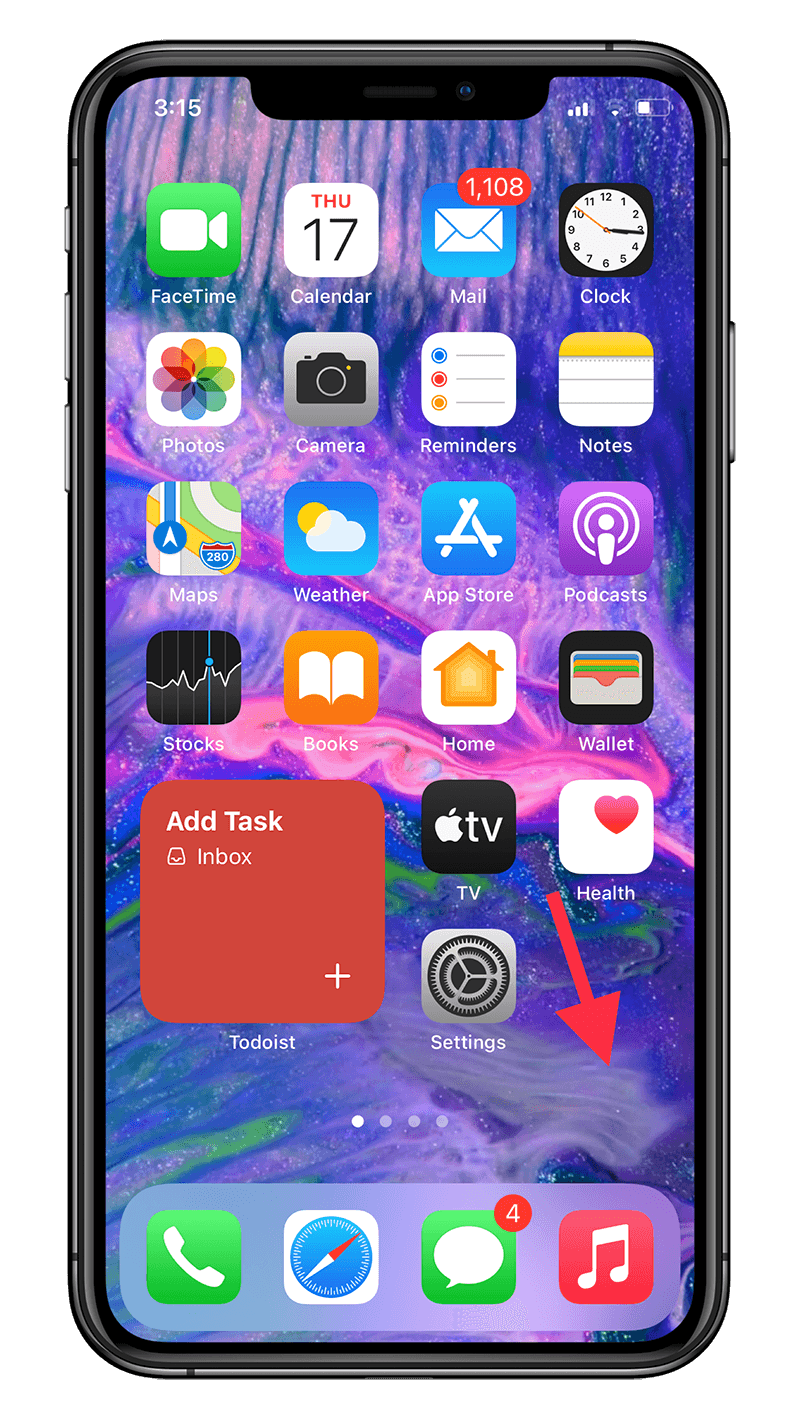
- Tap on the row of dots in the bottom just above the dock. The iPhone will show you a zoomed-out view of all the home screen pages which will have a tick right below them:
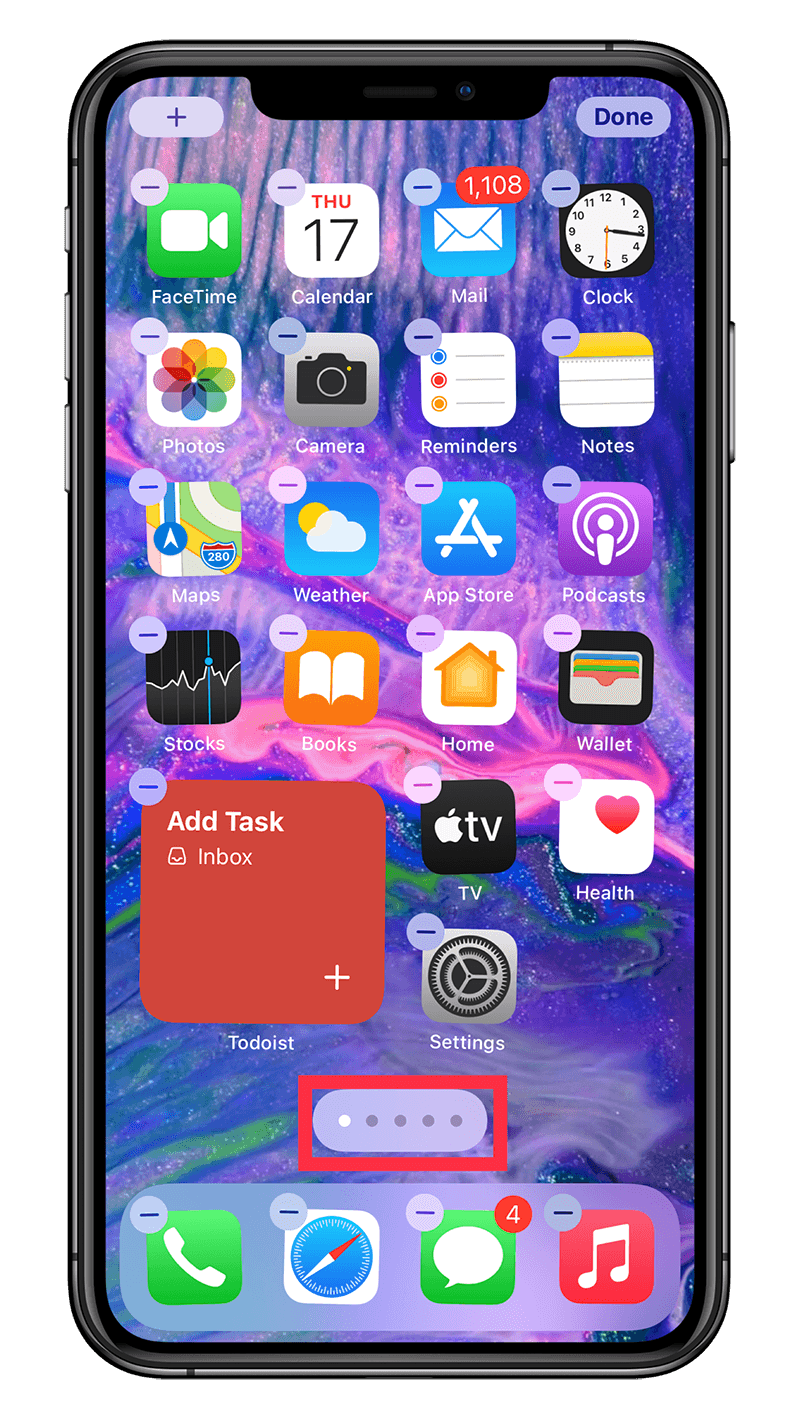
- Untick the pages that you want to hide from the home screen:
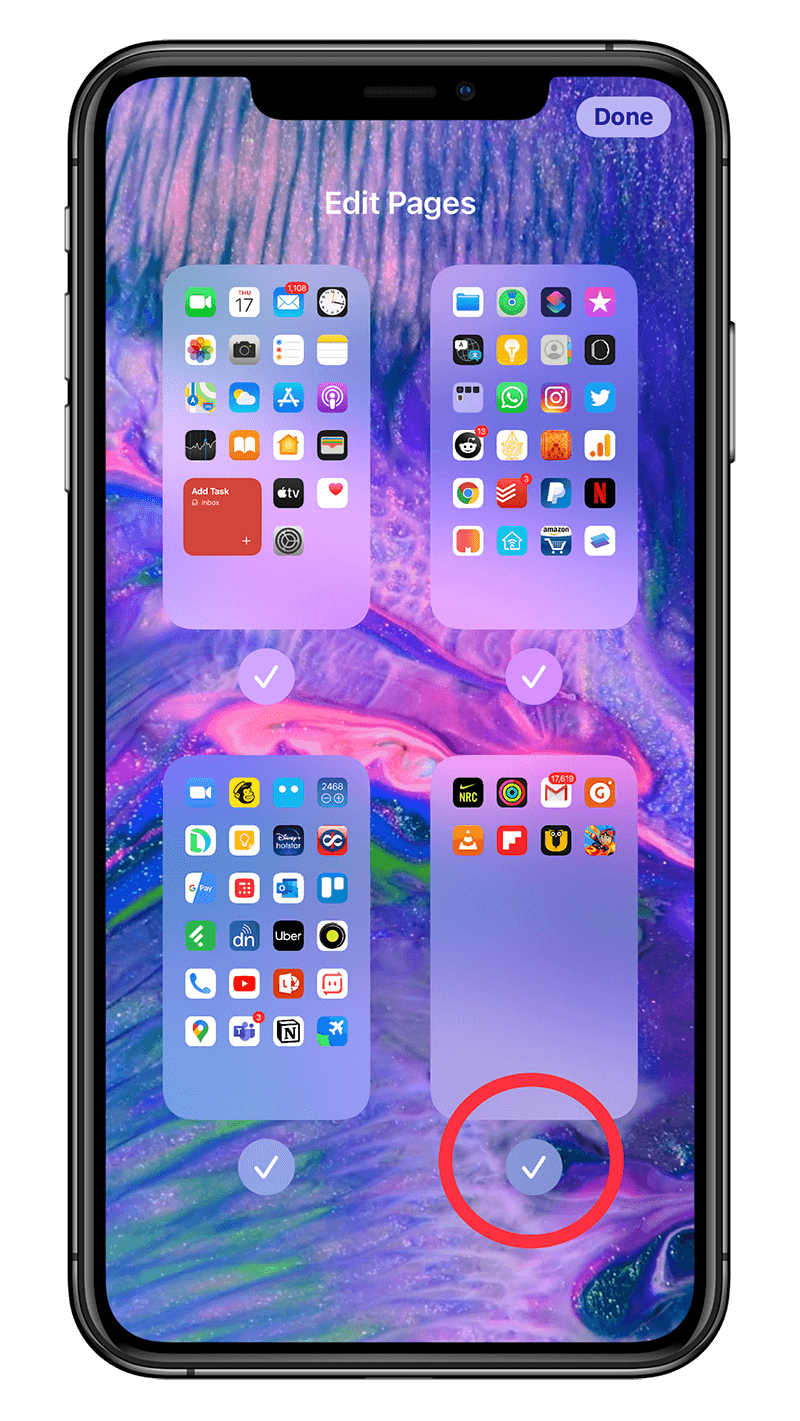
- Tap on Done on the top right corner.
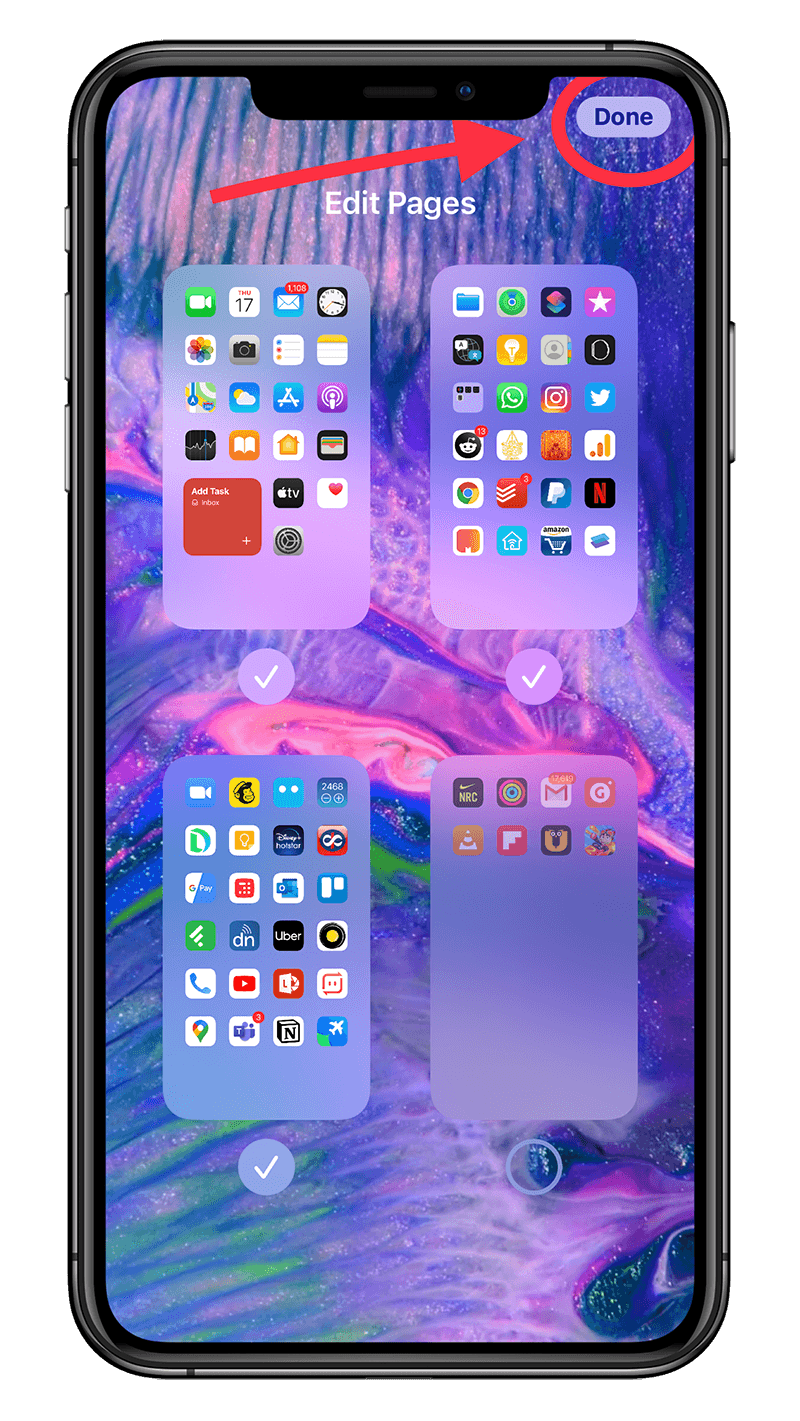
- Tap on Done once again to exit Jiggle mode.
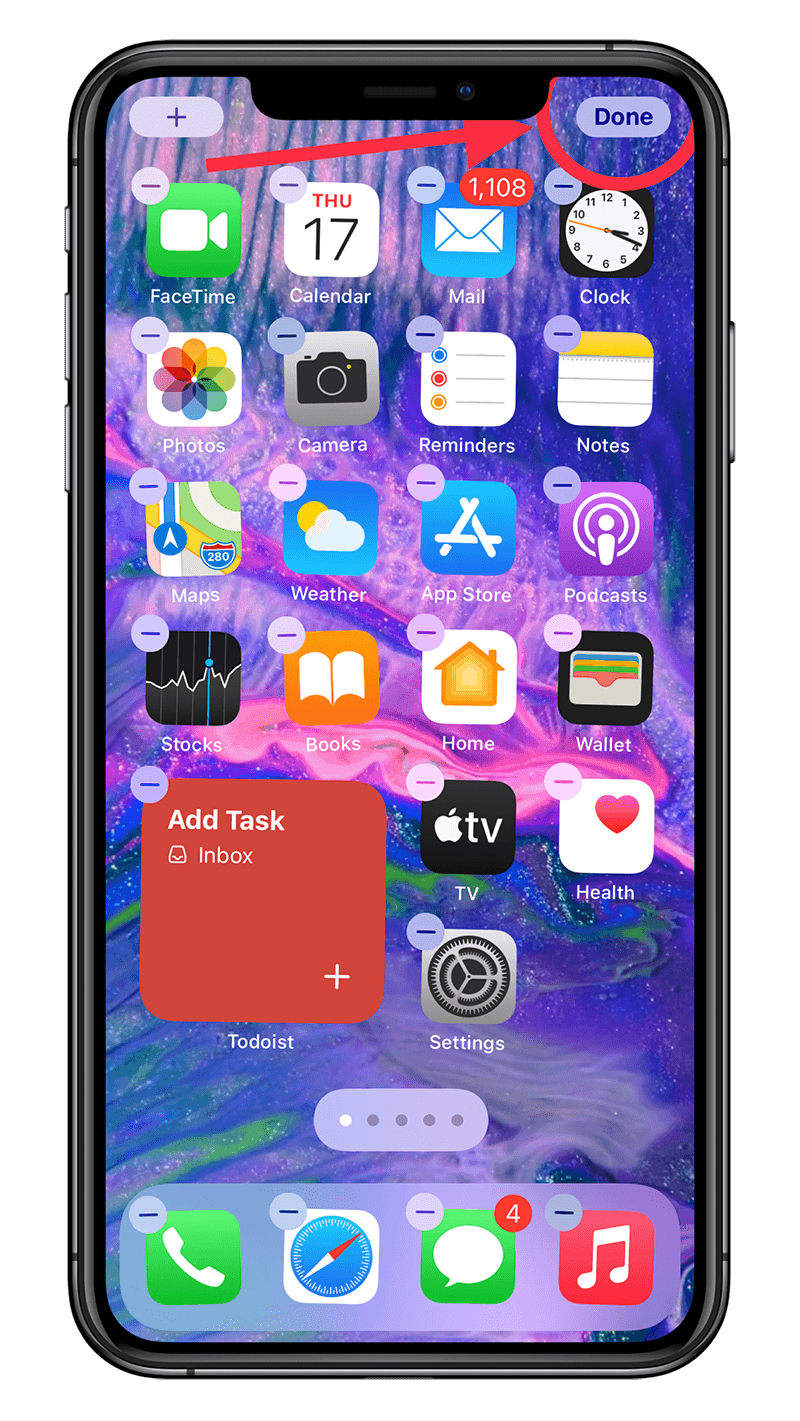
Now, you can easily swipe to the App Library and access the list view along with all of your apps without having to worry about them taking up too much screen real estate. If you ever need to get the pages you hid back, simply follow the above steps again and tick the page/s that you want on the home screen. And if you face any issues, let us know through the comments section below.
It’s worth noting, though, that when you hide a page for the first time, your iPhone will prompt you with an alert letting you know that newly downloaded apps will appear in the App Library as well.
You can change that behavior, by the way. If you want that new apps just appear in the App Library and not on home screen pages, head to Settings - Home Screen, and change the default to App Library Only.
