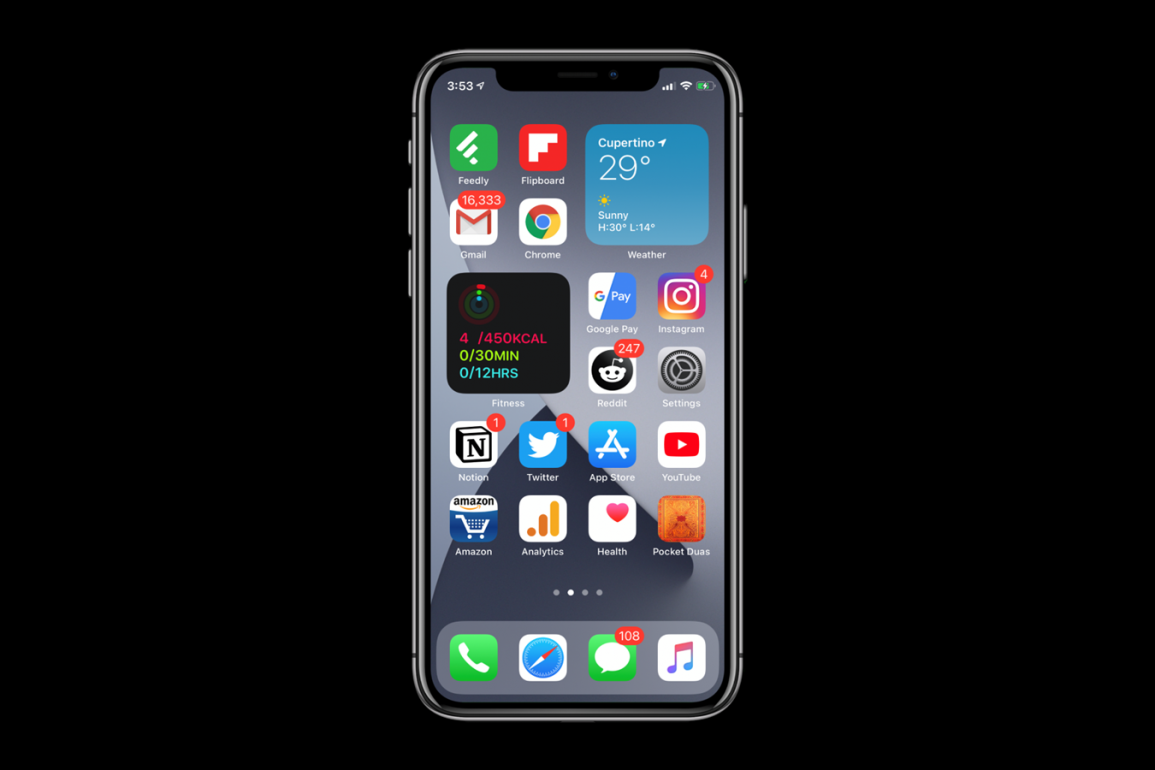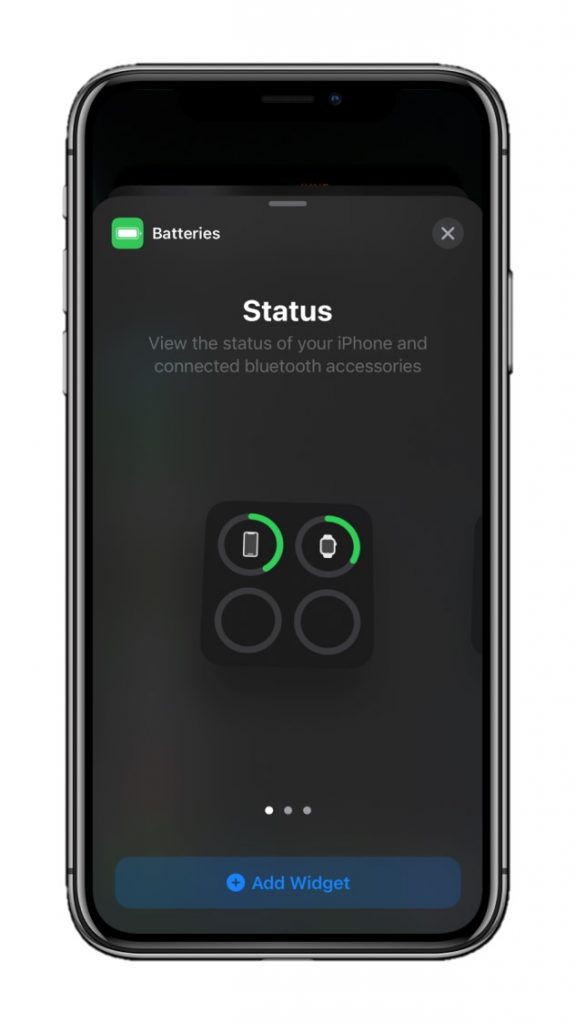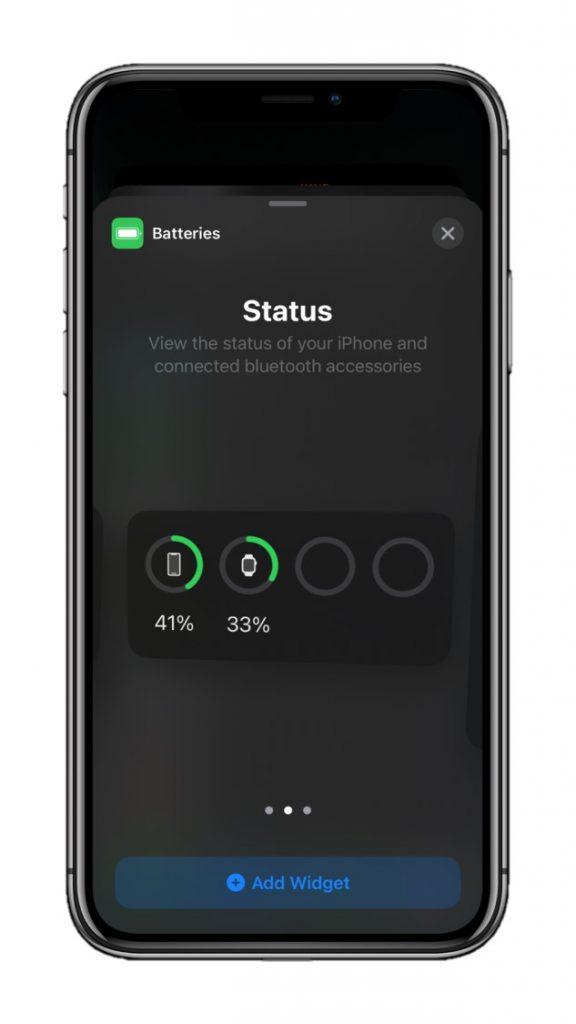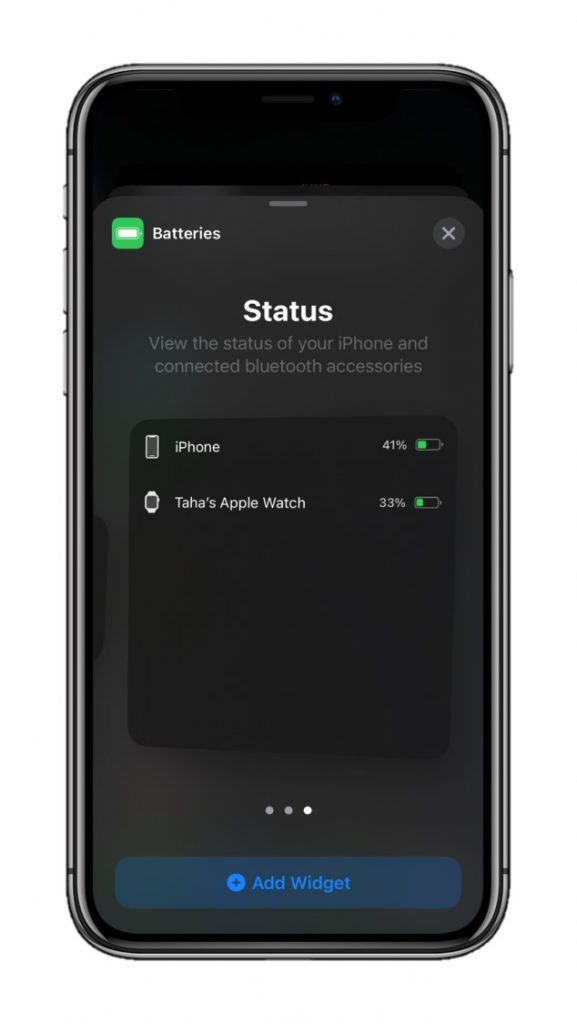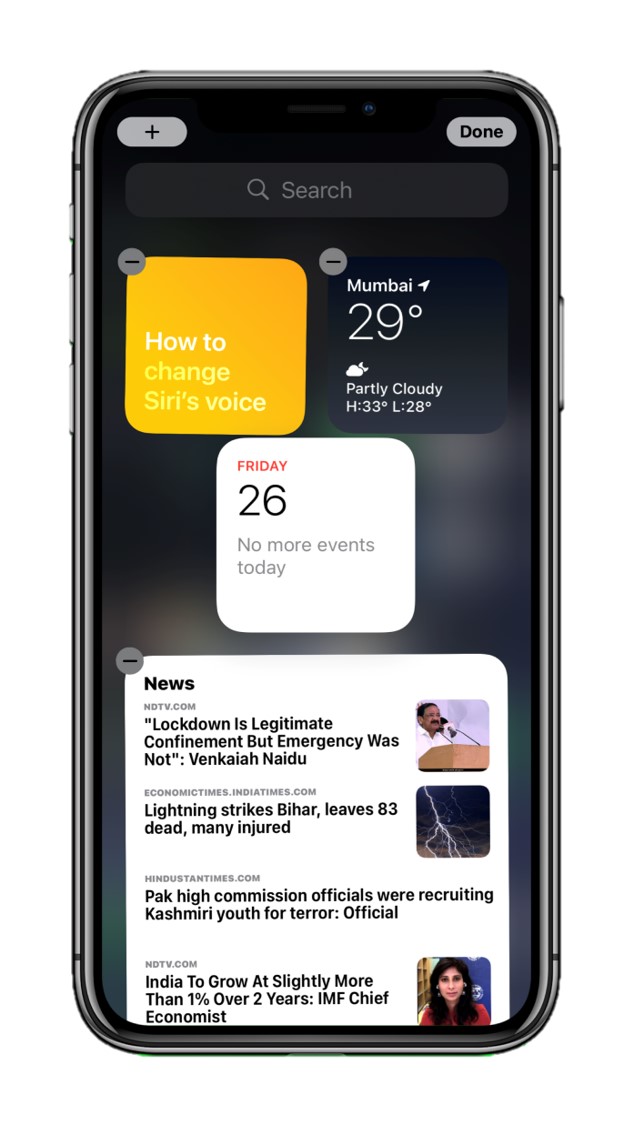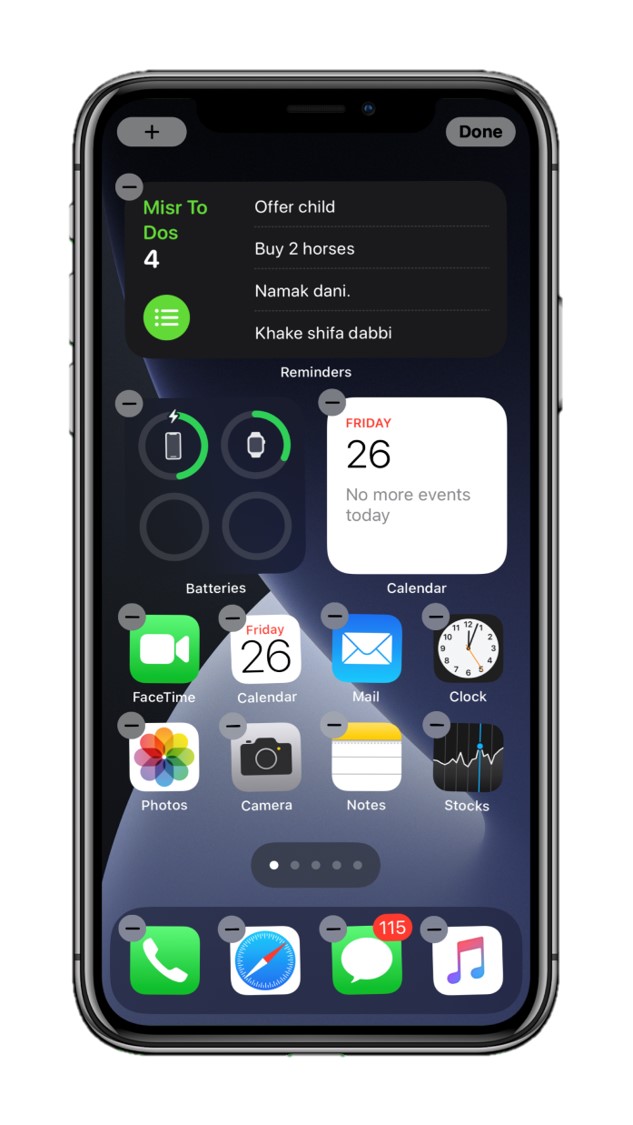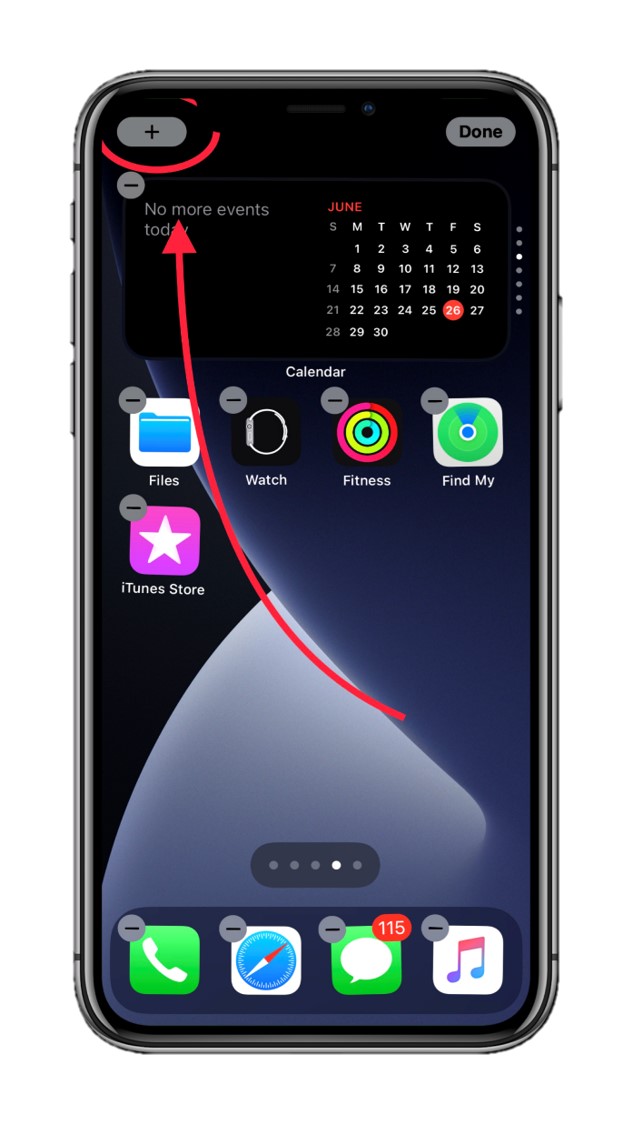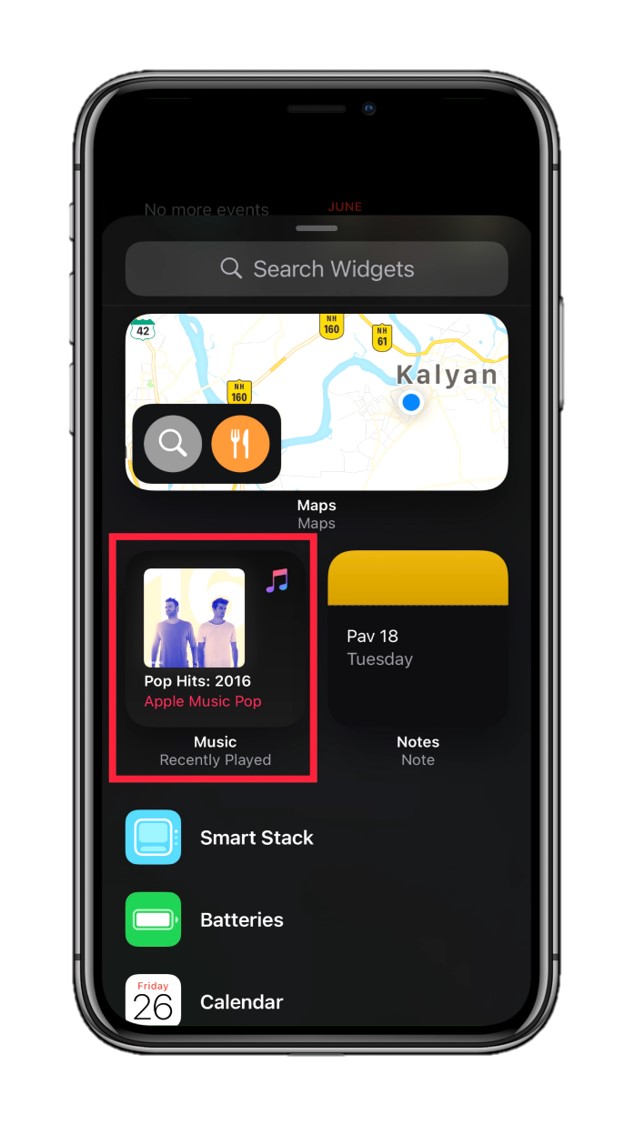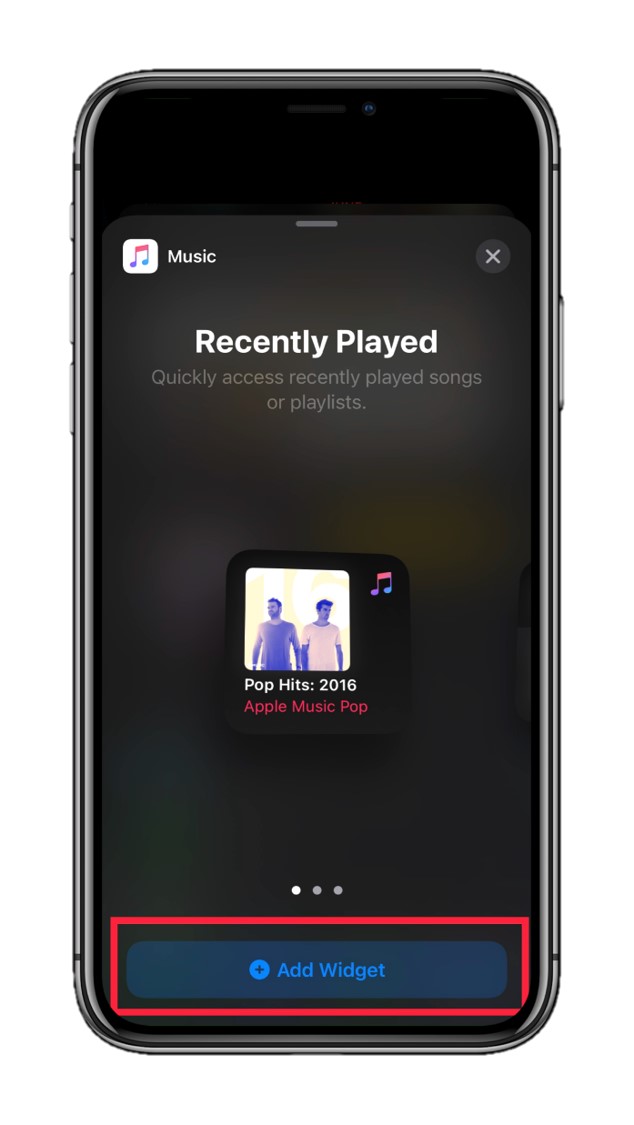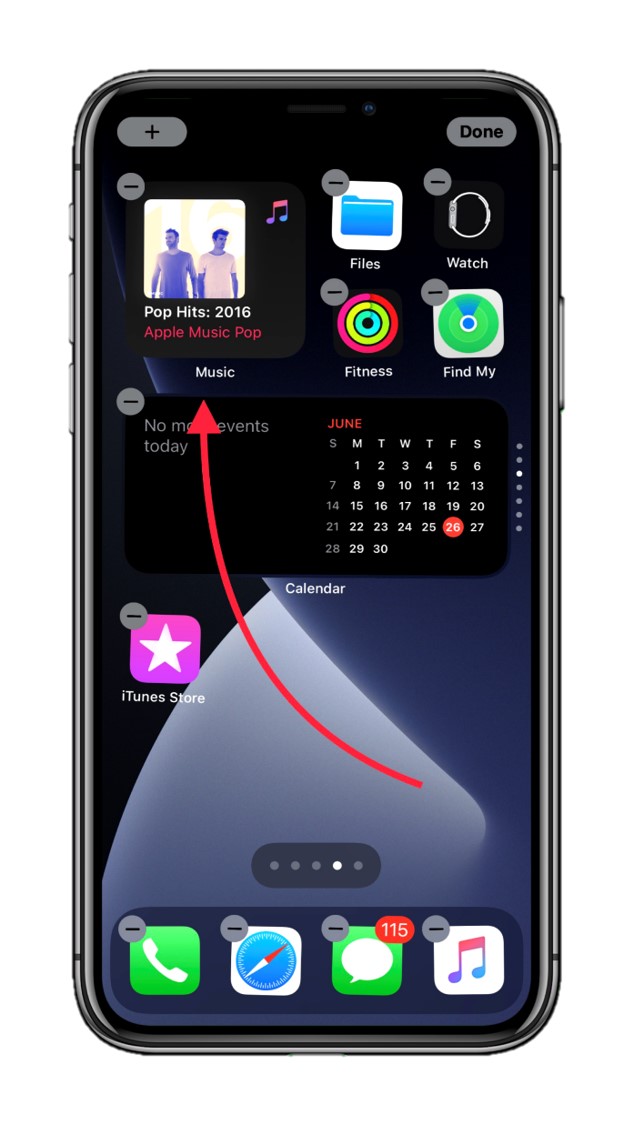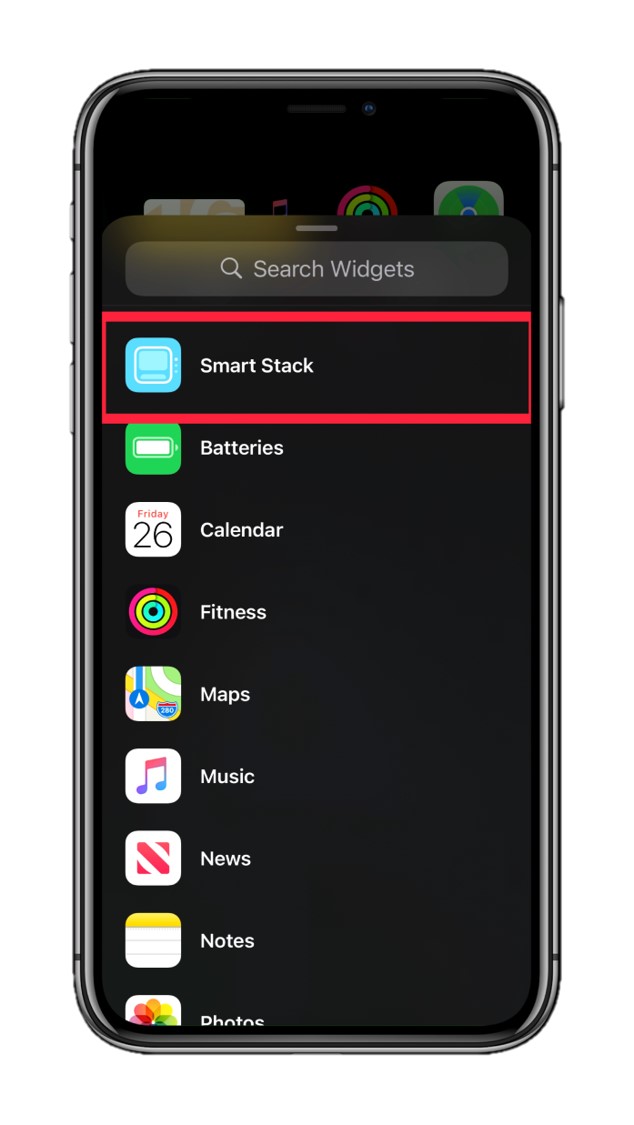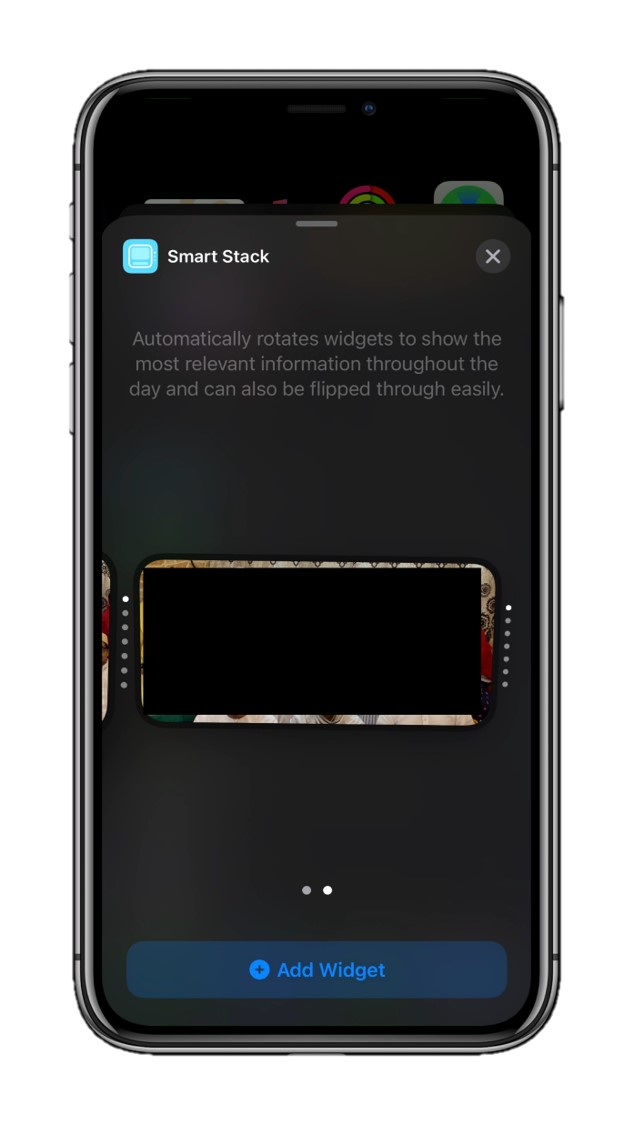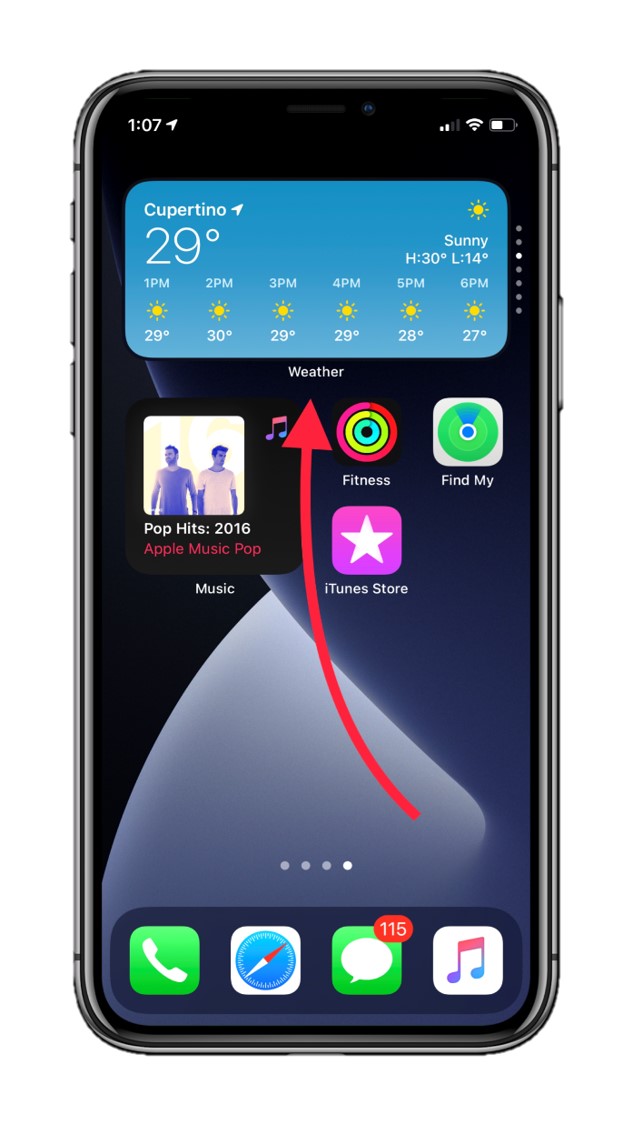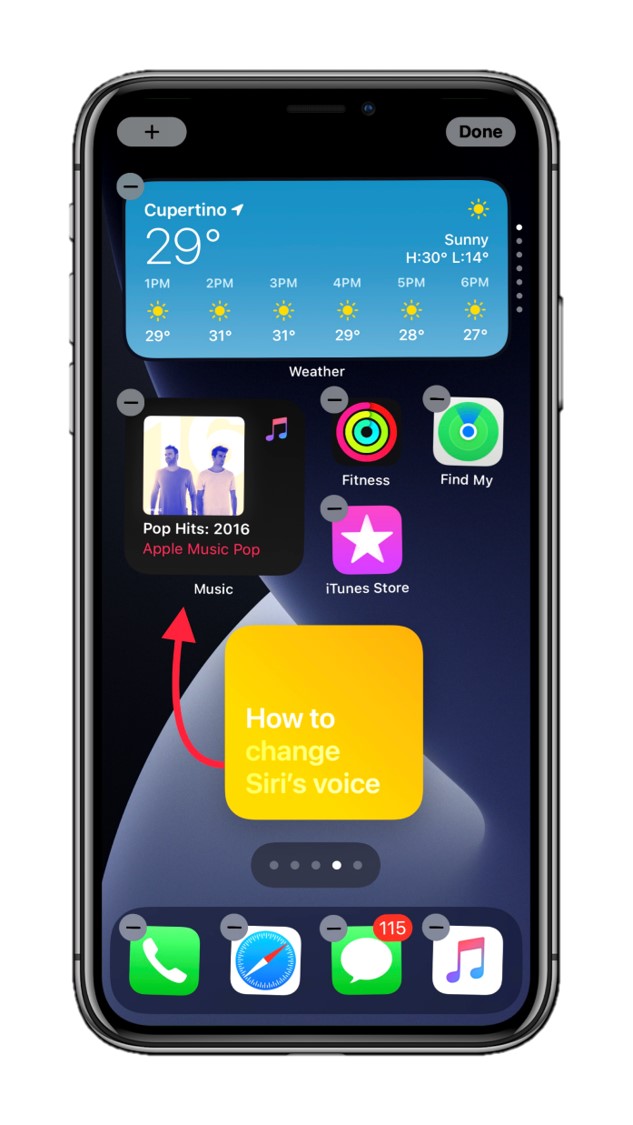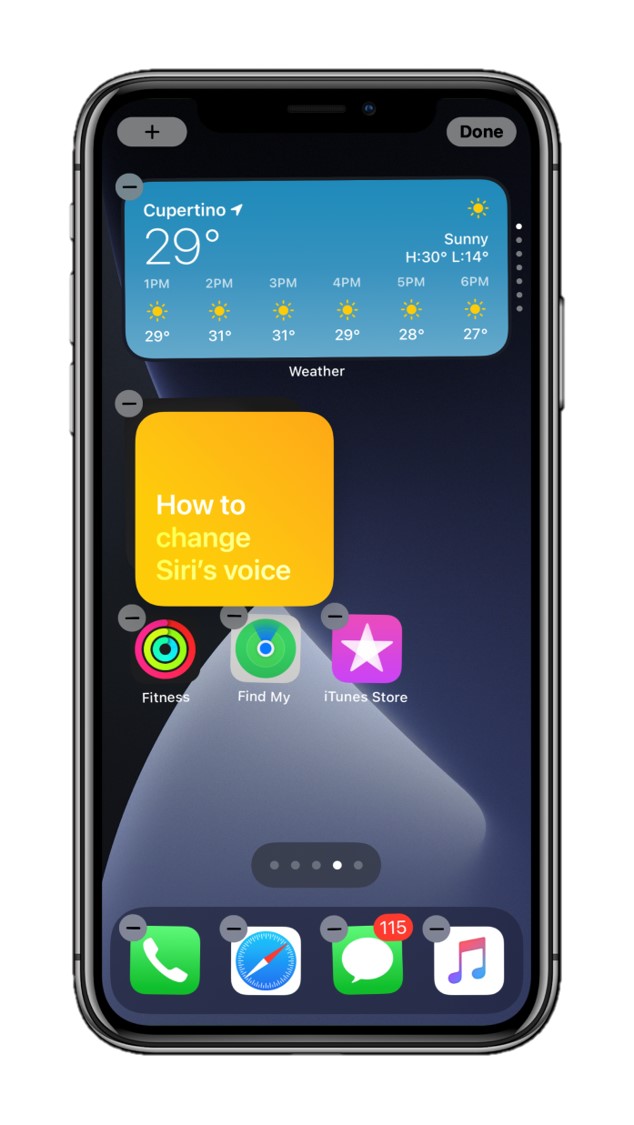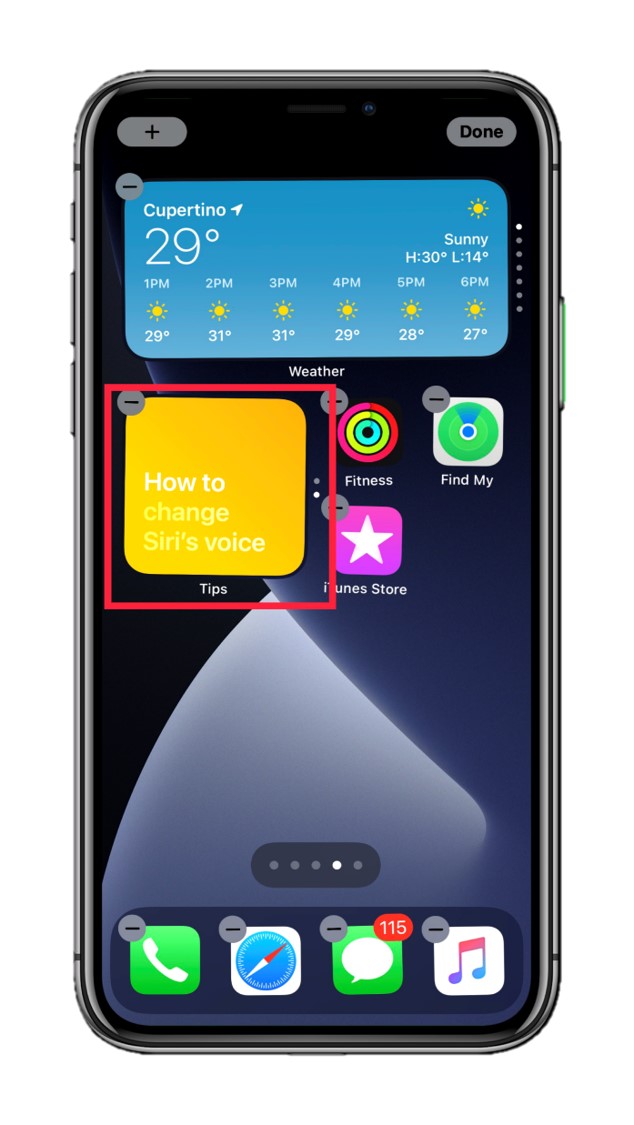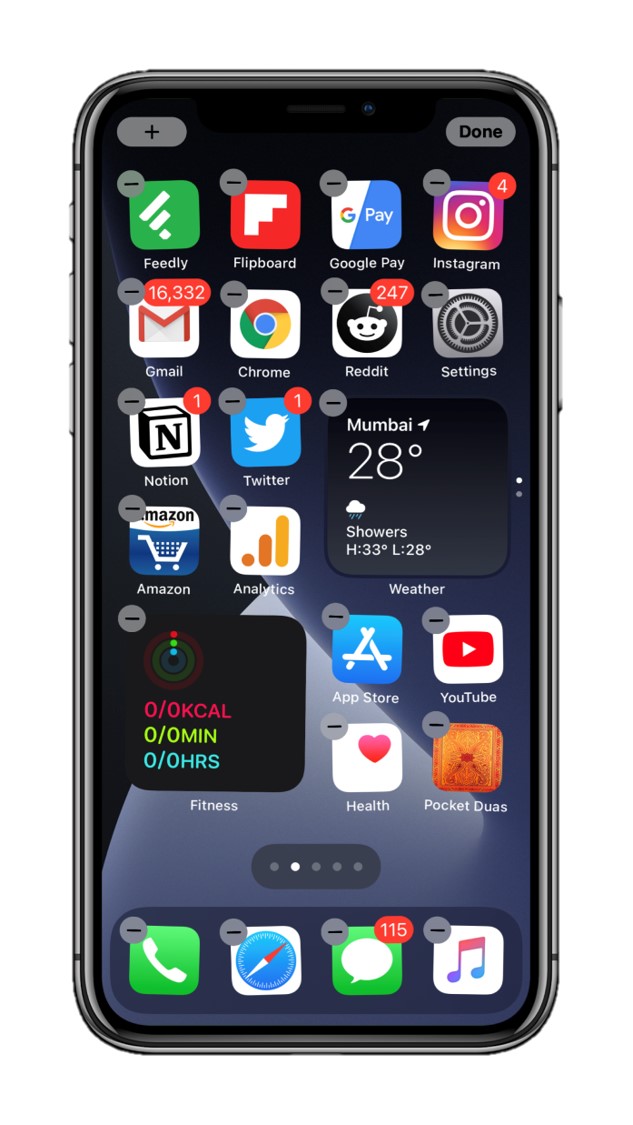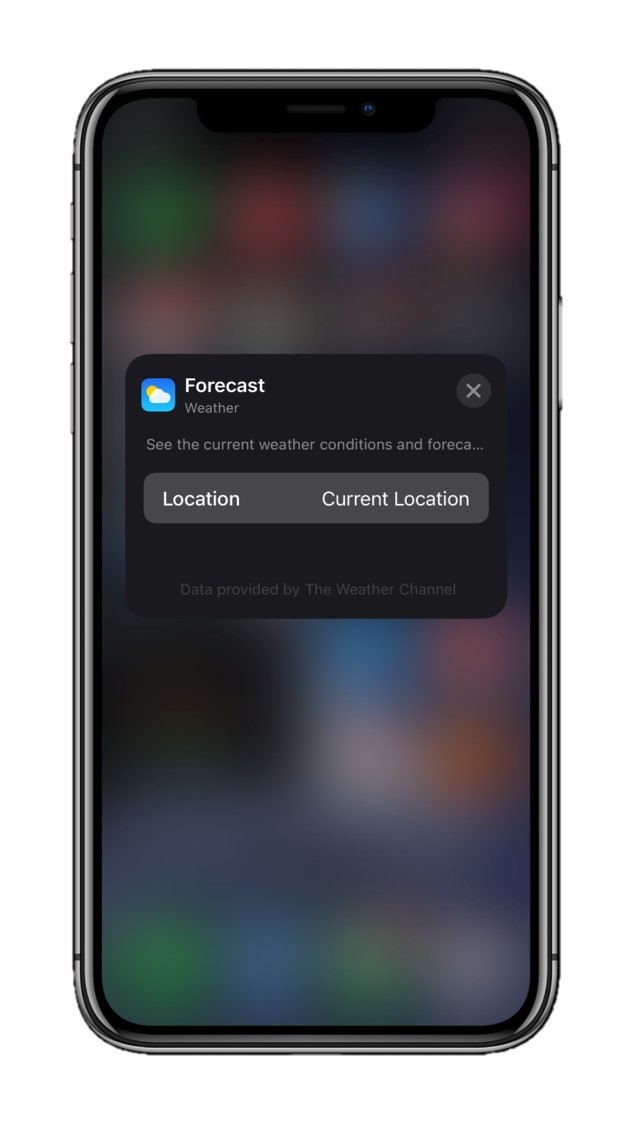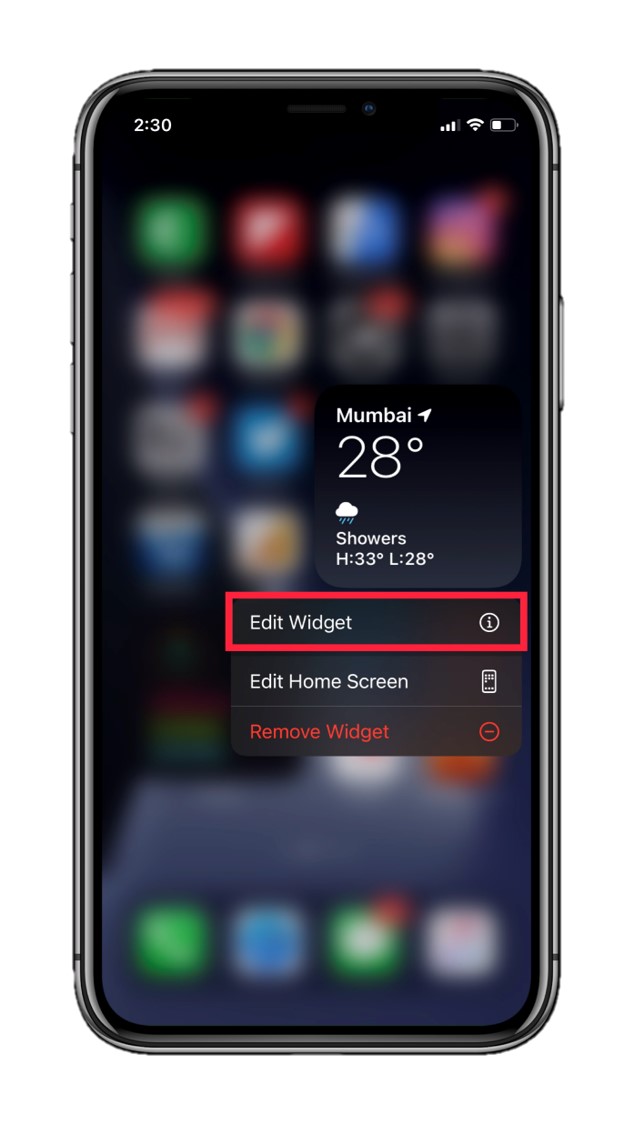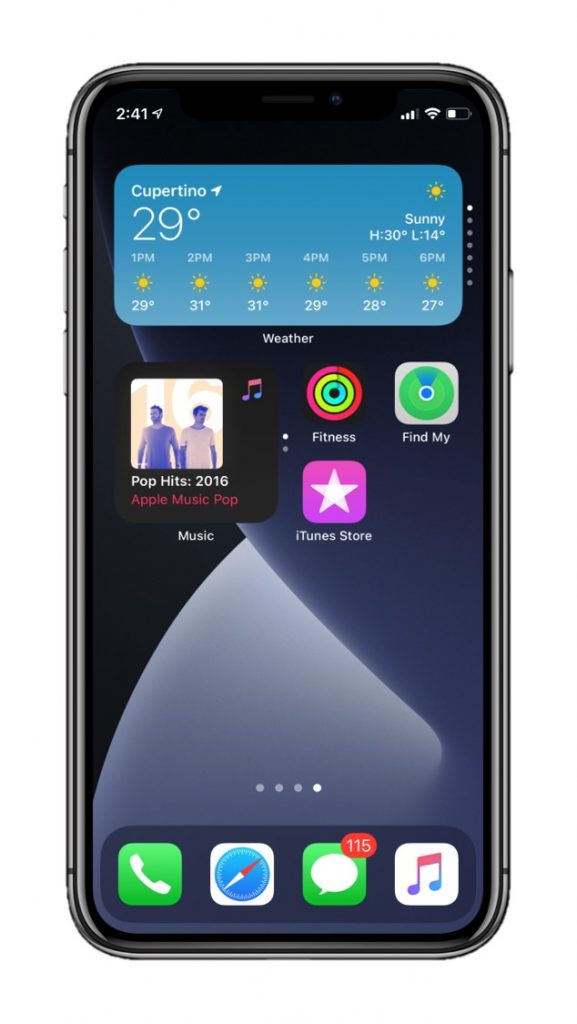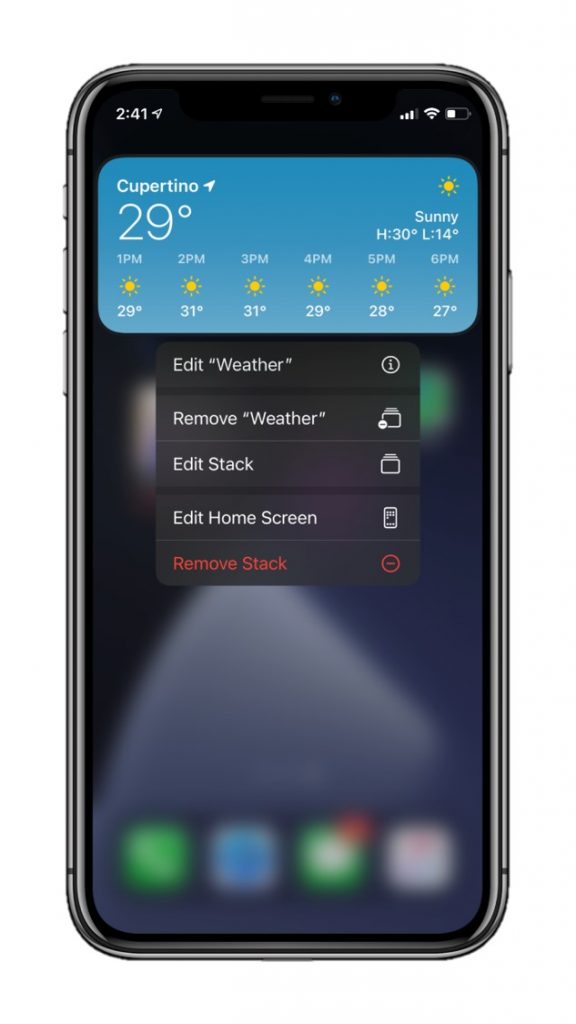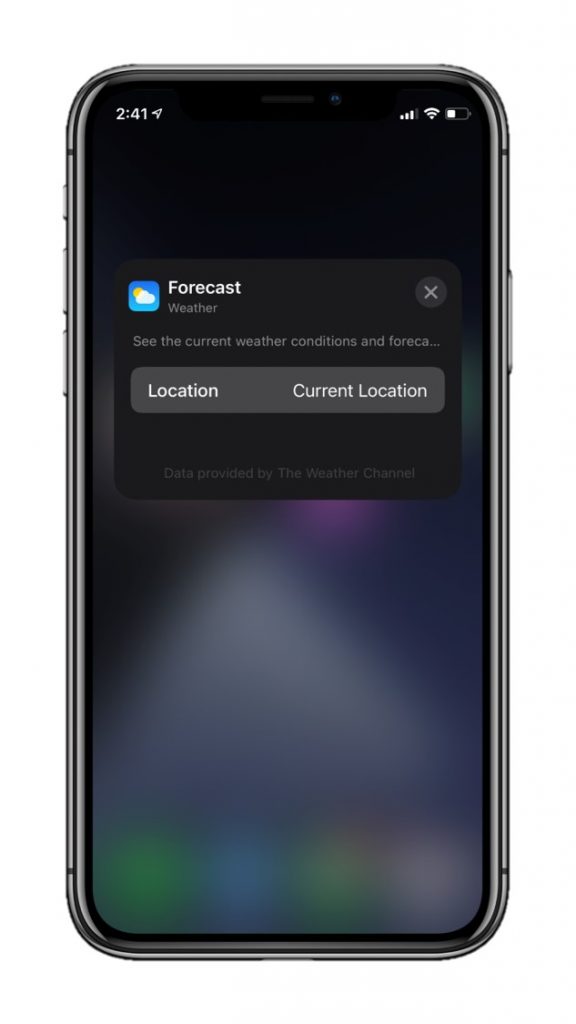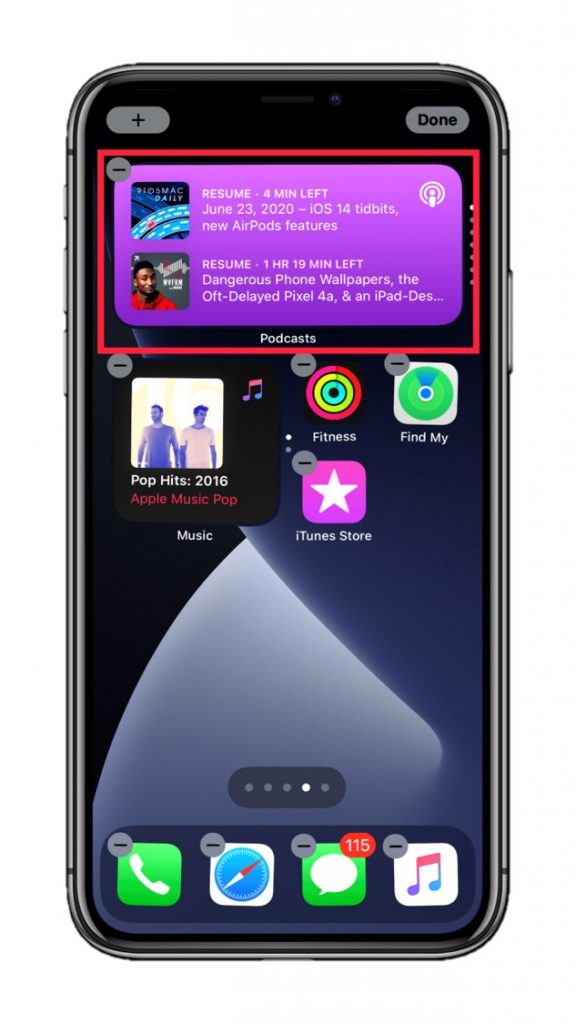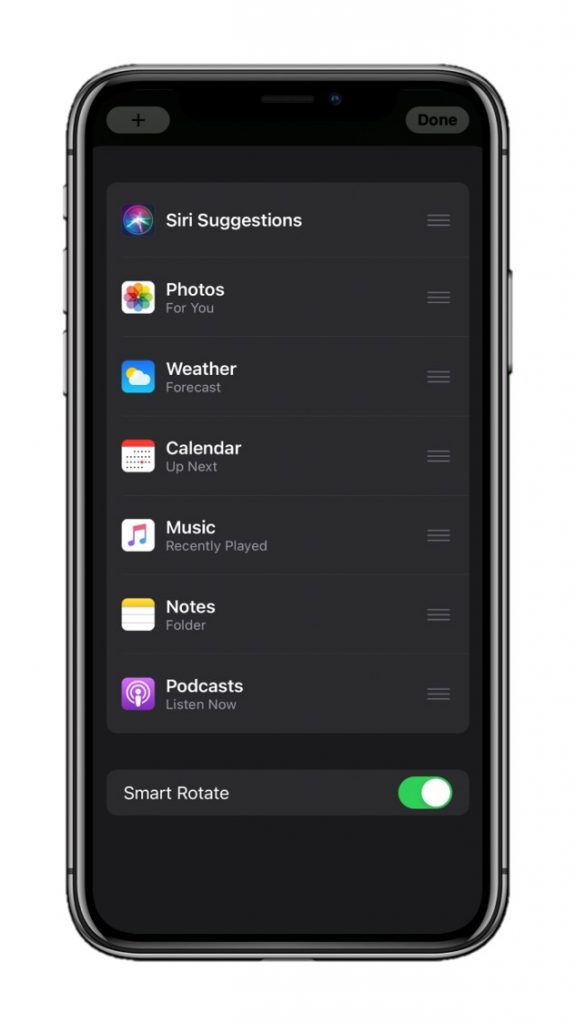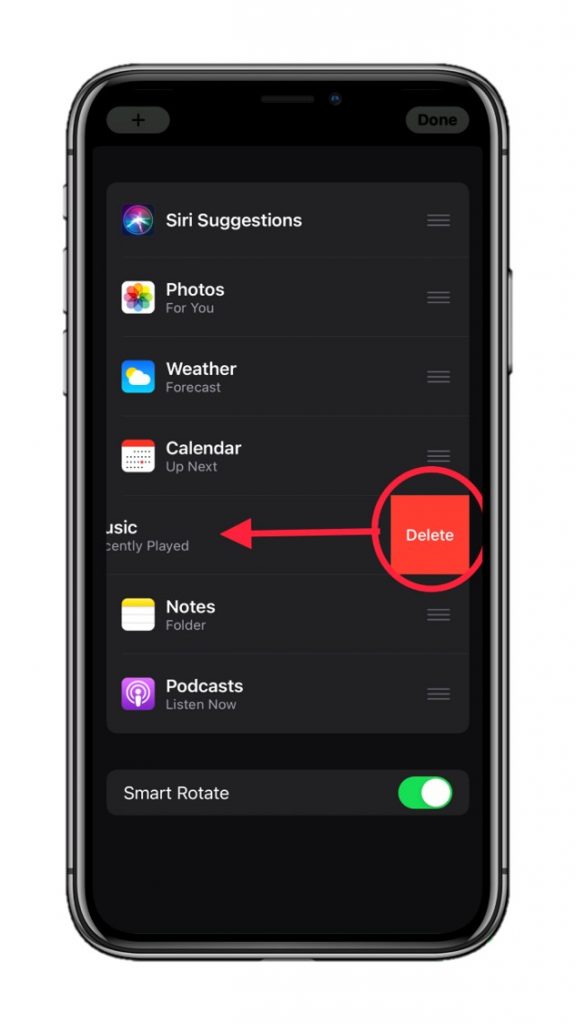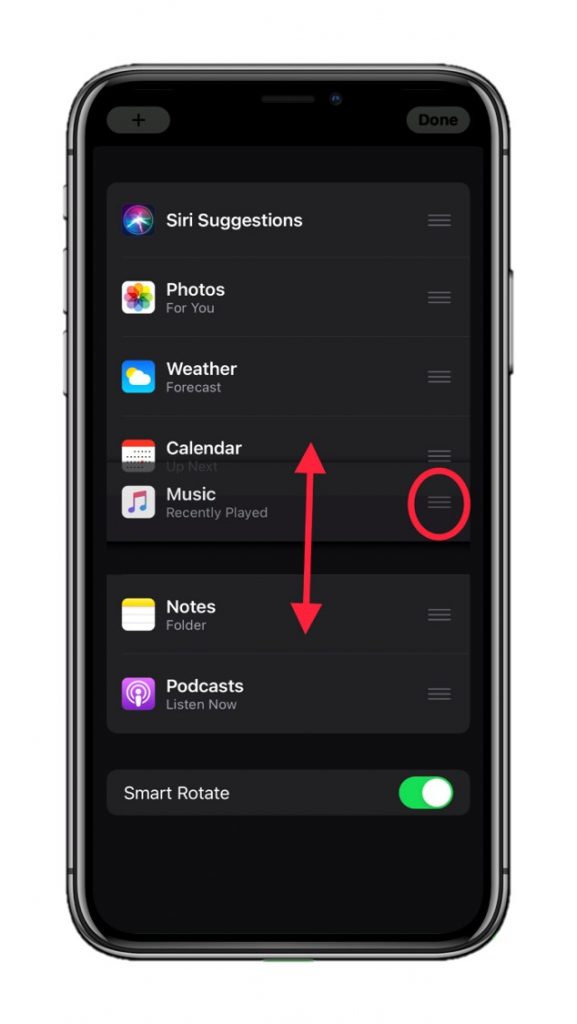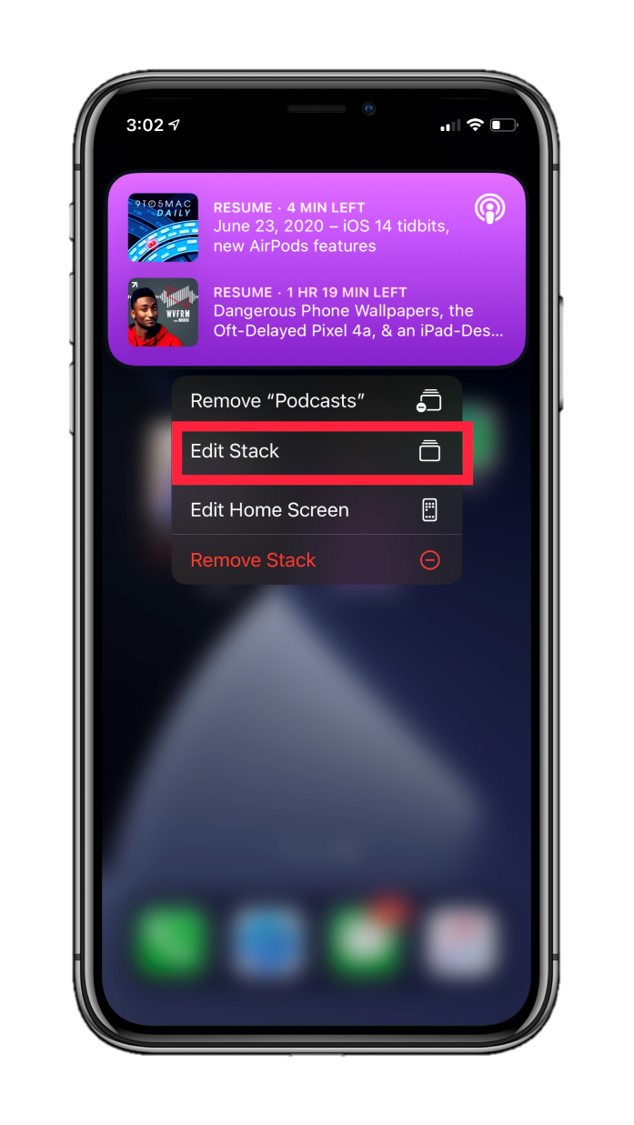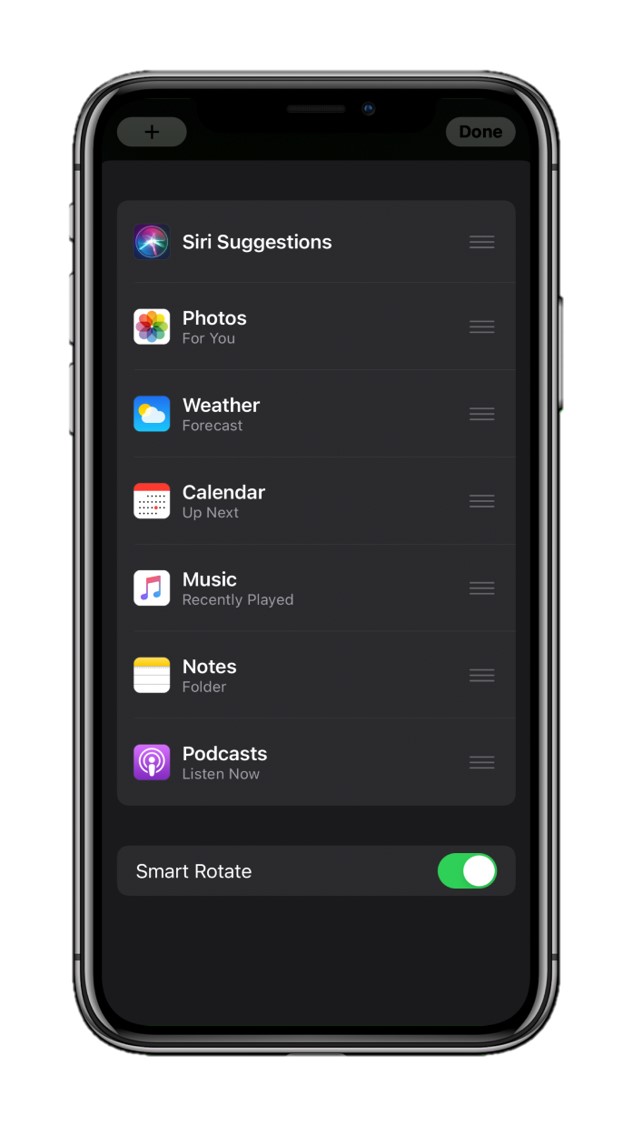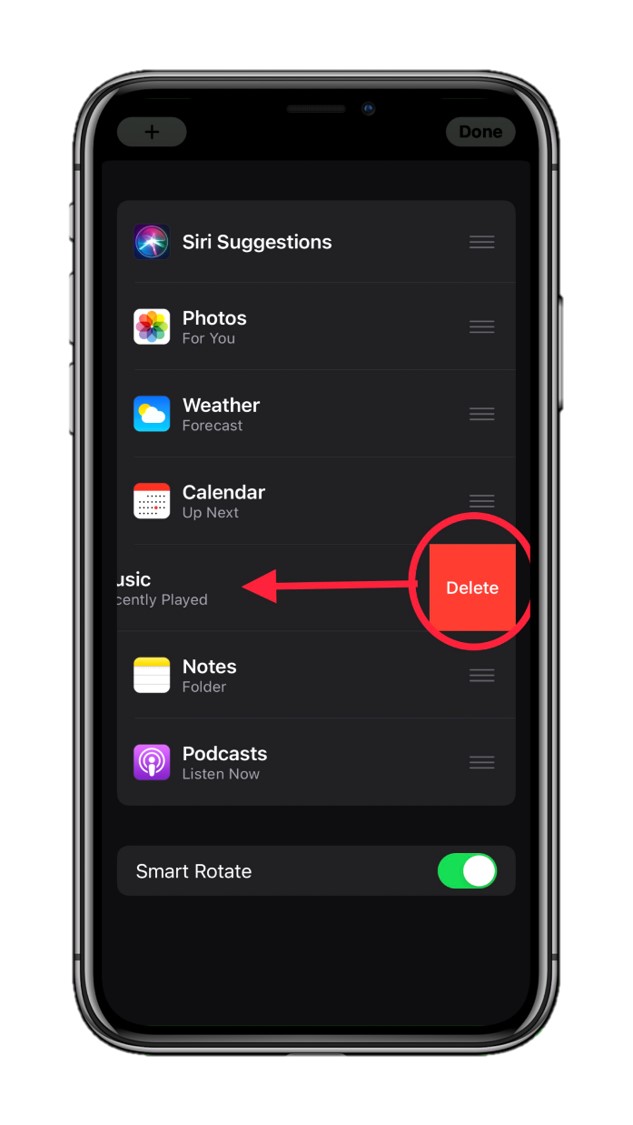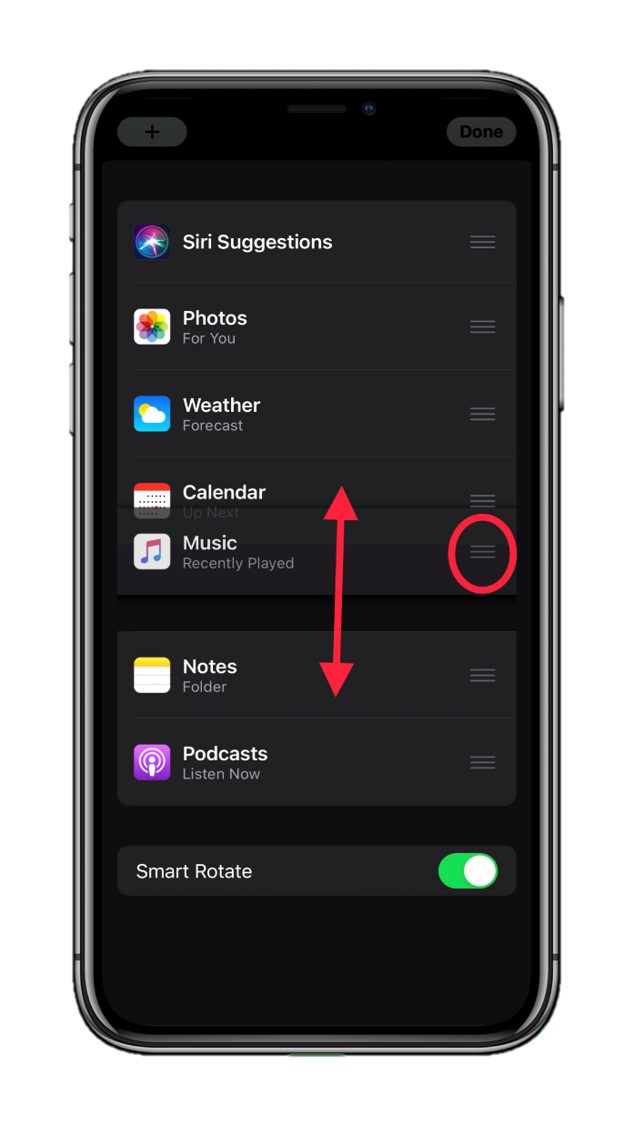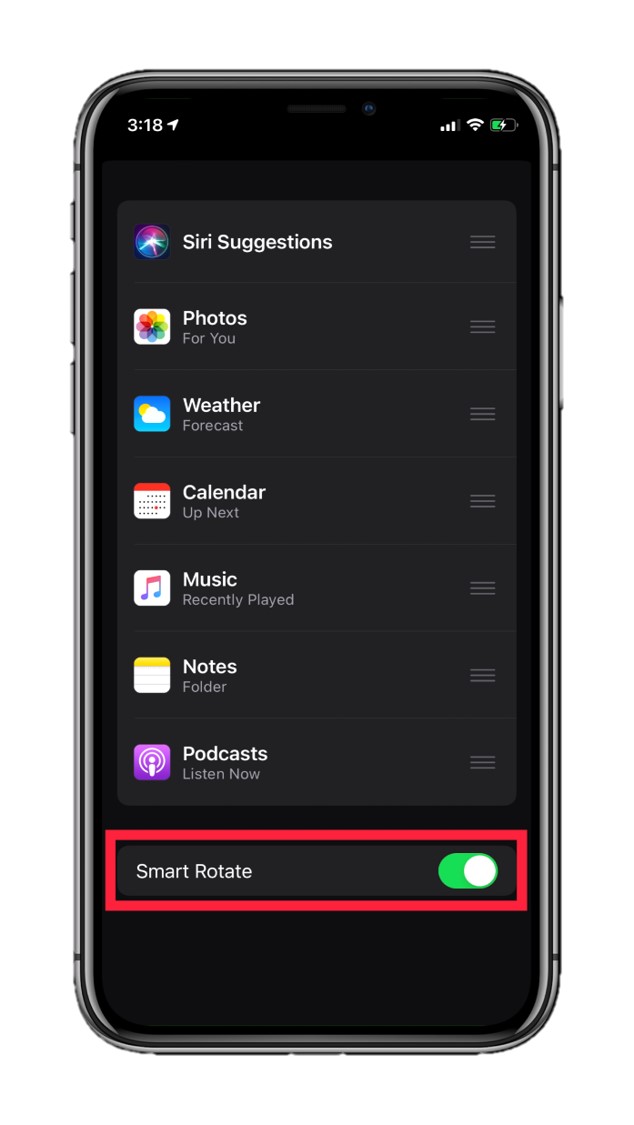iOS 14 is here. And it comes with a lot of interesting features both Apple enthusiasts and the general user base had asked for. Most interestingly, though, iOS now lets you add widgets to the home screen. So, here’s how to add widgets to the home screen on iOS 14.
Before we begin, it’s worth noting that iPhone home screen widgets surprisingly aren’t anything like the home screen widgets on Android. They are much more refined and sit flush with the home screen’s design language.
Most widgets are available in three sizes:
Small Battery Widget- 2×2 Medium Battery Widget- 4×2 Large Battery Widget- 4×4
- A small rounded square spanning 2×2.
- A rounded rectangle, and
- A large rectangle spanning a 4×4 grid.
The information displayed on the widget is adjusted depending on the size of the widget. A widget for the Podcast app shows a preview of your favorite podcast in a small 2×2 size, while the rectangular 4×2 widget shows two of your favorite podcasts which you can dive right into with a single tap. The 4×4 size for the Podcast widget shows four podcasts that you can play conveniently.
Also, most iPhone home screen widgets are informational. They just show additional information with an increase in grid size.
However, there are some widgets that trend past their ability to only add quantitative benefits with larger grid sizes. The Maps app is a prime example.
Not only the widget for the Maps app shows extra information with a larger grid size, but it also lets you do more. For example, it lets you see and tap on quick actions for finding places for food, cafes, shopping, etc alongside the search option, which is the default option for other Maps widget sizes as well.
There’s also a default “Smart Stack” widget that stacks multiple widgets altogether. You can swipe through them and they slide up and down through the grid that’s allotted for the stack setup. The animation, while the widgets are sliding, is a sight to behold.
Moreover, you can also create your own Smart Stacks by dropping new widgets on top of the widgets that are already present on the home screen.
Now that we know a lot about iPhone home screen widgets, let’s learn how to add widgets to the home screen on iOS 14.
How to add widgets to the home screen on iOS 14
The process of adding widgets to the home screen on iOS 14 is really simple. You can do it in two ways:
- By dragging over a widget from the Today view on the page before the main home screen.
- And by enabling jiggly mode.
The first method can get a bit messy because you are going to drag over a widget from a different screen than the one you want to place the widget in.
Another limitation here is that the widgets are only available in the sizes that you previously set. Plus, dragging a widget doesn’t leave an instance behind on the widgets screen. So it may not really be an ideal option to add iPhone home screen widgets.
Dragging a widget from the Widgets screen
Drag…. And paste.
- Tap, hold and slightly drag a widget until all the widgets start jiggling.
- Tap and hold the widget once again while it’s still in jiggly mode. The jiggly mode only lasts for 30 seconds.
- Drag it to the home screen without retracting your finger. Drop it wherever you like.
The second method to add widgets to the home screen on iOS 14 is relatively simple. Here’s how:
Adding a Widget to the home screen via jiggly mode
Jiggly mode, as funny as it sounds (Craig said it), can be accessed in two ways: by touching and holding on an empty space on the home screen or doing so on an app icon on the home screen.
Apple allows tapping on an empty space on the home screen on iOS 14 to enable jiggly mode for a reason. It’s because tapping on the home screen instead of on an app icon to enable jiggly mode while adding widgets seems more natural.
Step 1 Step 2 Step 3 Step 4
- When you’re on the home screen, tap on an empty spot on the screen to activate jiggly mode.
- Tap on the “+” icon on the top left corner of the screen. A list of widgets will appear.
- Initially, within the list, you will notice some pre-made widgets ready for you to add. But you can scroll down and tap on different apps on the list to see their respective widgets in different sizes for you to add.
- Now, either tap on the widget of your desired liking and size or drag it onto the home screen.
- If you choose to tap, the widget will provide additional size options.
- Once chosen, tap on Add Widget.
- Tap Done to exit jiggly mode.
Note: Tapping the widget will automatically place it on the home screen. But dragging it will give you the liberty to place it anywhere you want.
Once you place a widget on the home screen, the surrounding apps will automatically readjust depending on the size of the widget you chose.
What is Smart Stack?
A smart stack is simply a stack of widgets that you can scroll through. It sits flush on the home screen and mirrors the size of the widgets placed in them. So, what’s smart about it?
Smart Stack automatically displays relevant widgets at the forefront. It uses Siri’s intelligence to do that (which is a fancy name for machine learning).
For instance, if you have a Zoom meeting with your boss sometime and you’ve scheduled it in your calendar, the calendar widget will appear up top on the stack when it knows the meeting is soon.
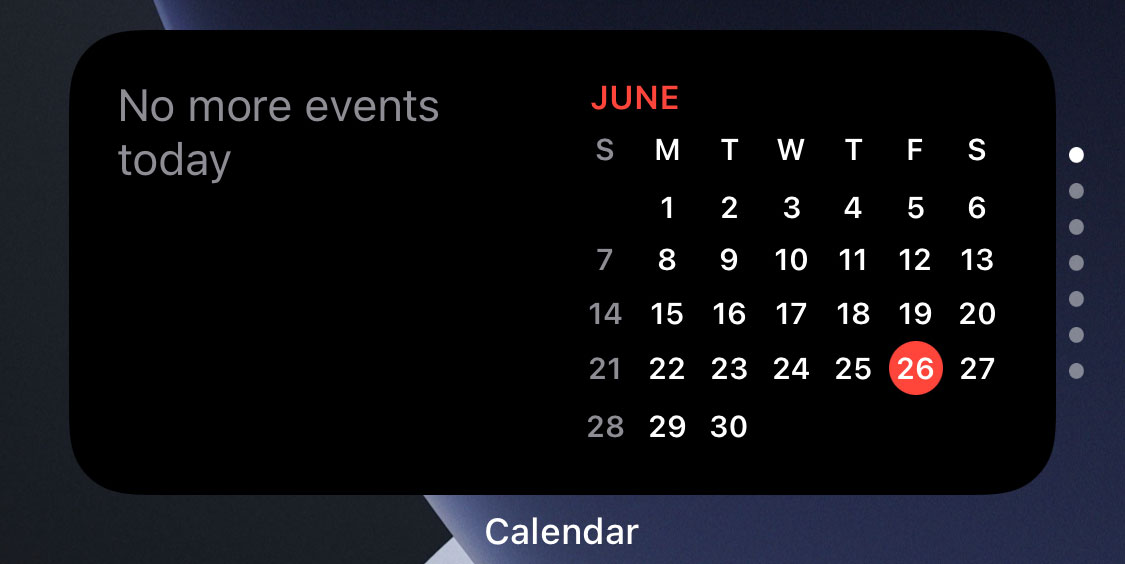
So, you can place multiple widgets in one spot and scroll through them. iOS 14 provides a default smart stack for you to place on the home screen, but you can also create your own.
For most people, the default smart stack will be sufficient. But as widgets improve and as third-party app developers create their own widgets over time, — specially designed for iOS 14 — you will be able to create even more useful custom smart stacks.
How to add a Smart Stack to the home screen on iOS 14
Adding a smart stack is as simple as adding individual widgets. It involves some of the exact steps above. Here’s how you can do that:
Step 1 Step 2 Step 3 Step 4
- When you’re on the home screen, tap on an empty spot on the screen to activate jiggly mode.
- Tap on the “+” icon on the top left corner of the screen. A list of widgets will appear.
- Scroll a bit and tap on Smart Stack.
- Choose from the two sizes the Smart Stack widget offers.
- Tap on Add Widget or drag the Smart Stack to the home screen.
- Again, tapping the widget stack will automatically place it on the home screen. But dragging it will give you the liberty to place it anywhere you want.
You can also create your own widget stack.
How to create your own Smart Stack
You might be getting the hang of it already, but note that creating a custom widget stack is just as easy.
Step 1 Step 3 Step 2 Step 4 Step 5 Step 6 Step 7
- When you’re on the home screen, tap on an empty spot on the screen to activate jiggly mode.
- Tap on the “+” icon on the top left corner of the screen. A list of widgets will appear.
- Initially, within the list, you will notice some pre-made widgets ready for you to add. But you can scroll down and tap on different apps on the list to see their respective widgets in different sizes for you to add.
- Now, either tap on the widget of your desired liking and size or drag it onto the home screen.
- To create a stack, then, drag another widget and hover over the widget you added before. Wait until the original widget accepts the new one over it.
- Swipe over the widget stack to browse the widgets you added.
iPhone home screen widgets also offer more flexibility than this. You can edit some widgets to customize their content.
How to edit iPhone home screen widgets
Note that not all home screen widgets are editable. Here are some widgets that offer customizable content:
- Notes
- News
- Weather
- Reminders
- Calendar
- Shortcuts
Others simply show the default options set by iOS 14.
Nevertheless, here’s how you can edit iPhone home screen widgets. As with most stuff so far, there are two ways to do this:
- Using jiggly mode.
- Using long press.
Using jiggly mode
- Tap and hold anywhere on an empty space on the home screen until apps and widgets start jiggling.
- Once in jiggly mode, tap on the widget you need to edit. If it’s an editable widget, it will flip. If not, nothing will occur.
- Once the widget flips, it will display options related to the information in the widget. For instance, the widget for the Reminders app lets me choose my task list that I want to be displayed on the widget.
- Then, tap anywhere on the screen to dismiss the widget.
Using long press
iOS 14 lets you easily edit widgets without going through a two-step process like above. In order to do that:
Step 1 Step 2
- Tap and hold on a widget until a popup shows up under it.
- Tap on Edit Widget. The widget will spin over to show you options to edit.
- Tap anywhere on the screen except on the widget to dismiss it.
How to edit widgets in a Smart Stack
Editing widgets in a widget stack is a slightly different process. It works differently in jiggly mode than while editing normally.
For one, you cannot edit individual widgets while you’re in jiggly mode. But you can do that by long pressing on the widget that appears on the forefront in the stack.
Again, you can perform two editing actions within a Smart Stack. First, you can edit individual widgets as you normally would. Then, you can add, remove, or change the sequence of widgets in a stack.
Let’s go by each options one after the another:
How to edit individual widgets in a Smart Stack
Step 1 Step 2 Step 3
- Tap and hold on the widget you want to edit in a stack.
- Tap on Edit .
- Tap anywhere on a blank space to revert to normal.
How to add, remove, or change the sequence of widgets in a Smart Stack
Step 1 Step 2 Step 3 Step 4
- Tap anywhere on the screen to enter the jiggly mode.
- Tap on a Smart Stack. There, you will notice a list of widgets in order of their appearance.
- Swipe left on a widget to delete one.
- Drag any widget using the three bars beside each widget listing to rearrange its sequencing.
Alternately,
Step 1 Step 2 Step 3 Step 4
- Tap and hold a Smart Stack until a popup appears beneath it.
- Tap on Edit Stack.
- Repeat steps 3 and 4 from above.
You can also remove widgets from a stack quickly. To do that:
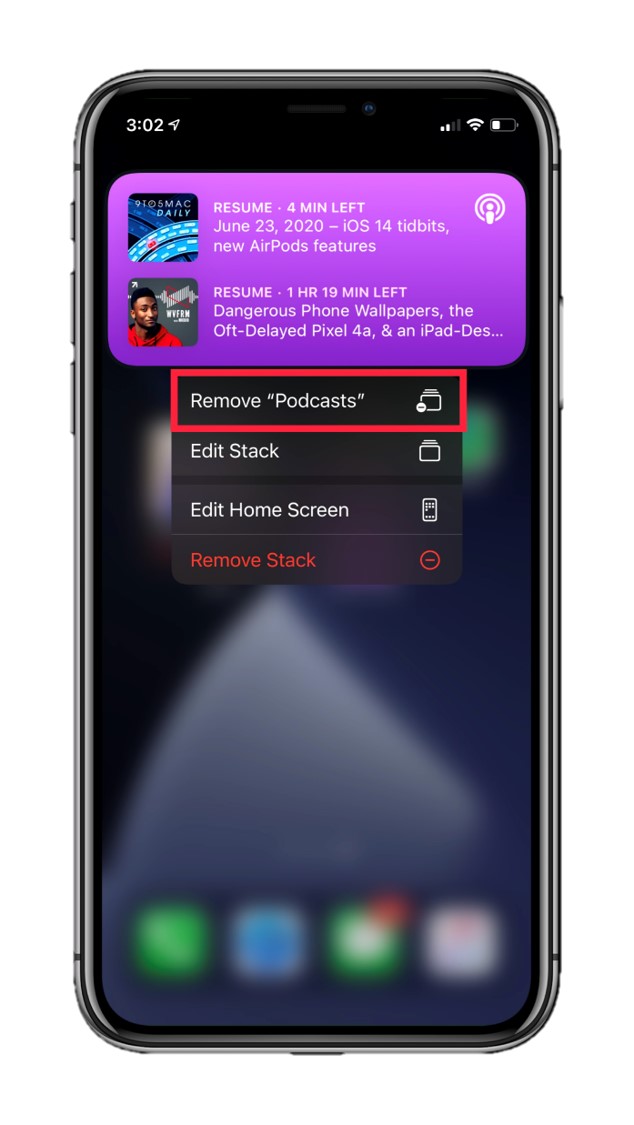
- Swipe through the stack to summon the widget you want to remove.
- Tap and hold on the Stack until a popup appears below.
- Tap on Remove “.”
Widget stacks also allow you to manage additional functionality. Particularly, you can enable or disable Smart Rotate, which is a feature that makes the widgets in a Smart Stack automatically scroll. If I were you, I’d leave Smart Rotate enabled. But if you need to disable it, here’s what you should do:
Step 1 Step 2
- Tap and hold on a Smart Stack or edit it under jiggly mode.
- Tap on Edit Stack.
- Scroll down a bit and tap on the toggle in order to enable or disable Smart Rotate.
That’s all!
Final Thoughts
Currently, there are limited editable widgets available since iOS 14 is still undergoing the developer beta phase. However, once it’s out to the general public in September, third-party widgets will make the iPhone home screen experience all the better.