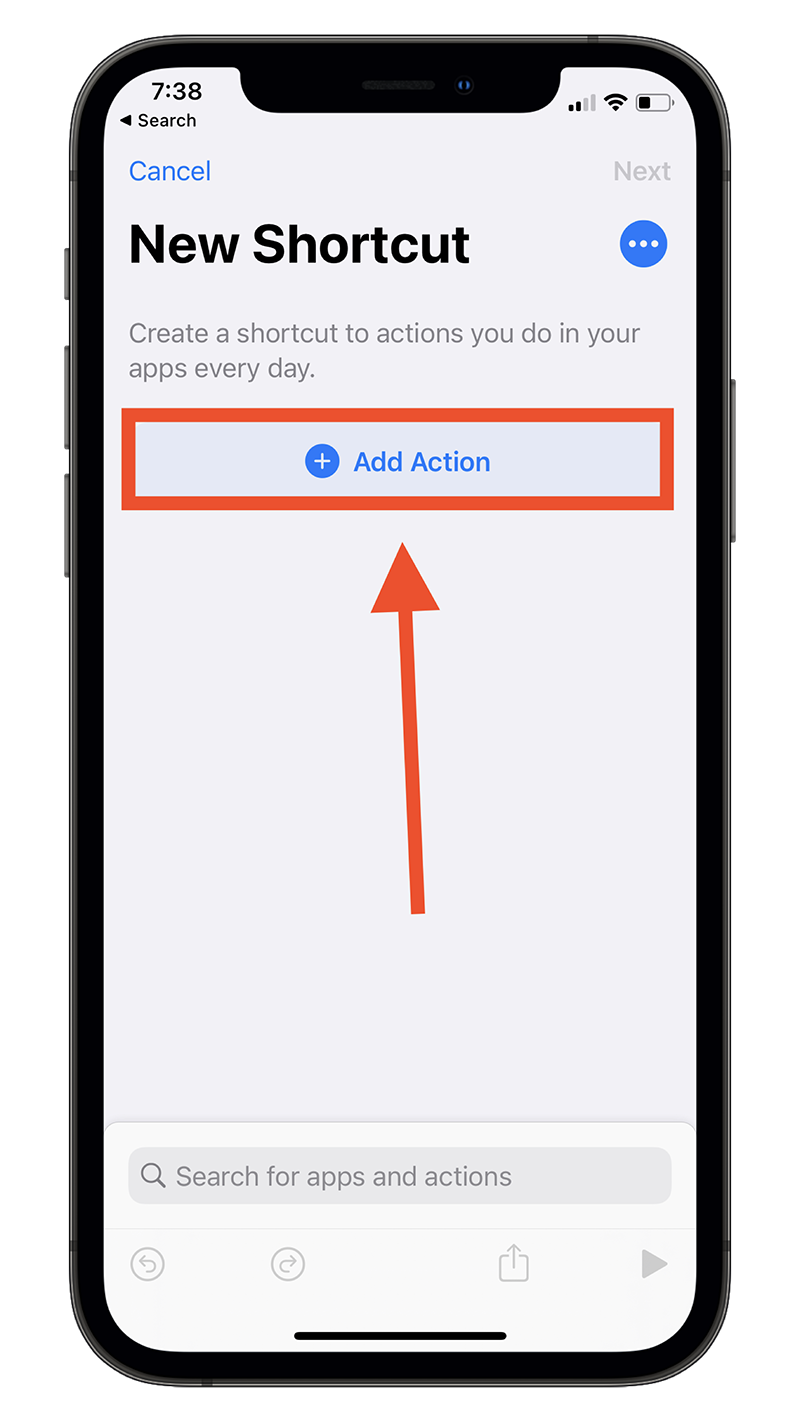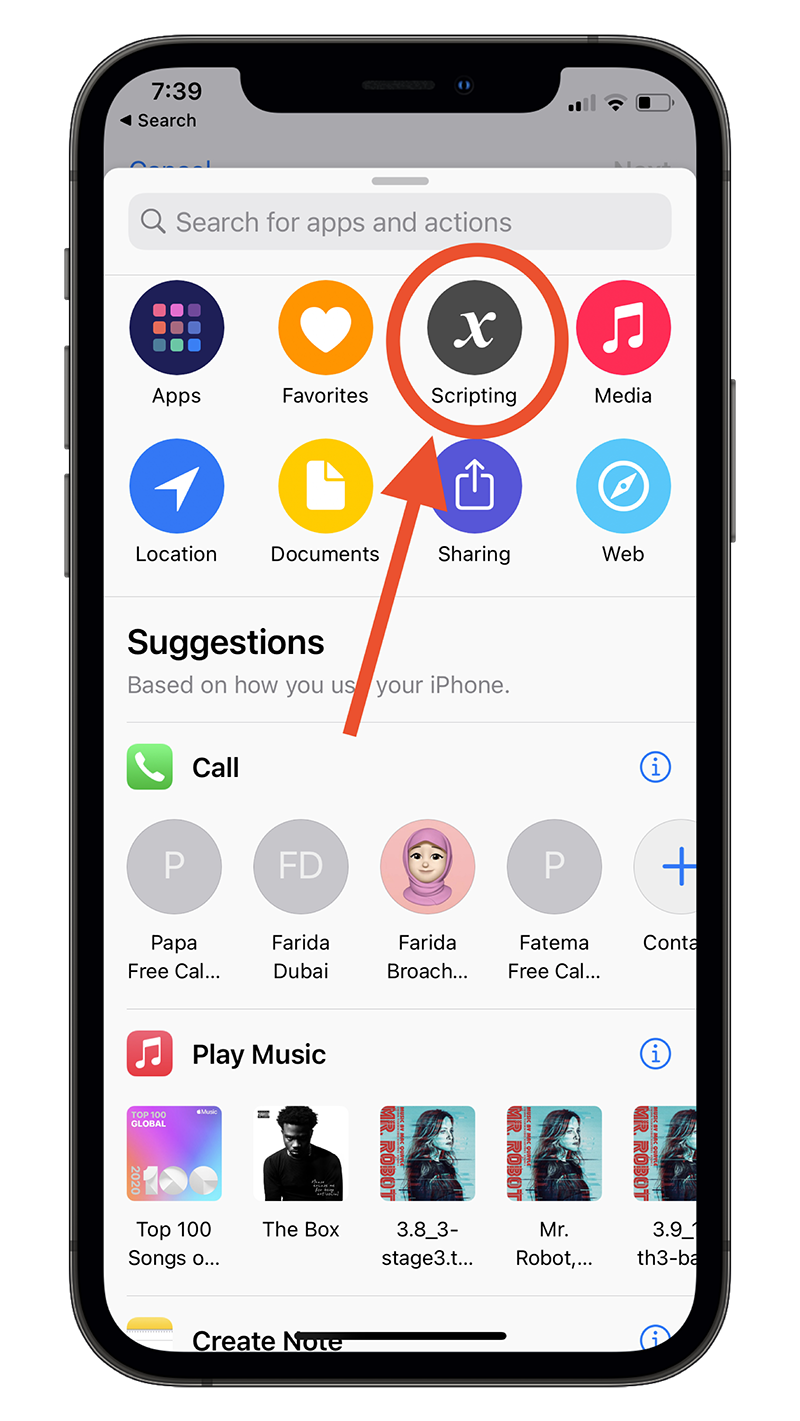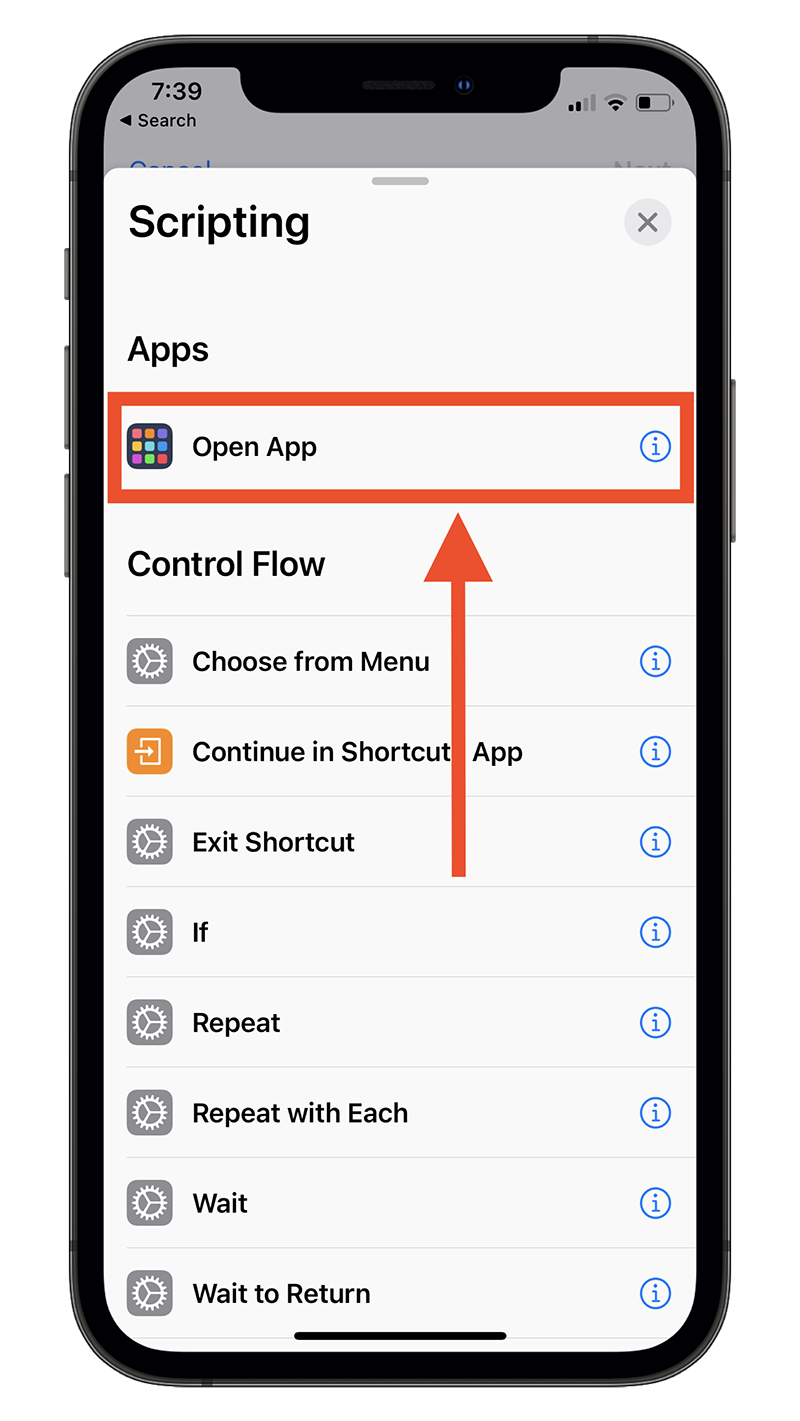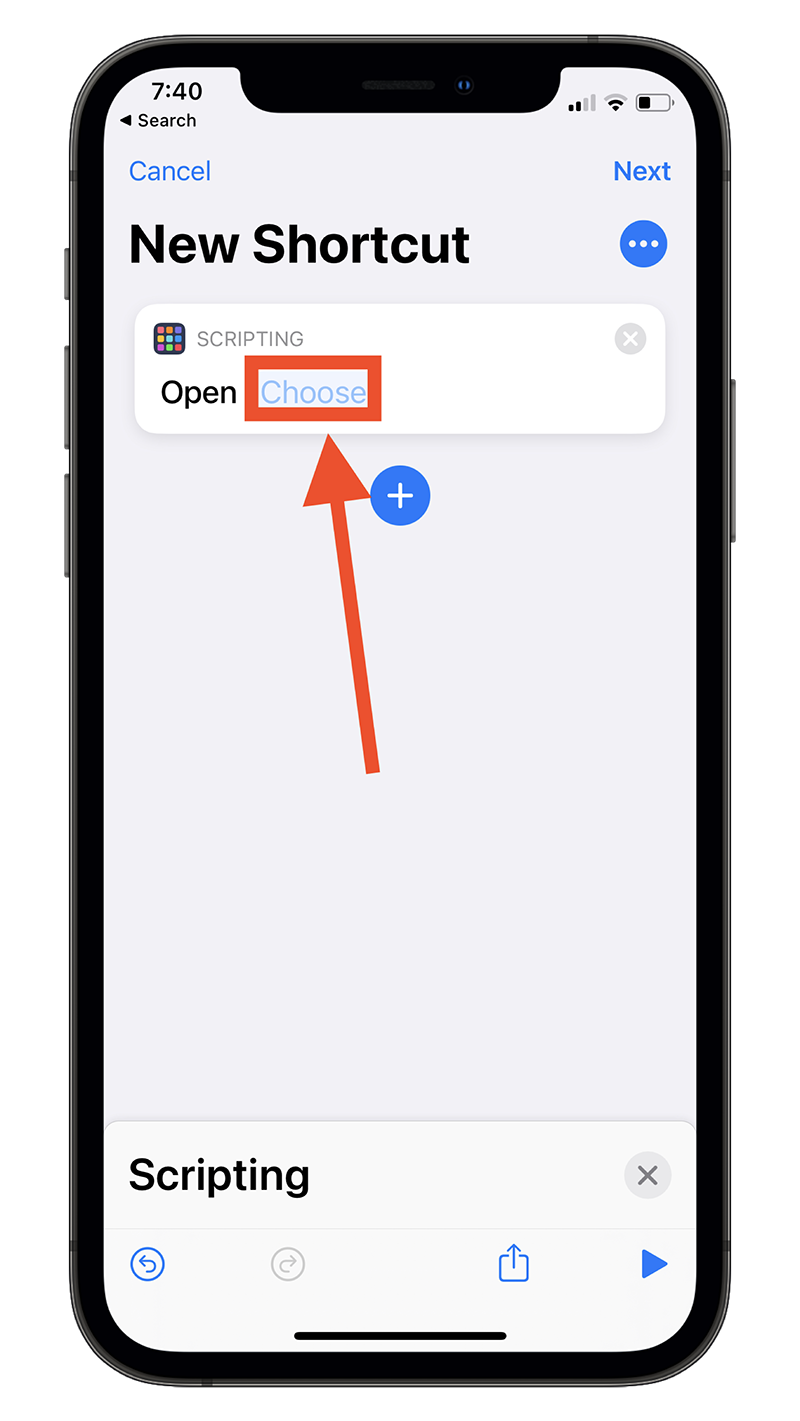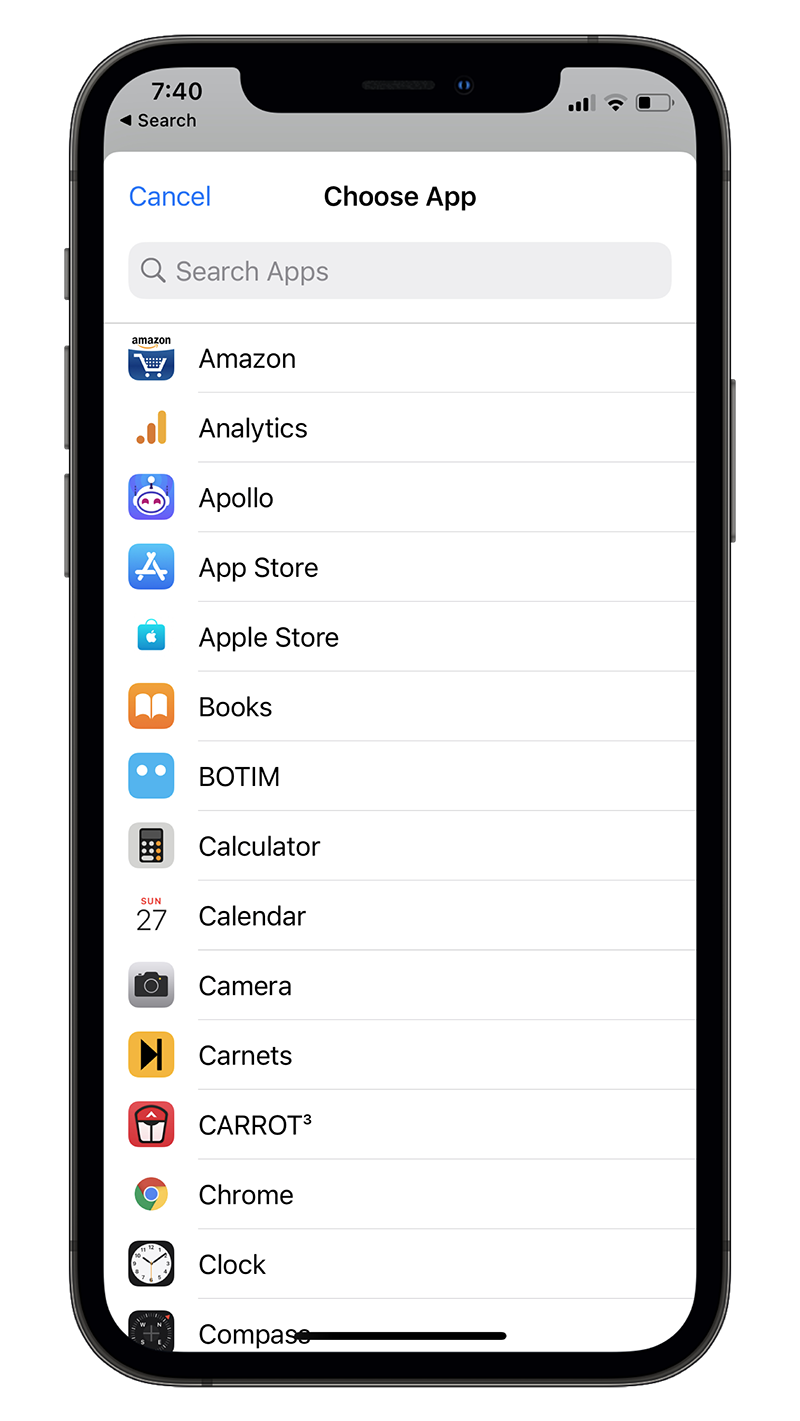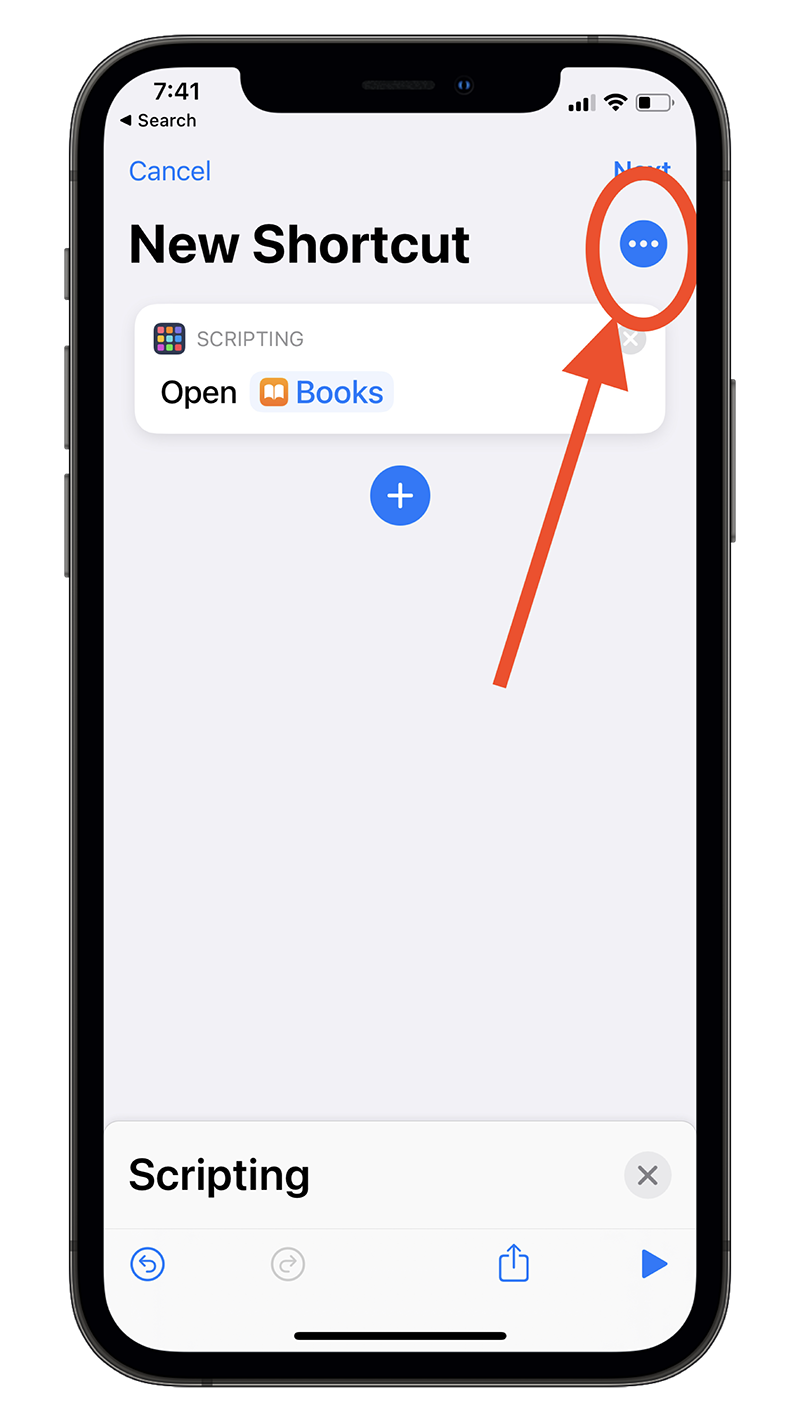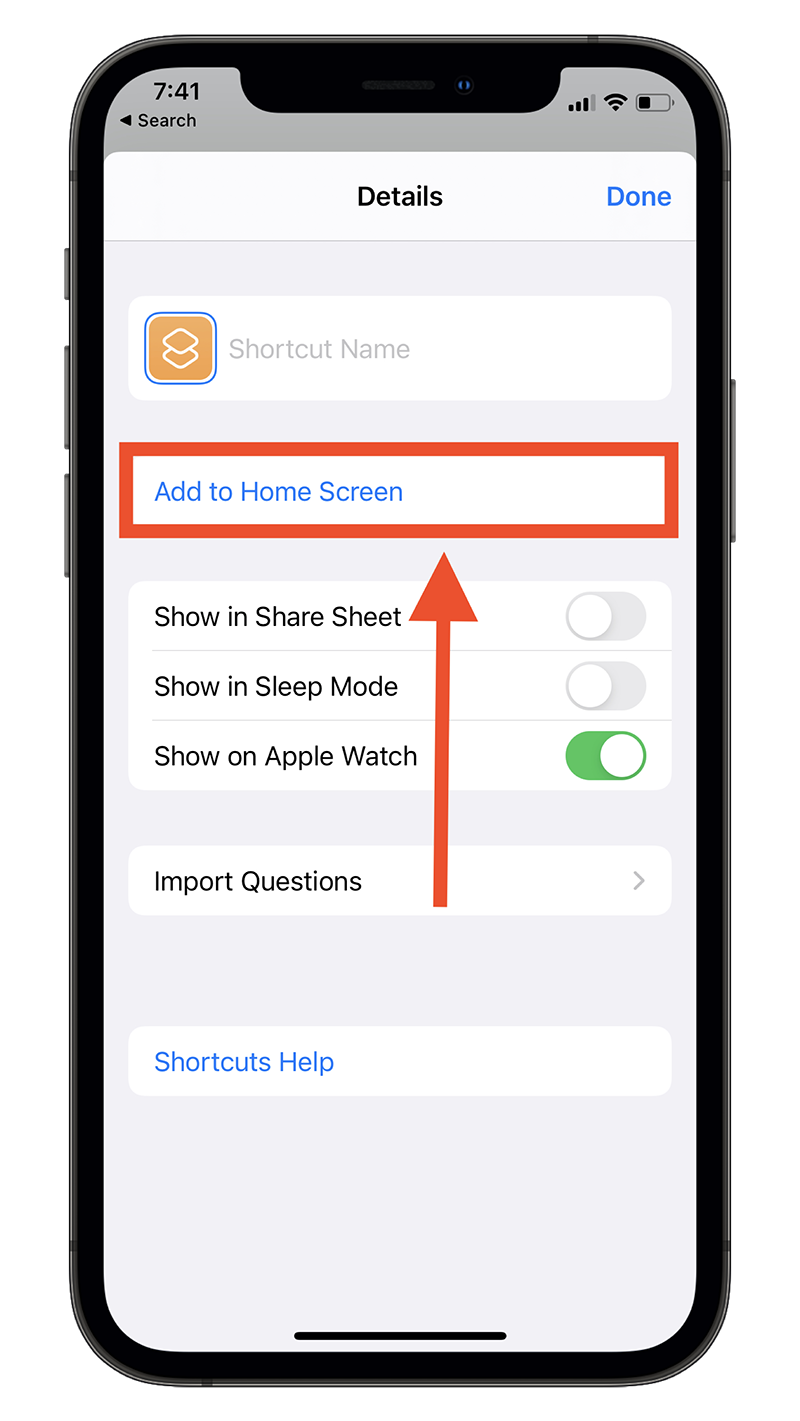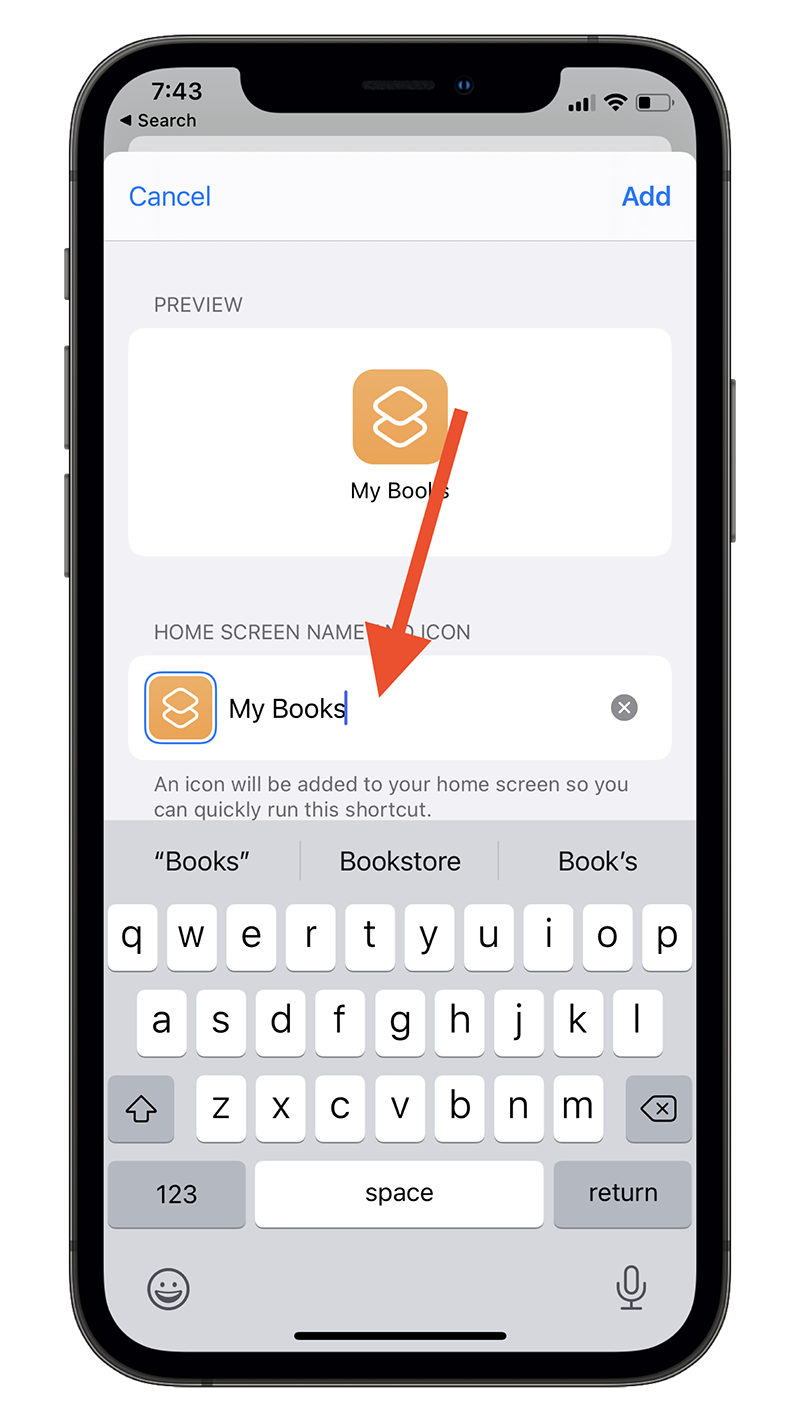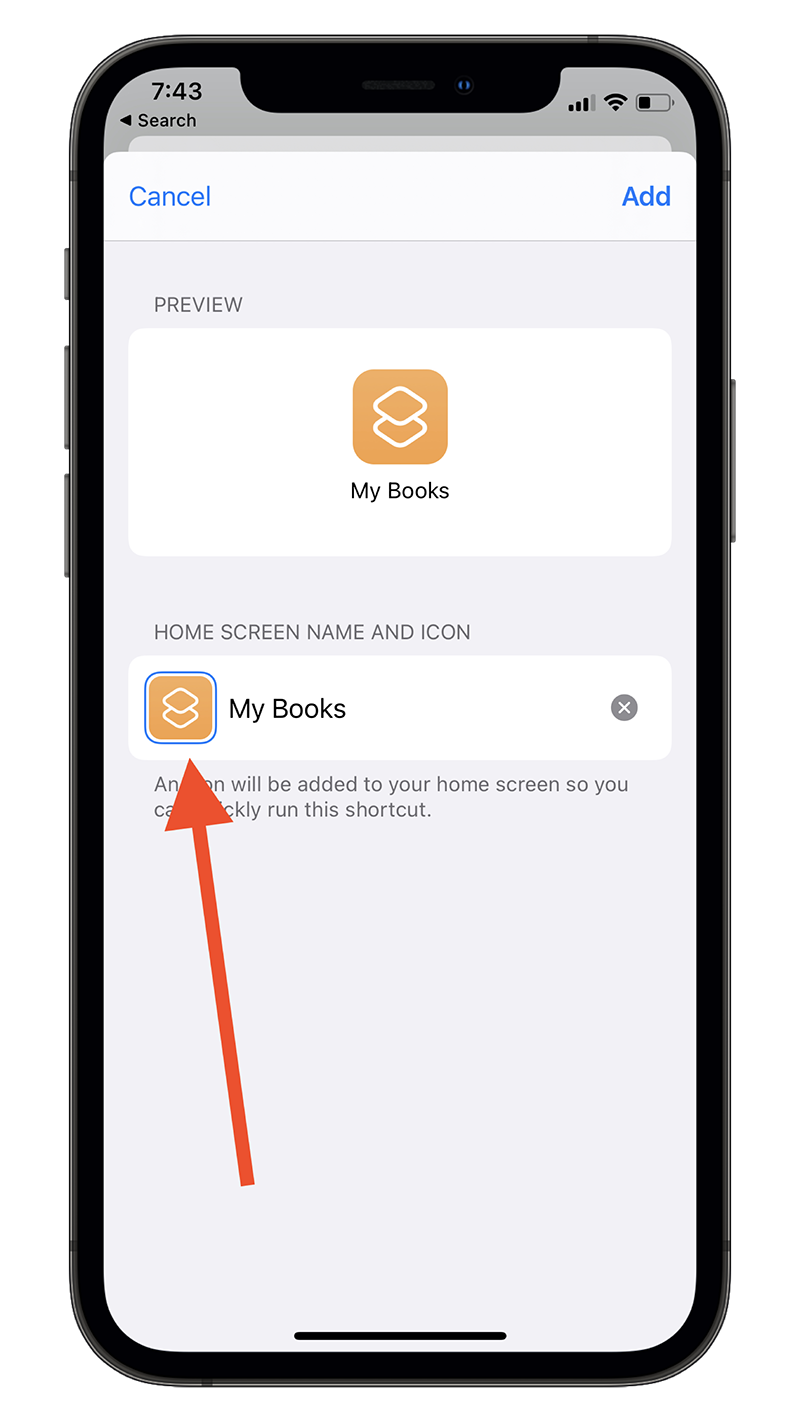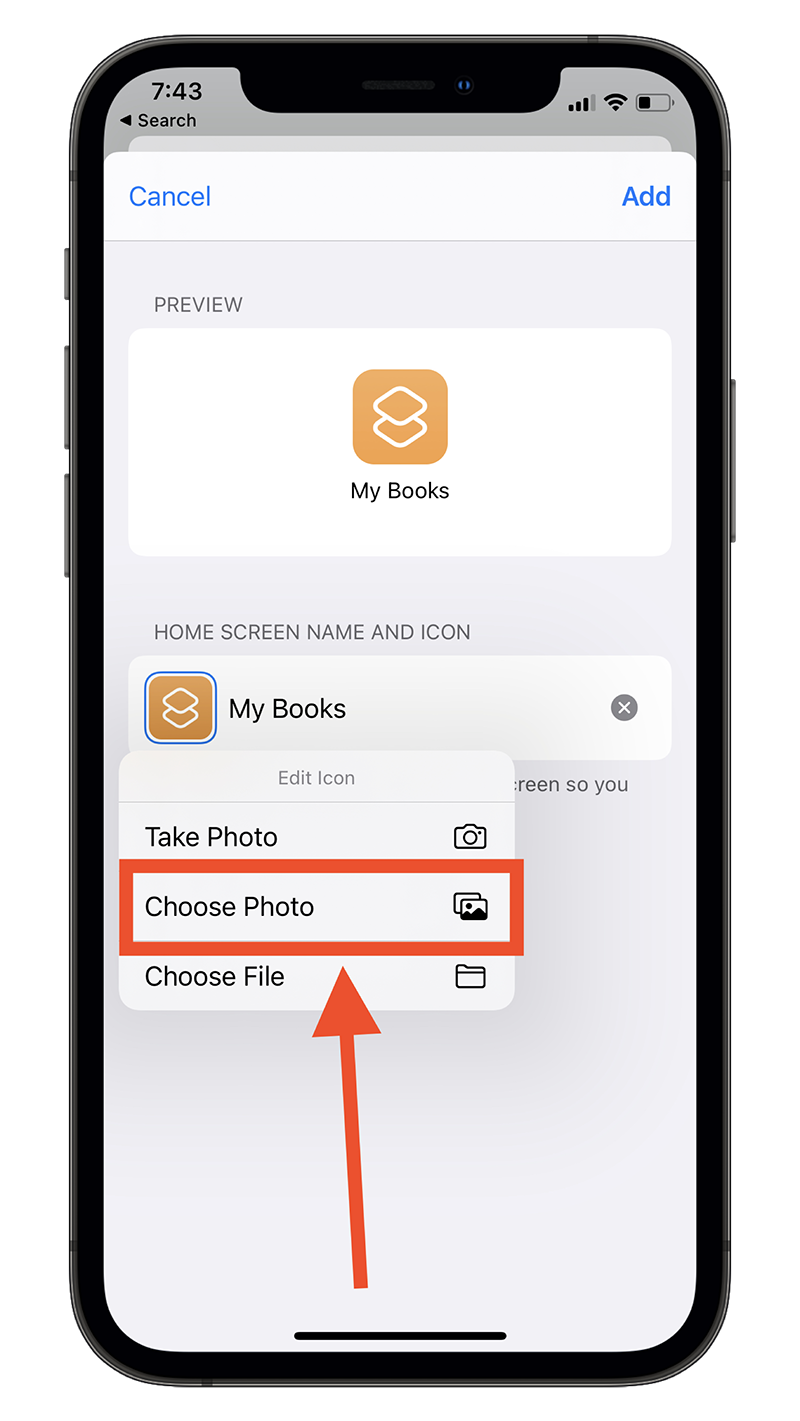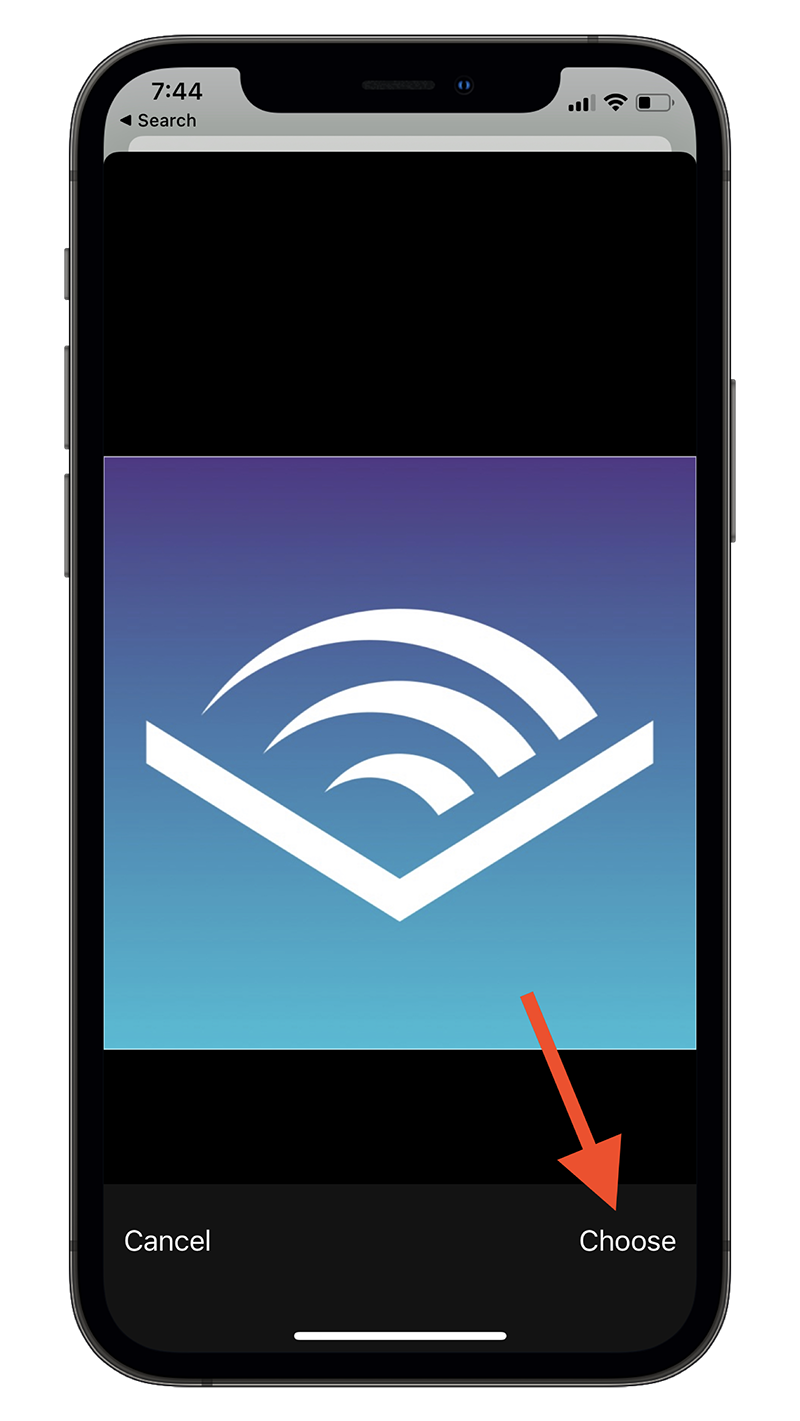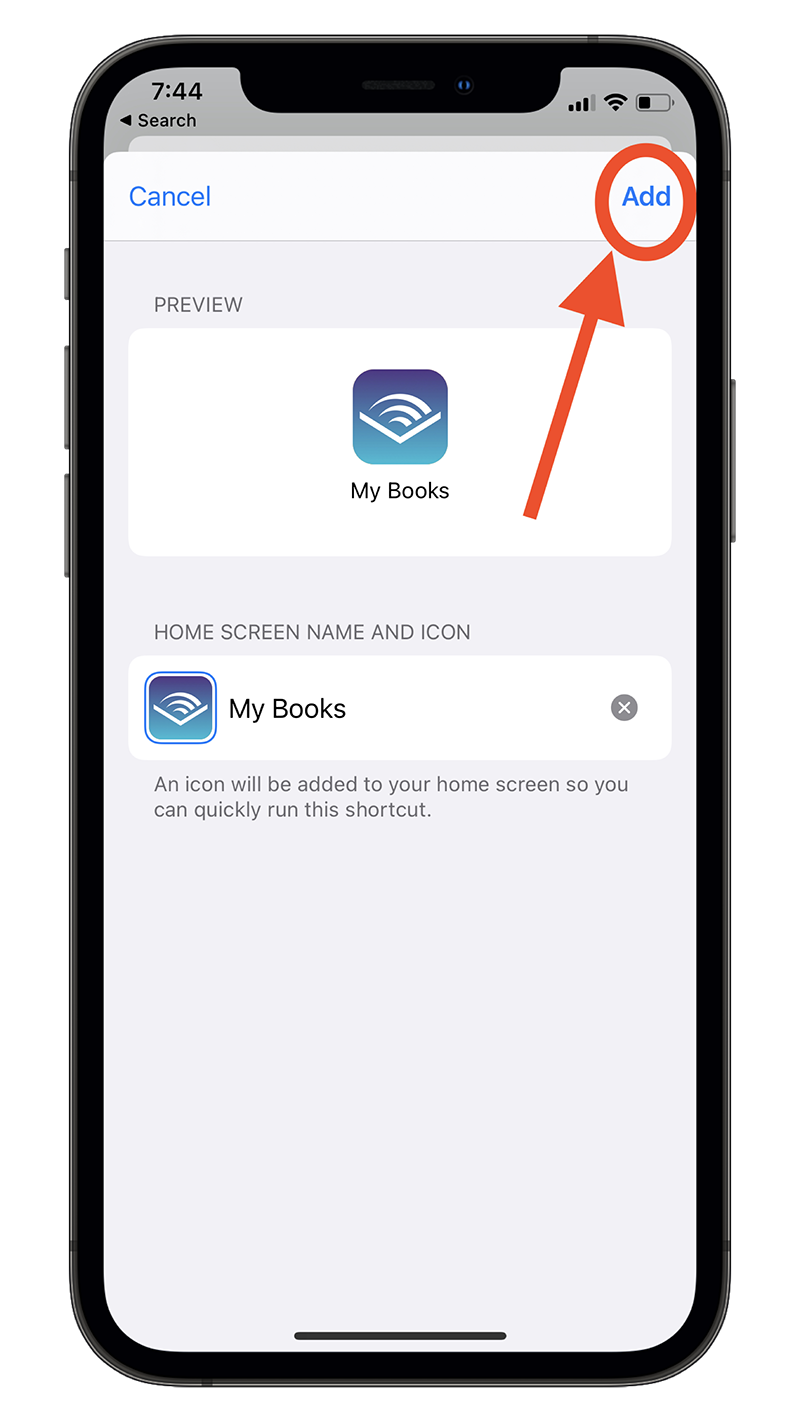iOS 14 has opened up a flood of creativity among iPhone users bored with their default home screen setup. It now allows you to customize your home screen with custom icons and widgets.
Custom home screen icons showcase your personality and help reaffirm it to yourself each time you unlock your iPhone. Ever since Apple has allowed users to set custom home screen icons, people have been sharing their own icon packs for others to use; sometimes at a price.
But, while you may resonate with someone else’s icon pack, there are times you may want to create something truly original. Something which only you can understand. Maybe an inside joke. Something personal, maybe.
In this article, I’m going to share some apps that could help you easily create your own icons and show you how to set up your home screen using those icons.
Some of the apps featured in this story not only allow you to create custom icons but also publish them to online marketplaces. So you might just as well earn some money off your itch to customize your iPhone’s home screen.
Launch Center Pro
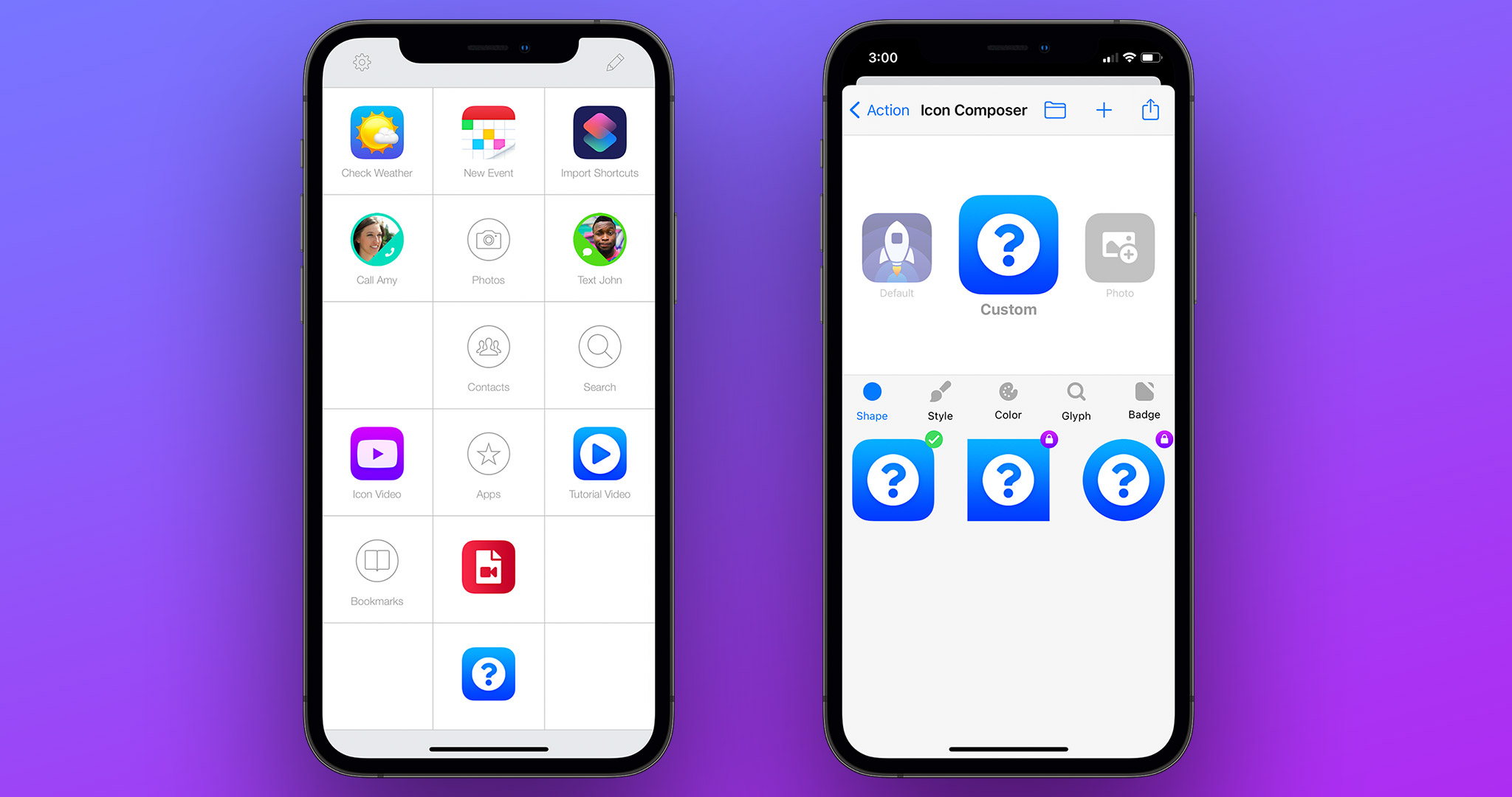
Launch Center Pro is originally an alternative to the Shortcuts app that comes preinstalled on iPhones. It has had the ability to customize icons for a long time now but with iOS 14, its capabilities are heightened.
The app lets you design your own home screen icons by providing different styles, shapes, and over 7000 glyphs. In other words, you can create around 13 Trillion combinations. I know you won’t, but it’s good to know you’ve got options.
Before iOS 14.3 added the ability for custom app icons to jump directly to the app instead of looping through Shortcuts, Launch Center Pro was the only one that offered the feature. It uses web clip profiles for setting each custom icon. You’ll need to, however, authenticate the profile from within the settings during the set-up process. Once that profile is installed, your custom app icons will jump into the app right away just like a normal app.
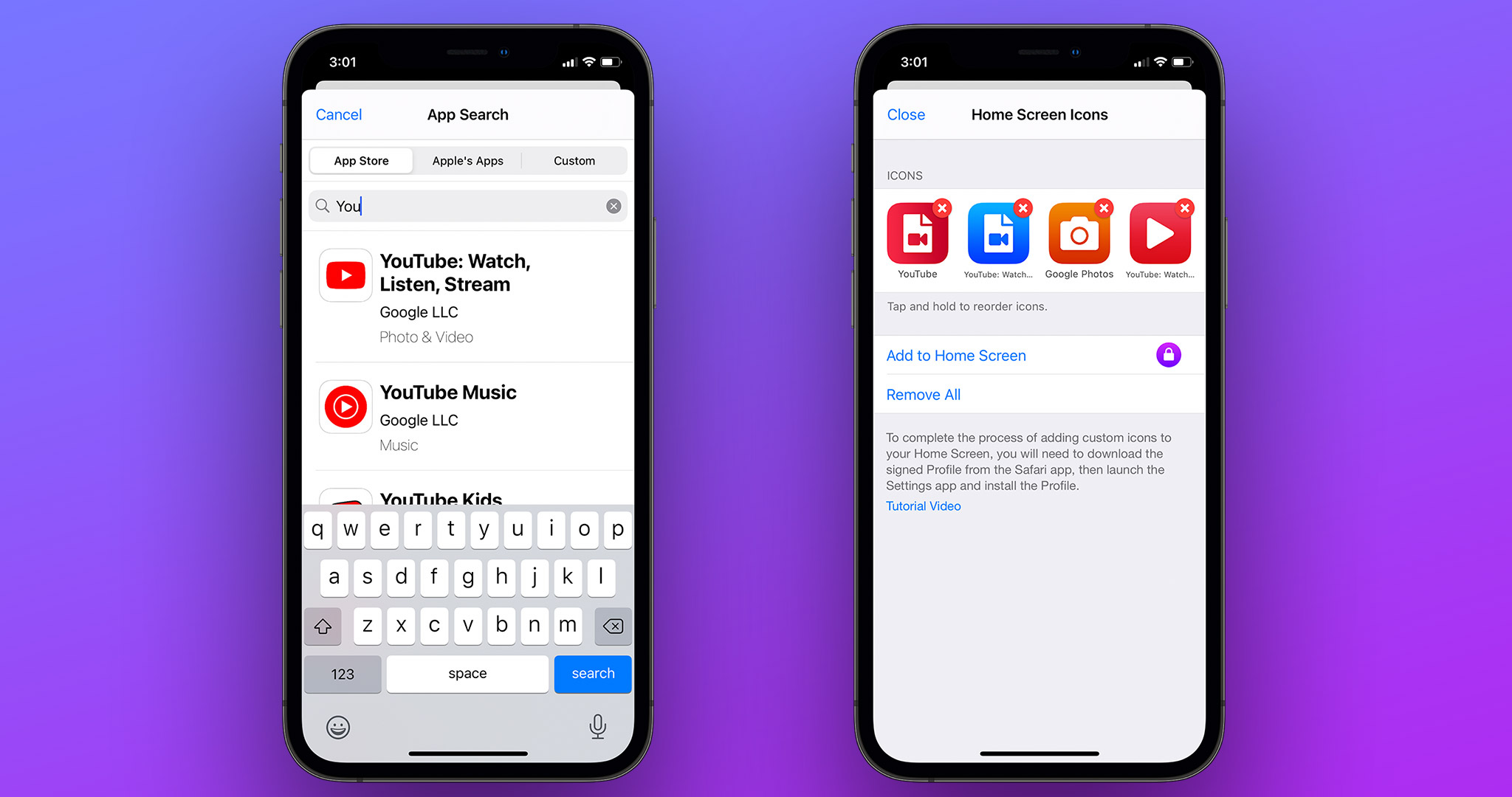
One thing that could deter you from using this app ultimately is in-app purchases. You need to pay a subscription fee to finally export the icon you just created. The issue doesn’t really lie in the amount that you need to pay. It’s the fact that you need to pay for a feature that should’ve been free in the first place.
So, if you’re ready to shell out a few bucks per year, Launch Center Pro is a great choice; especially because it can do much more than just create custom app icons. That includes setting shortcuts for tasks, running custom-coded scripts, and more. It’s definitely worth checking out.
How to create a custom icon using Launch Center Pro
- Head over to the app.
- Tap on the edit icon in the top right corner (looks like a pencil).
- Tap on the plus icon on any of the empty boxes. Then choose Action when the prompt appears.
- Under the Options section, tap on Icon.
- Style your icon as per your preference using the tools that the app offers in this section.
- Once you’ve customized your app icon, tap on the plus button on the top right corner.
- Then search for the app using the search bar that pops up.
- Select the appropriate app from the list you want to set a custom icon for.
- Again, under the options tab, type in the name you want to give to the app on the home screen. Tip: You can also leave the Home Screen Name blank, making the home screen look much cleaner.
- Finally, tap on the Add button on the top right corner. Then tap Add to Home Screen.
Themed
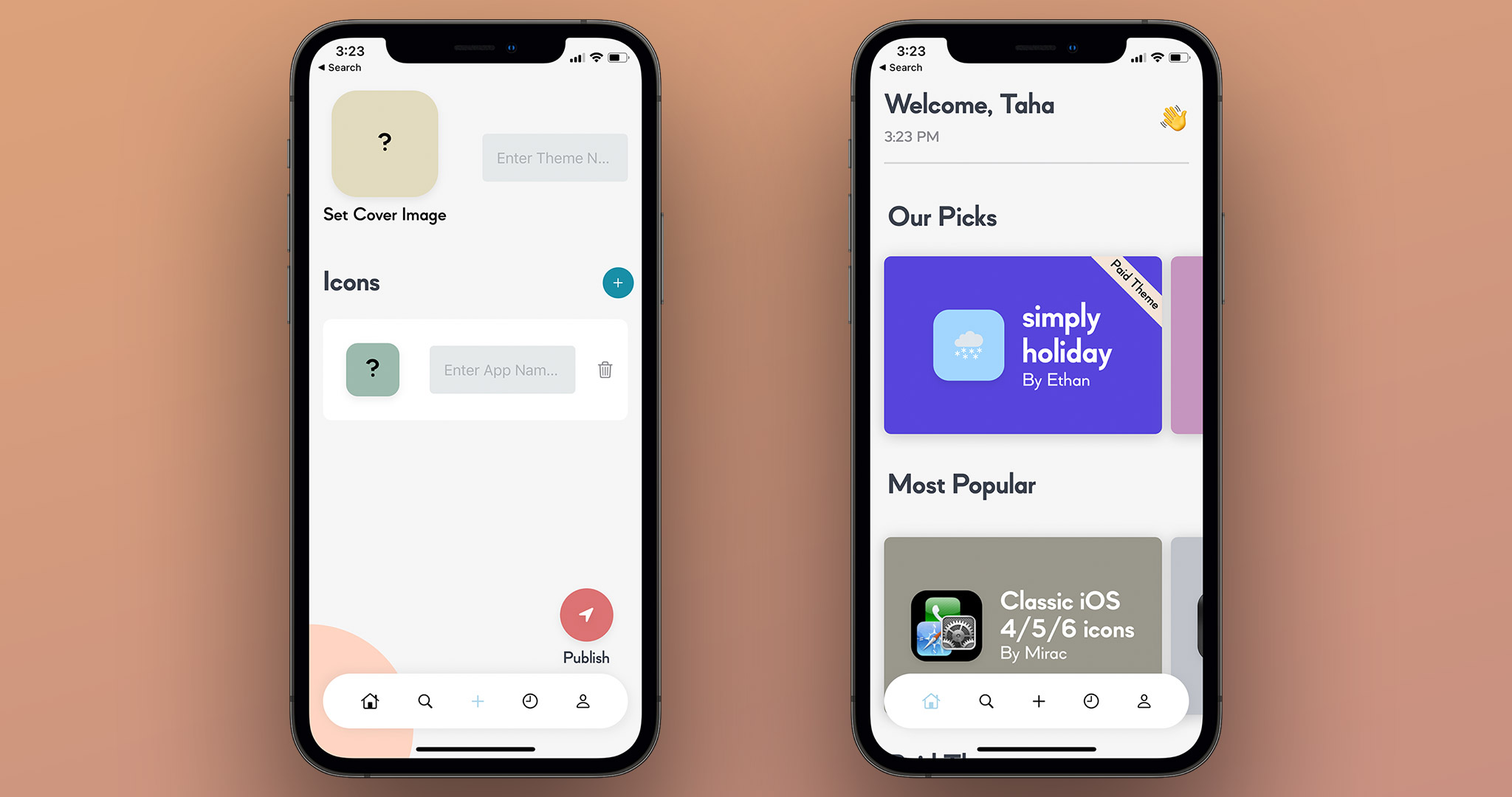
Themed is a unique icon maker app. It feels more like a dedicated theme store where you can download themes created by others and also publish your own themes online.
The app is different from the run-of-the-mill icon maker apps. It does not feature tools to customize your own icon like Launch Center Pro. Instead, it presumes that you have your designs ready, which you can then convert into a format that fits the dimensions of an iOS icon.
Still, it’s one of the best icon makers in my opinion especially because of the app’s design and the ease of use alongside the increasing roster of publicly created themes (not all are free, though). In other words, it’s similar to Behance, the popular social media website that revolves around showcasing design elements curated by people. The only difference is that it’s meant for iOS 14’s home screen.
When you create the design for an icon, you can upload it to the app. After you upload designs for all the icons, you need to name your theme and publish it. Once it’s published, you can search for your theme by its name and download it. Provided you have given the app access to your Photo library, it will automatically create an entire album for you named after your theme containing all the icons you created. You can, then, apply the custom app icons one by one using Shortcuts.
What’s more? The app not only lets you publish themes for others to download but also has a Paid Theme Pilot Program that lets you add a price tag to the theme. Once you submit your theme, the app’s team will review it. When it gets accepted, you’ll be able to set up your banking info.
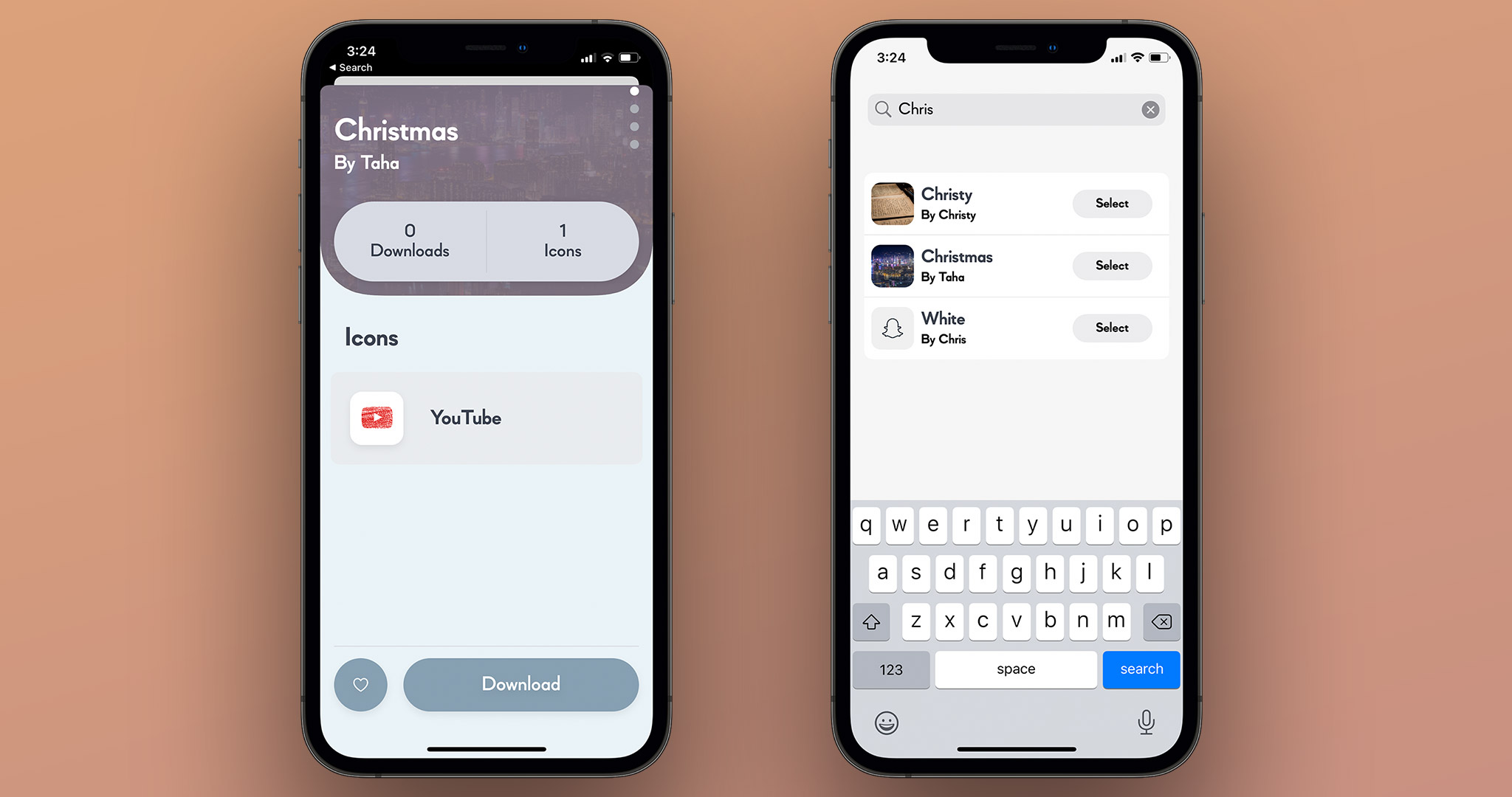
Themed also has some caveats that I think the app’s developers can easily avoid. For one, when you publish your theme, there’s apparently no way to keep it private. Second, it would’ve been really nice if there were some built-in icon customization options.
Third, it doesn’t offer useful methods for applying those themes. It could use Launch Center Pro’s approach with the Web Clip profiles, for one. Lastly, it’s a paid app; which is a terrible implementation. A theme marketplace meant to unleash creativity shouldn’t be walled in the first place.
It’s available for $1.99 on the App Store.
How to create a custom icon using Themed
- Head over to the app. Make sure you’re signed in. If not, sign in or create an account.
- Tap on the plus button on the floating white bar below.
- Enter the name and cover image for your theme.
- Then tap on the smaller icon with a question mark and upload your design. Do not forget to enter the name of the icon.
- You can keep adding as many icons as you want by hitting the plus button above the icon list.
- Then, tap the Publish button in the bottom right corner.
- Once published, tap the search button on the floating white bar below, right beside the plus button.
- Then search for the exact name of your theme that you just created.
- Tap on the theme once you find it. It must have your name mentioned below.
- Finally, tap on the Download button. If you’re doing this for the first time, your iPhone will prompt you to allow the app access to your photos. Provide access as per your discretion, but note that if you reject the request, the app won’t be able to export photos to the Photos app.
- The app will create an album using your theme’s name within the Photos app.
App Icon Maker
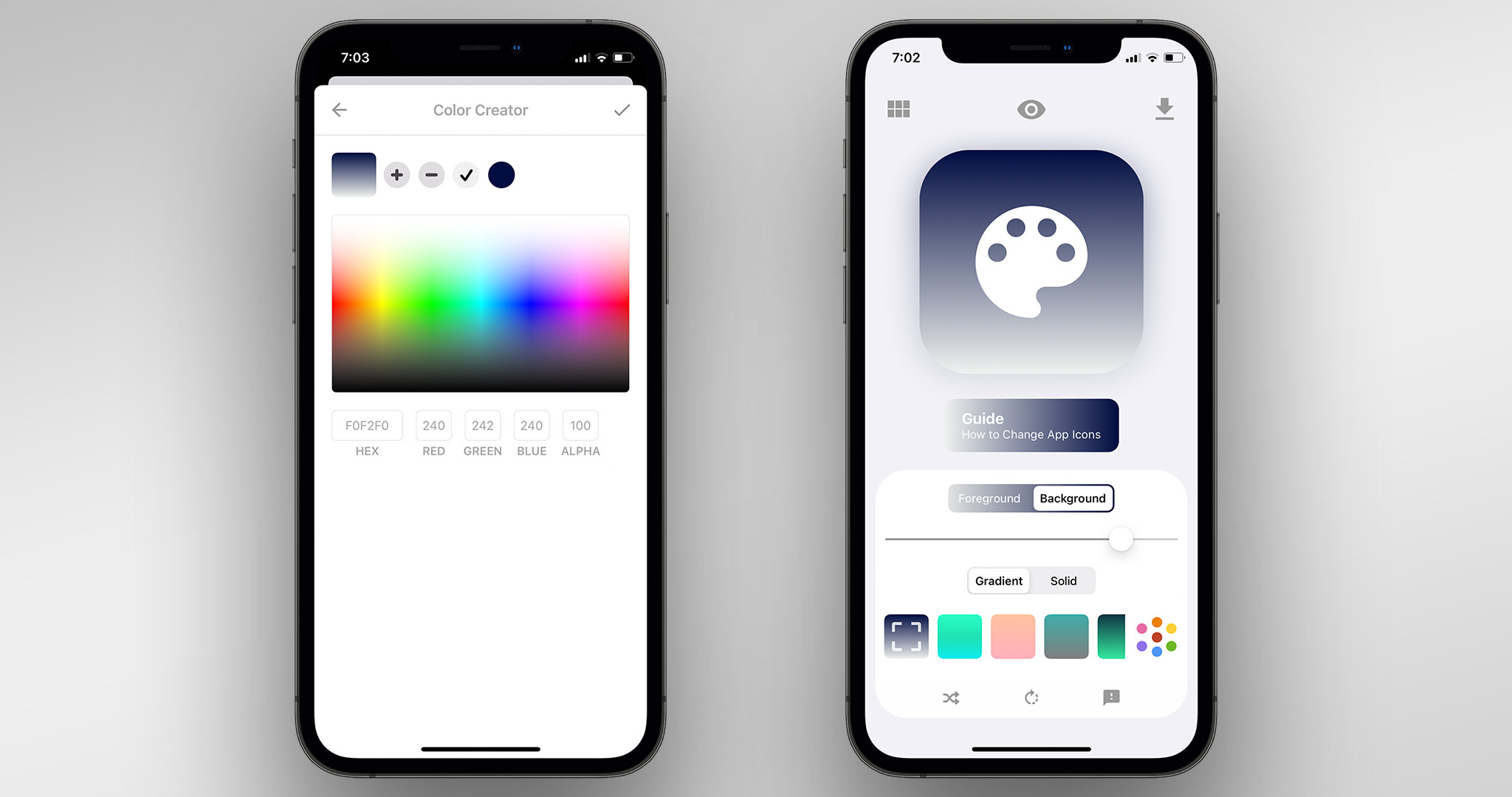
App Icon Maker does not have a fancy marketplace where you can share your themes, nor does it offer an easy way to set customized icons on your iPhone’s home screen. Instead, it’s a simple icon maker that has tools you can use to create your own simple home screen icons in a matter of seconds. Plus it’s also available on the iPad.
App Icon Makers’ biggest weapon is its simplicity. The app opens right into an icon editor featuring tools including an icon picker, background and foreground color changer (including gradients), and size adjustment tools. This way, you can quickly create your own simple icon and export it to your photo library. And surprisingly enough, most of the icon-editing resources within the app are free. You only need to pay for more gradient and foreground color choices.
The app also has this preview button which lets you check out how your app icon will look on your home screen. I’ve found that to be a pretty useful feature so far as it brings things into perspective making the whole “designing a custom aesthetic home screen” much easier.
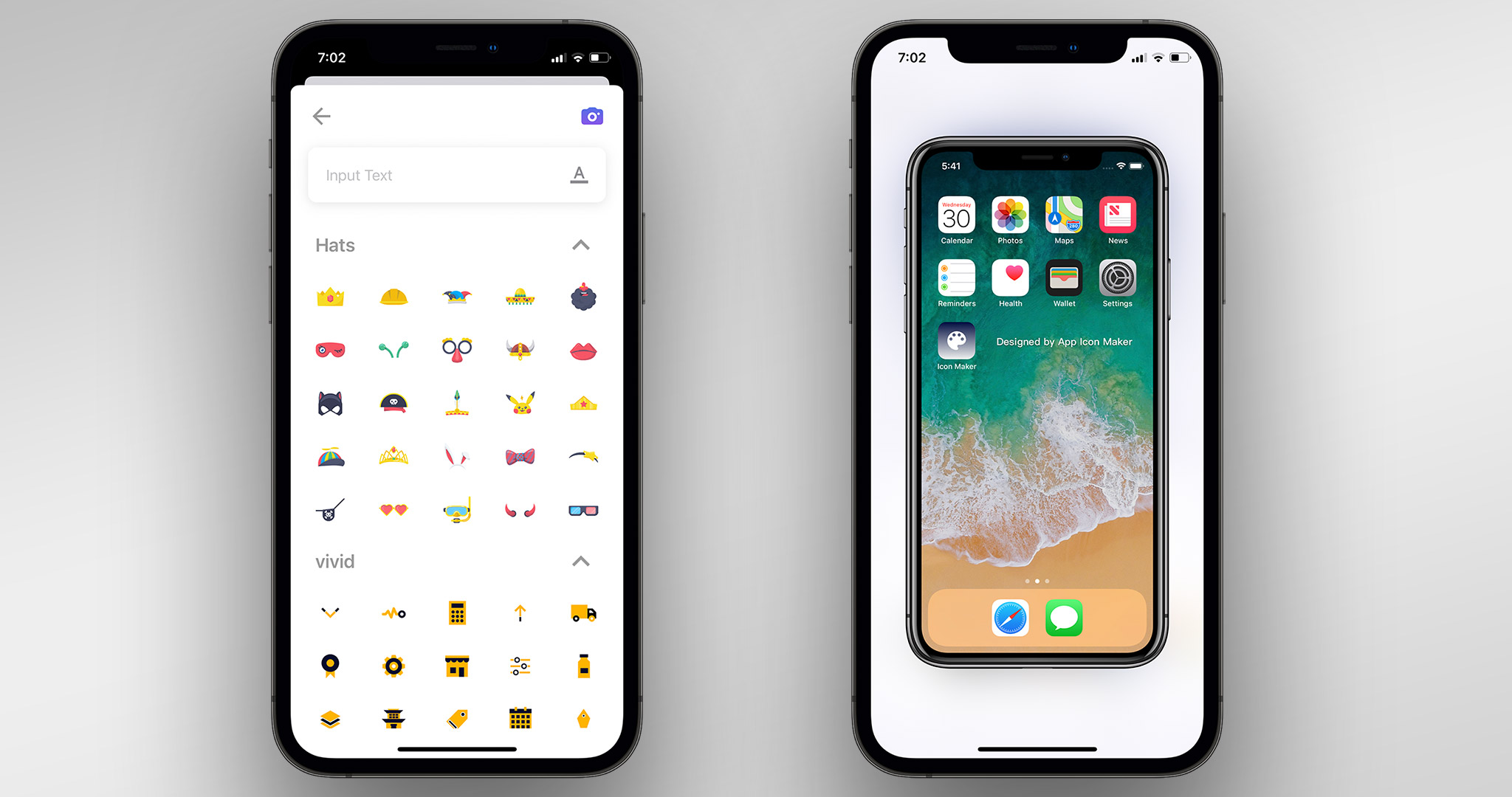
One thing I’d wish this app’s developer would add is support for creating custom icons in a batch and exporting them all together in a single album instead of having them saved one by one, scattered in my camera roll.
If you want to import a pre-designed icon, you can do so too. But, you’ll have to pay $4.99 for the full version. If you’re committed to designing your own custom aesthetic for the home screen, it’s worth upgrading to the Pro version with a one-time-purchase.
How to create a custom icon using App Icon Maker
- Head over to the app.
- Within the background tab, choose whether you want to set a solid color or a gradient as the background. Then choose the color or gradient.
- Within the foreground tab, choose whether you want to set a solid color or a gradient as the color of the glyph. Then choose the color or gradient.
- You can use the slider in the middle to change the size of the glyph within the icon.
- You can also tap on the rectangular grid icon on the top right corner to choose a different glyph.
- Once all set as desired, tap on the eye icon at the top to preview the icon as it would look on your home screen.
- Finally, you can tap on the download button in the top right corner. Then, tap on Save Image when the prompt appears. Tap OK when a prompt appears.
- The image will be saved to your photo library.
Icon Themer and Changer App
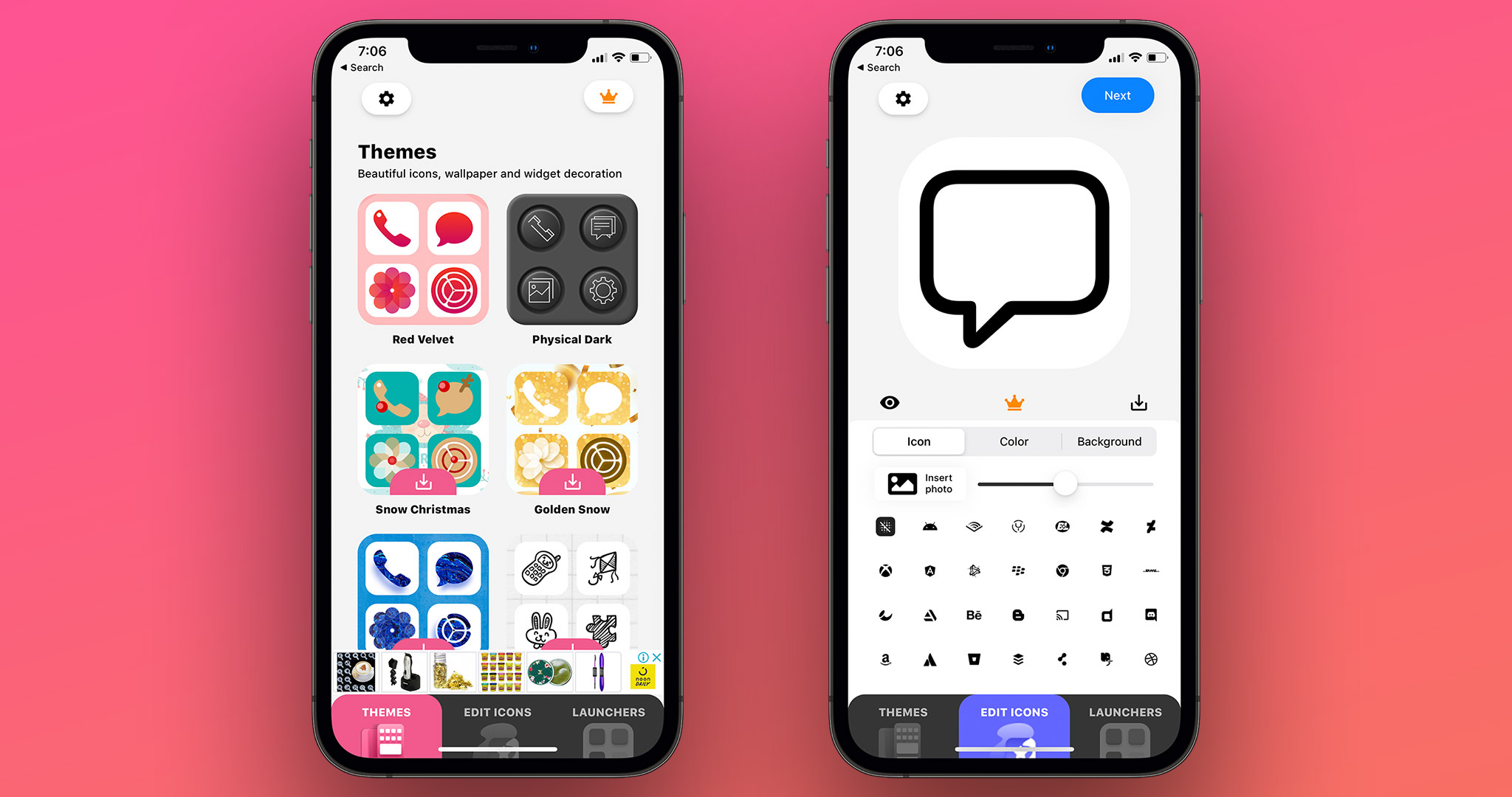
Icon Themer and Changer is much like App Icon Maker. Even though it offers pre-made custom icon packs, you can design your own icons with ease. And the process to do that is quite similar to App Icon Maker.
Albeit, it’s a tad better than that. After you create your own app icon, it redirects to Safari with the tap of a button from where you can add the icon to the home screen.
Despite that, the reason this app has earned a spot this far down the list is that it is infested with ads. These appear every now and then, which could be frustrating especially when you’re busy exploring the depths of your creativity. And getting rid of those ads may cost you some considerable bucks: $4.99 a month, $19.99 per year, or a $29.99 one-time-purchase.
How to create a custom icon using Icon Themer and Changer app
- Head over to the app.
- Tap on the Edit Icons tab at the bottom.
- Choose your desired glyph.
- Give the glyph a suitable color.
- You can also upload your own design by simply tapping the Insert Photo button.
- Finally, tap on the Next button and select the app you want to replace with your custom icon.
- Tap Confirm in the top right corner.
- Then, tap on the Create for Free button. (It’ll let you add the icon after playing an ad).
- The app will redirect you to Safari. There, tap the share sheet icon at the bottom and tap Add to Home Screen.
Icon Themer
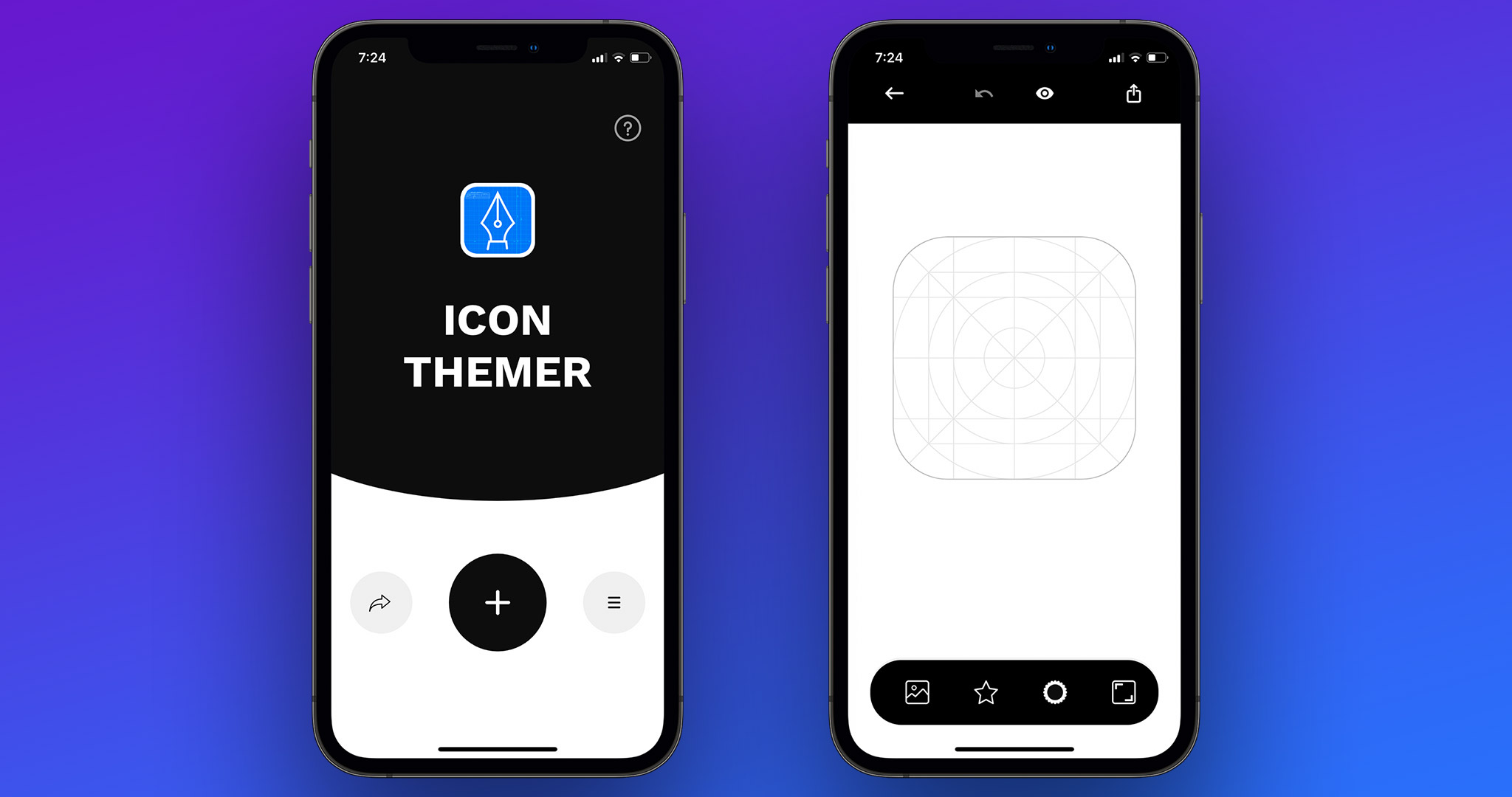
It would be an understatement to say that Icon Themer is the cleanest custom icon maker apps on the App Store. It offers a simplistic user interface without ads. The best part: all of it is served completely free. No in-app purchases as well.
Moreover, it offers more customization options than any other app on this list. For instance, with Icon Themer, you can easily give different shapes to your icons, add outlines to your icons, and more. There’s also a library of thousands of images and icons that you can search and use right within the app aside from the fact that you can easily add your own design elements to the custom icon by importing them from your photo library.
The benefits don’t end here. The app also lets you set the custom icon as a replacement for the current app on the home screen right away. It uses the same method to set the custom icon on the home screen as the previous app—it redirects you to Safari from where you can add it to the home screen.
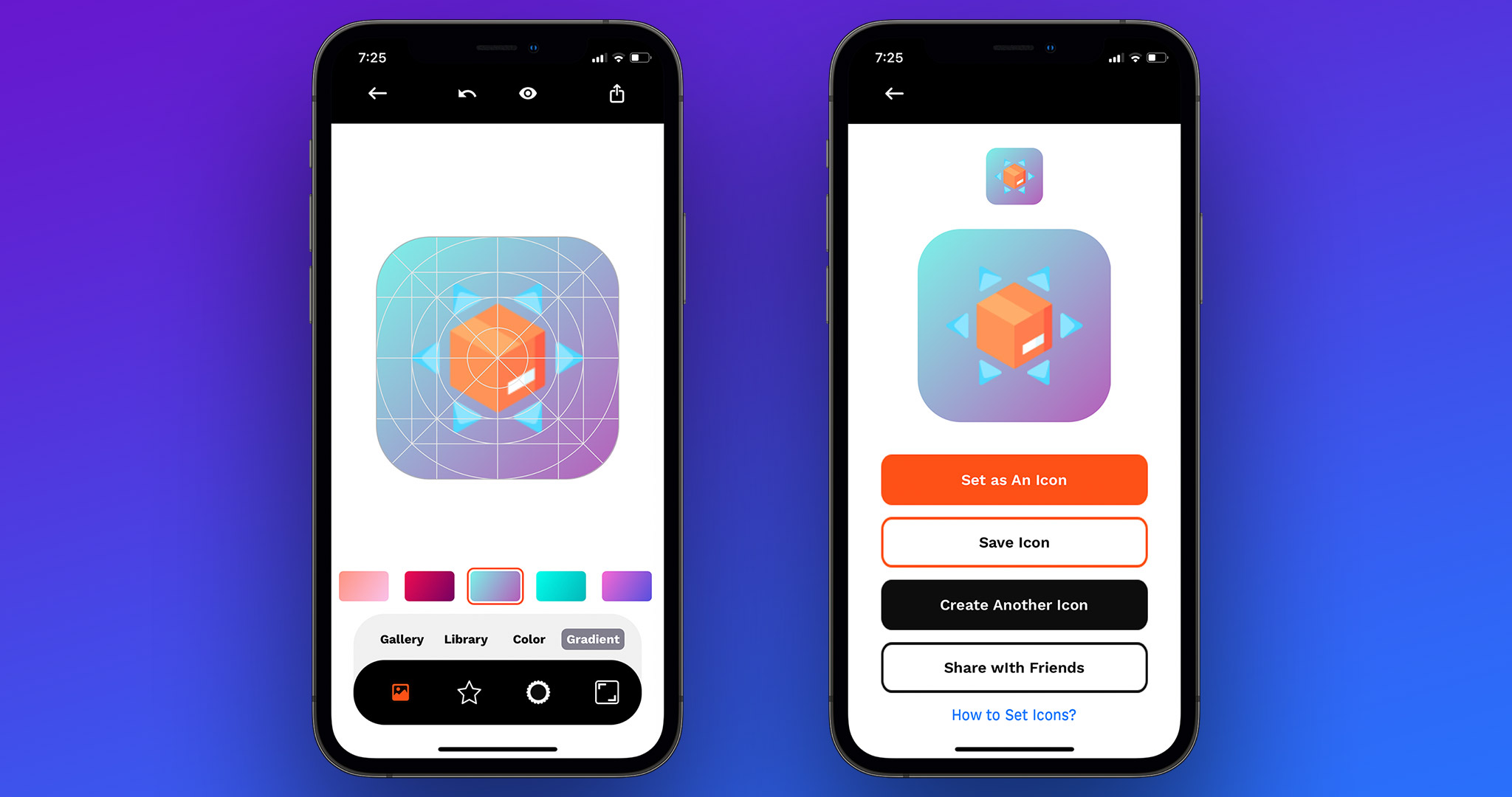
This process isn’t better than the Shortcuts process, especially if you’ve updated your iPhone to iOS 14.3, as tapping on the custom icon on the home screen doesn’t jump through the Shortcuts app and directly loads into the corresponding app.
Thankfully, you can also save the custom icon you designed within the app as an image to your photo library. Then, you can set it as a custom icon on your home screen using the Shortcuts app.
How to create a custom icon using the Icon Themer app
- Head over to the app.
- Tap on the plus button to initiate designing the icon.
- Tap on the Image icon on the bottom bar to choose an image from the gallery or the online library. You can also set the background as a solid color or gradient.
- Then, tap on the star icon to select a glyph either from your gallery or from the online library of glyphs. Select a color or gradient for the glyph.
- Then, tap on the floral circle on the bottom bar to set a frame if you want. Select the color or gradient you want to give to the frame.
- Then, select the shape you want to cut out from the middle of your icon. This way, you can create a custom home screen aesthetic based on the shape of the icon.
- Once done, tap on the share sheet icon in the top right corner. Among multiple options, tap on Set as An Icon.
- It will redirect you to Safari. There, tap the share sheet icon at the bottom and tap Add to Home Screen.
How to set a custom home screen icon using Shortcuts on iOS 14.3
iOS 14.3 brings along a lot of changes. One of the most notable changes is the ability to jump to an app directly without redirecting through the Shortcuts app when tapping a custom home screen app icon. That’s why, among all the ways you can set a custom app icon on the home screen, using Shortcuts is the most efficient.
Step 1 Step 2 Step 3 Step 4 Step 5 Step 6 Step 7 Step 8 Step 9 Step 10 Step 11 Step 12
Here’s how you can set a custom icon on the home screen on your iPhone using Shortcuts:
- Head over to the Shortcuts app on your iPhone.
- Tap on the plus icon in the top right corner.
- Tap Add Action.
- Tap Scripting.
- Tap Open App.
- Tap on the faded Choose button and select the app of whose icon you want to replace with your own custom icon.
- Tap the three dots in the top right corner.
- Tap Add to Home Screen.
- Enter the name for the icon you want to be displayed on the home screen.
- Then, tap the icon beside the name field and tap Choose Photo.
- Finally, tap Add in the top right corner of the screen.
- Repeat for every icon.
Limitations to the Shortcuts method
While the Shortcuts method may be the best way to set a custom home screen icon on your iPhone, it isn’t perfect. And even though the imperfections are inconsequential, you might want to reconsider adding custom icons to your home screen just because of them.
There are two major limitations relating to how the process works. First, the custom icons you set using this method won’t show notification badges. So, if you’re reliant on icon badges in daily usage, you should probably hold off until Apple adds said functionality.
Second, when you open an app, the Shortcuts app displays a notification that you did so, which can get pretty annoying fast. There are a bunch of workarounds to avoid the Shortcuts banner notification, but most of these do not work starting iOS 14.3 and the ones that do work are too daunting.
Finally, there is no way to set custom icons to your home screen in a batch. You’ll need to perform the necessary steps for every icon on your home screen, which may take up a lot of your time.
Final Thoughts
Adding custom icons is all the rage right now, even months after Apple launched iOS 14. Thankfully, it seems Apple is finally letting down its guard and allowing people to customize their iPhones; especially since iOS 14.3 brought along unhindered custom app icon initiation.
Which custom icon maker app do you use to create your own custom icons? Let us know in the comments section below.
Note: This story contains affiliate links that may earn The 8-Bit commissions on successful purchases to help keep the site running.