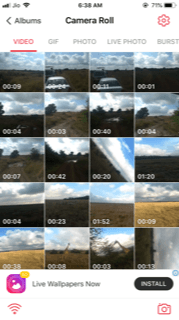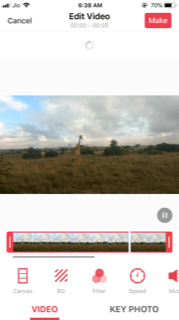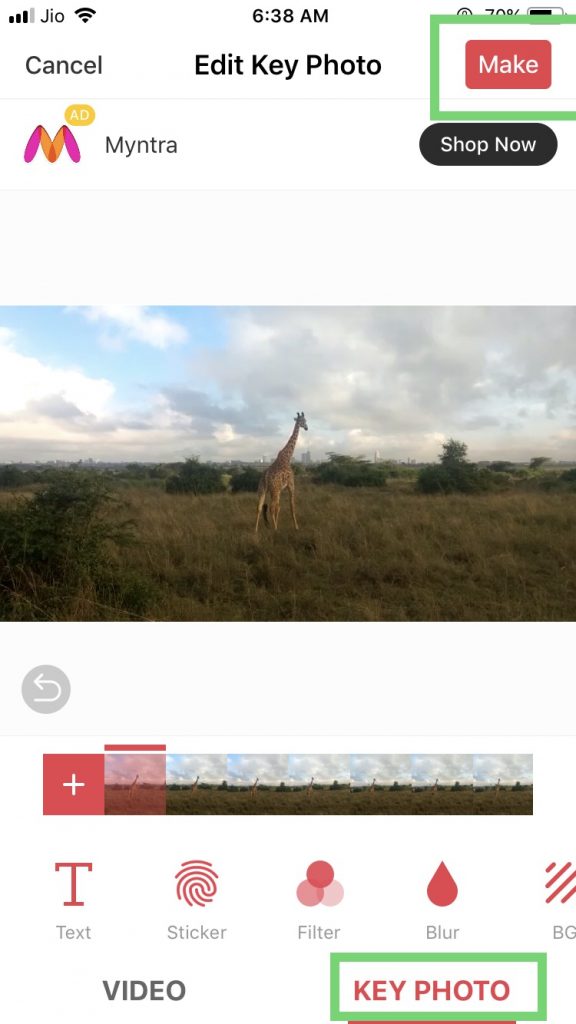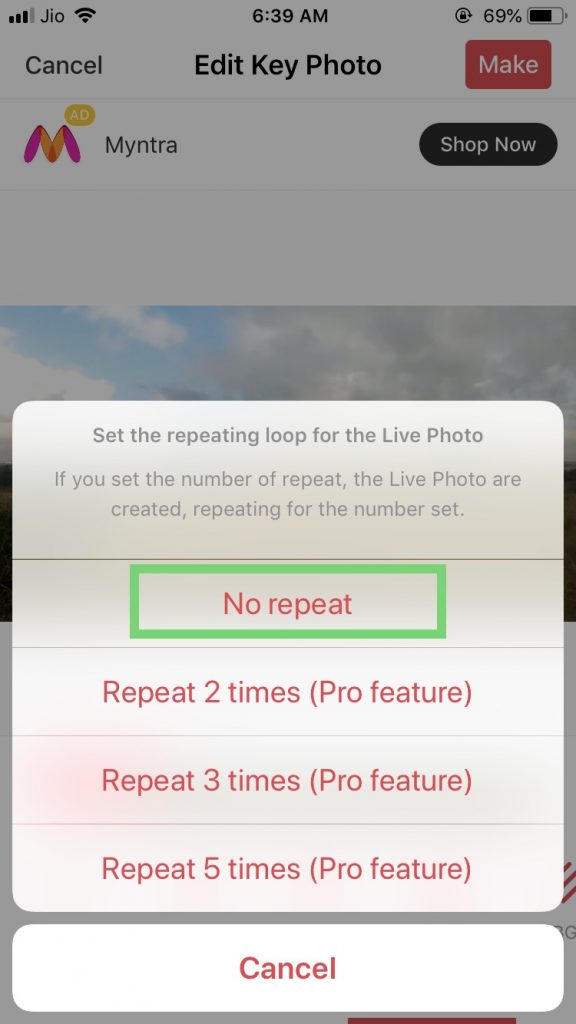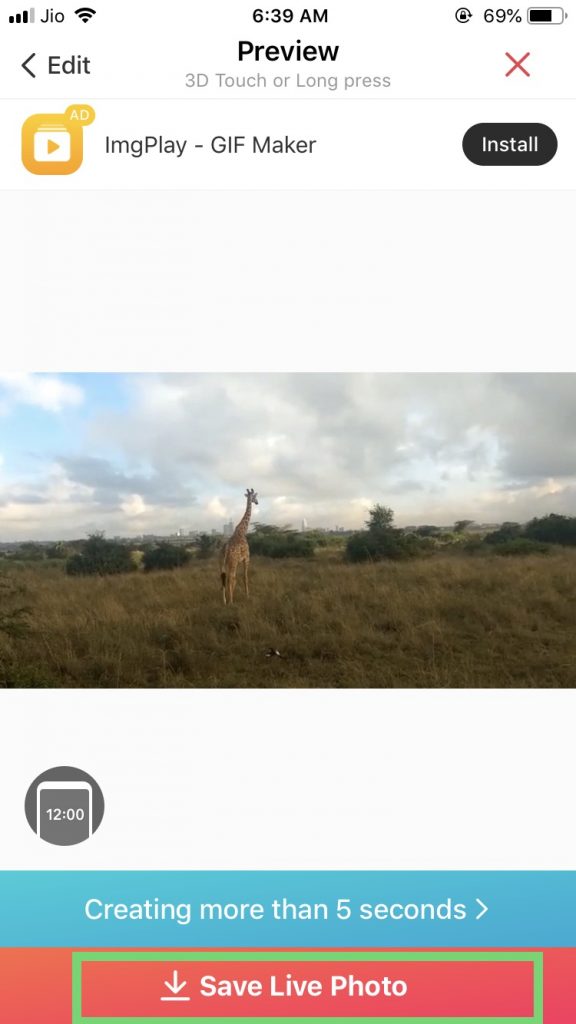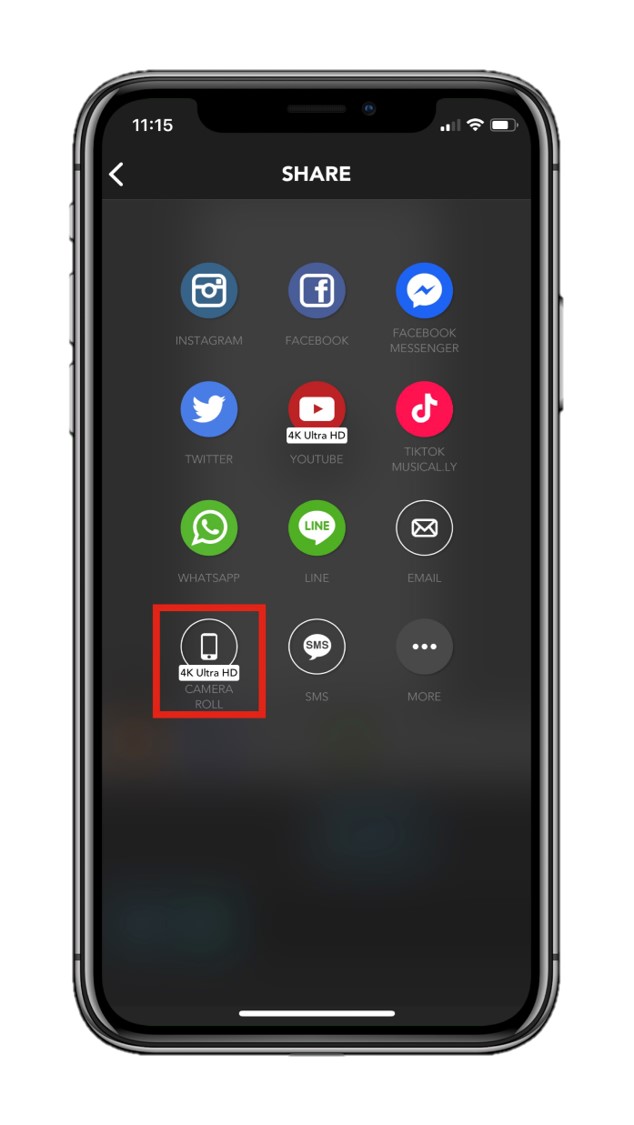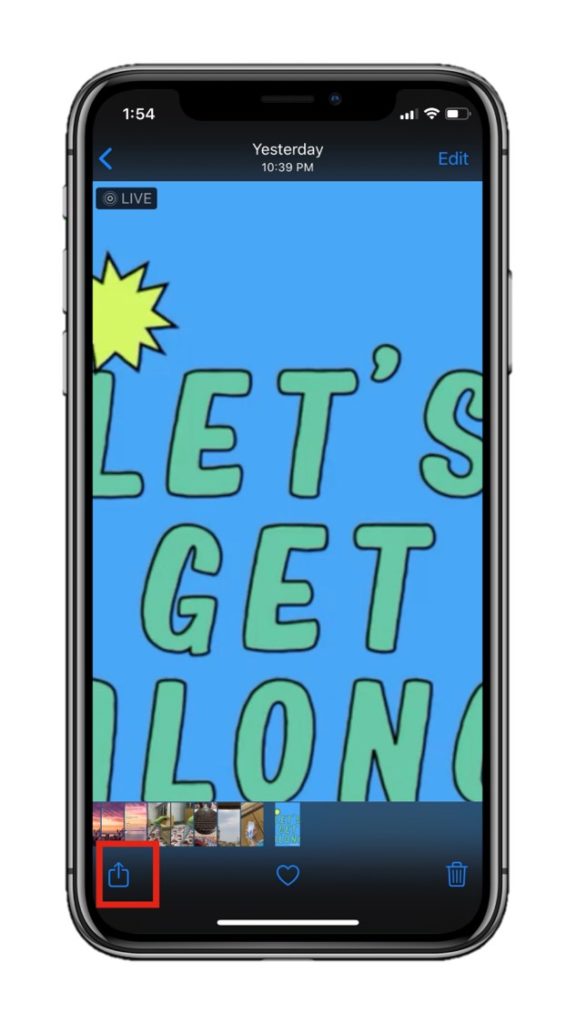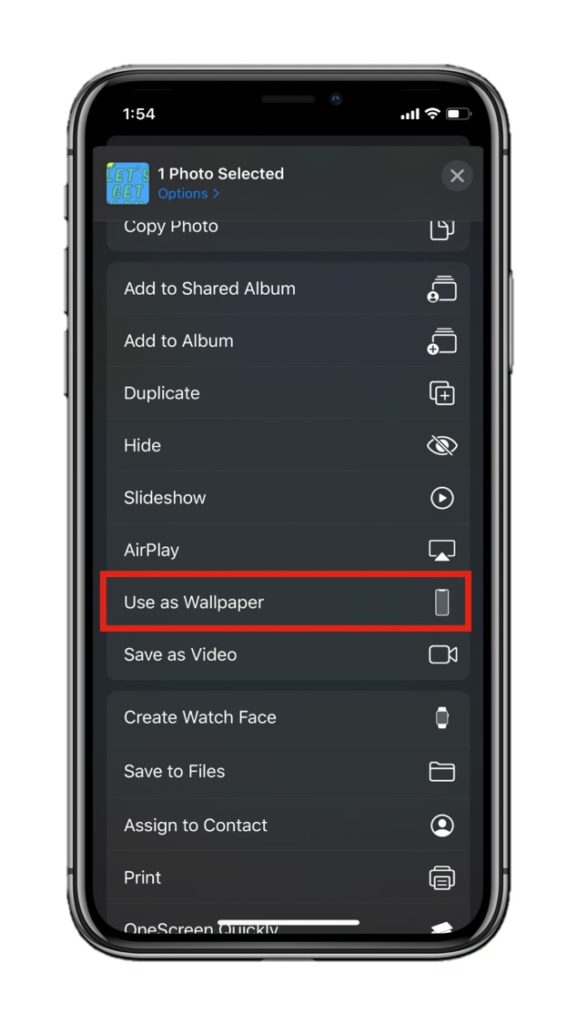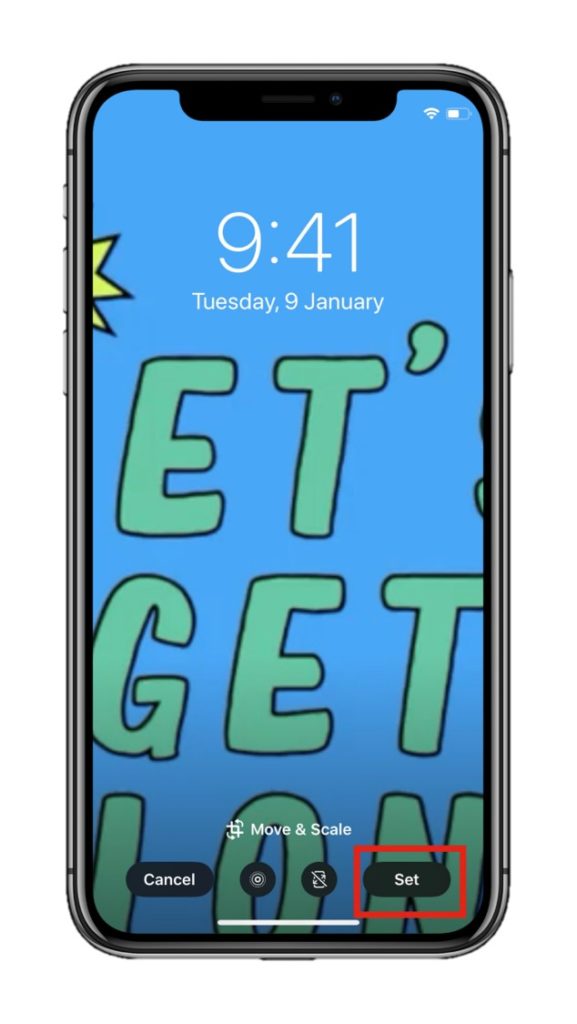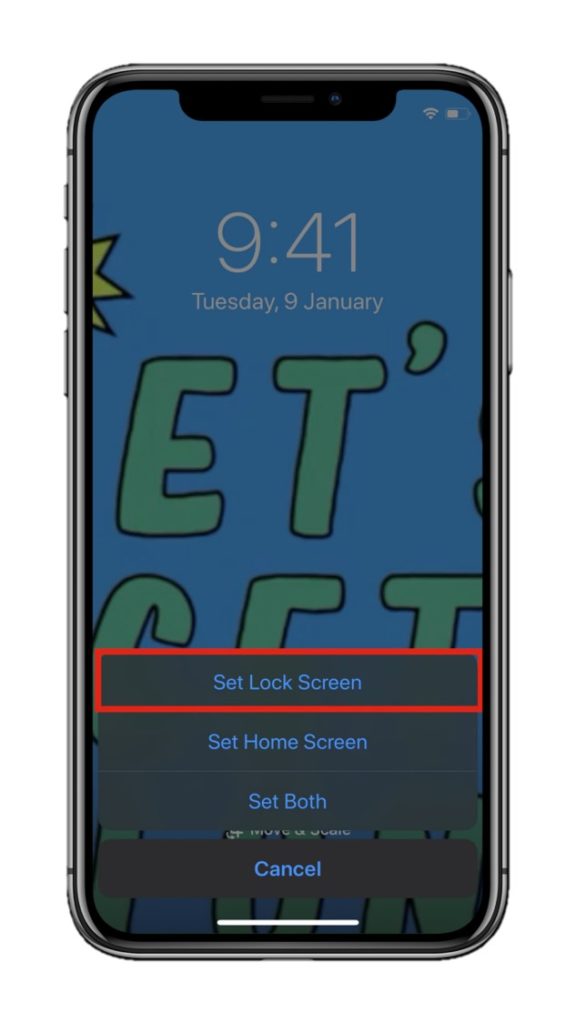Looking for ways to make a video your lock screen on iPhone?
You’ve come to the right place!
Using one of the methods featured in this post, I was able to create a beautiful lock screen like this on my iPhone:
But making a video your wallpaper isn’t as simple as setting a photo as your wallpaper.
Apple doesn’t allow making a video your lock screen on iPhone due to security reasons. As a result, the only option is to convert the video into a Live Photo.
Keep in mind, though, that a Live Photo only animates on the lock screen on iOS devices from the iPhone 6S and further. Devices older than that aren’t supported.
For wallpapers that animate on the home screen, though, you should try applying dynamic wallpapers that Apple itself provides within Settings.
Setting a video as a lock screen wallpaper on iPhone involves two steps:
- Converting a video to a Live Photo
- Setting the Live Photo as an animated lock screen wallpaper.
Nevertheless, here are some really simple methods to set a video as lock screen on iPhone. Each method is an app you can download from the App Store.
Method 1: Using intoLive
This method involves using an app called intoLive that automatically converts a video into a live photo; probably in just a few taps.
The newly generated Live Photo can then be set as a lock screen wallpaper using iOS’ native wallpaper setting interface.
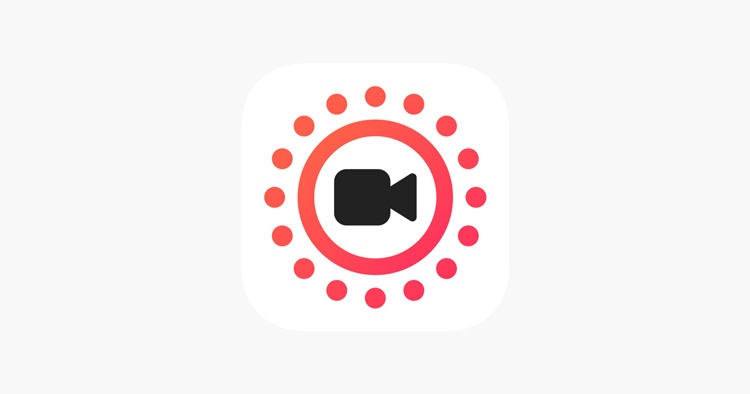
But, certain restrictions that this app imposes may stop you from getting the desired output.
The free version of the app, for instance, lets you set only a 5-second live photo no matter how long the video is.
To make up for that shortcoming, IntoLive offers a way to add filters and allows you to edit your live photos before setting them as live wallpapers.
It’s an impressive addition, as layering a wallpaper with a filter personalizes it.
If you think about it, this app lets you set a video as a background on your iPhone in a single tap.
Very few apps can do that.
- Download IntoLive for iOS
How to make a video your wallpaper super-quick using intoLive
Step 1 Step 2 Step 3 Step 4 Step 5
- Open IntoLive on your iPhone.
- Choose a Video or GIF. On opening the app, it will ask for permission to access your photo library. Tap on “Allow” on prompt. Then, choose from a video or a GIF that the app already segregates for you into its viewfinder.
- Edit the Video. Choosing the video will lead to a screen with a thumbnail slider and some editing options. You can use the video slider to select the part of the video you want as a live photo. For free users, you only have an option to select a clip of 5 seconds. Via in-app purchase, although, you can gain an ability to select longer pre-set durations.
- Select thumbnail. Select the thumbnail you want from the clip you chose in the step before. It’s under the “Key Photo” tab. The thumbnail will later be a placeholder for your live photo.
- Tap on “Make”. Once you’ve made sure everything is set, tap on the “Make” button at the top right corner of the screen.
- Choose whether to repeat or not. Choose from four options of repeating the live photo. Free users get no repeats while pro users get up to five.
- Save Live Photo. This is the last step. Save the live photo that the app generated for you by tapping on the “Save live photo” button. On doing that, the photo will immediately get saved in the camera roll.
Method 2: You can also make a video your lock screen wallpaper using Live Wallpaper Maker 4K
There is a bevy of apps on the App Store that claim to provide the functionality that lets you make a video lock screen.
However, only “Live Wallpaper Maker 4K” provides what people actually want.
The main benefit of setting a video your lock screen on iPhone is that it makes the lock screen more alive. This may hold true especially when the videos are longer.
For instance, a video of Tony Stark summoning the Iron Man suit and flying away in it on your lock screen, though lengthy, may look stunning.
Also, if you find a video as such, hit me up, please.
However, apps like intoLive—which I’ve mentioned above and that most people recommend while making a video your lock screen—let you convert videos into Live Photos that are only 5 seconds long.
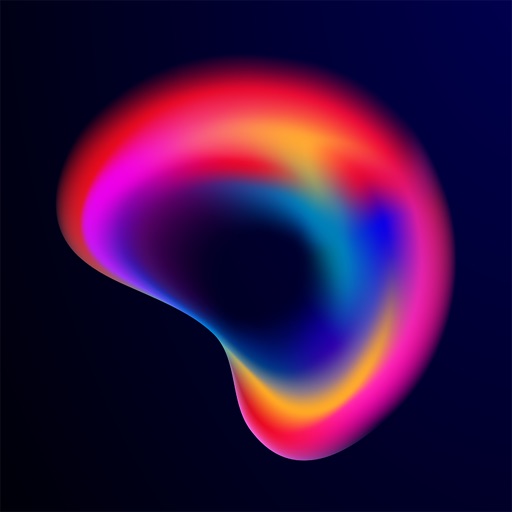
There’s only so much Tony Stark can do on your lock screen in 5 seconds, right?
Thankfully, “Live Wallpaper 4K” is different in that it allows you to set Live Photos that are longer than 5 seconds.
For comparison’s sake, I converted a video that was 29 seconds long.
Sure, the app is named inherently weird. It seems inauthentic from the outside. But I’ve tested it so you can rest assured that it at least gets the work done.
Moreover, the app also has a simple interface and offers additional live wallpapers of its own if you’re having a hard time curating one yourself.
The only catch is that you are only allowed one conversion per day in the free plan.
You will have to subscribe to a rather expensive plan to convert more than one video into a live wallpaper.
But the app also offers a workaround to this limitation—watch an ad.
How to make a video your lock screen wallpaper using Live Wallpaper Maker 4K
Converting a video to a Live Photo is the first step towards setting it as a wallpaper on the lock screen. This app makes it easier to do that.
Note that, however, unlike intoLive, this app doesn’t offer additional customization options besides trimming the video before converting it to a Live Photo.
You can further change the orientation of the video at best.
Note that, in order for the lock screen wallpaper to look as if belongs, make sure the aspect ratio matches that of your iPhone’s screen beforehand. The iPhone 11 Pro/Max, XS/Max, and the iPhone X has an aspect ratio of 19.5:9, for instance.
That said…
1. Tap on the Live Photo and Video icon morphed together
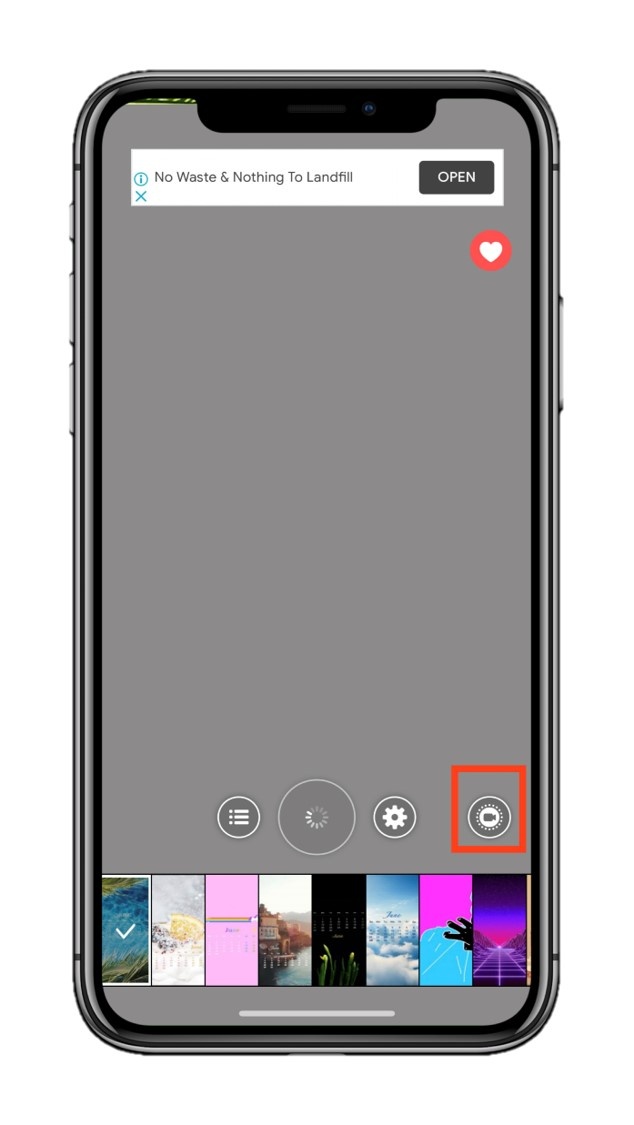
Upon tapping, the app will show a list of videos you already have in your camera roll. Select the video you want to ultimately set as a wallpaper on your lock screen.
A grabber will appear that allows to trim the video to your liking.
2. Trim the video
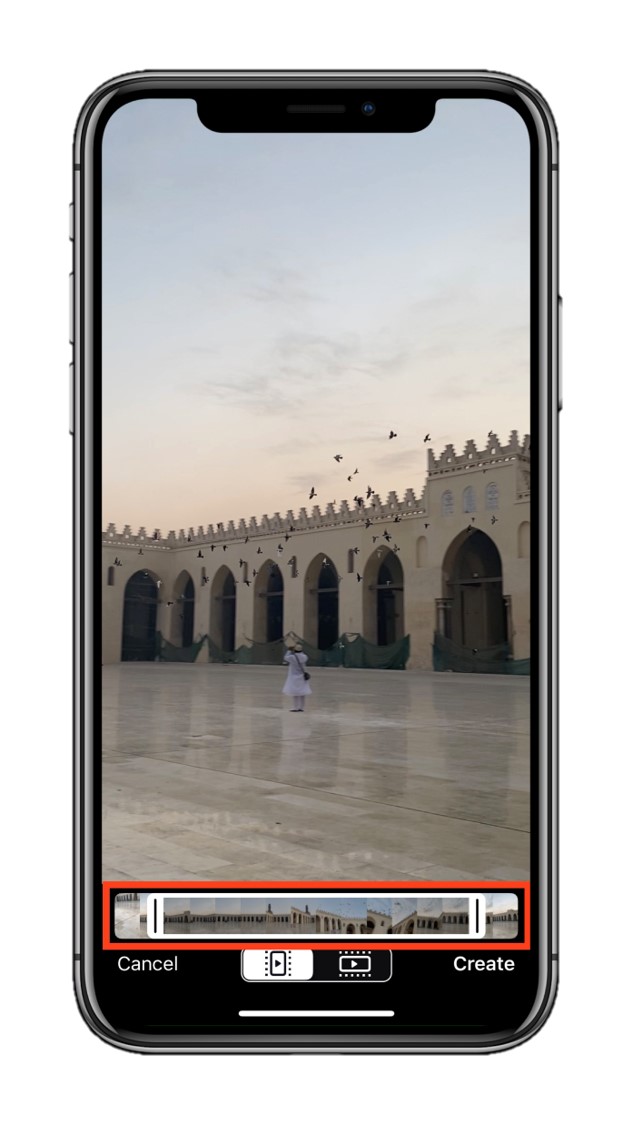
Trim the video to get the desired output. Make sure it includes the element that oozes wonder each time you long-press on your lock screen.
In this step, you can also choose if you want to convert the video in either portrait or landscape modes.
3. Tap on “Create”
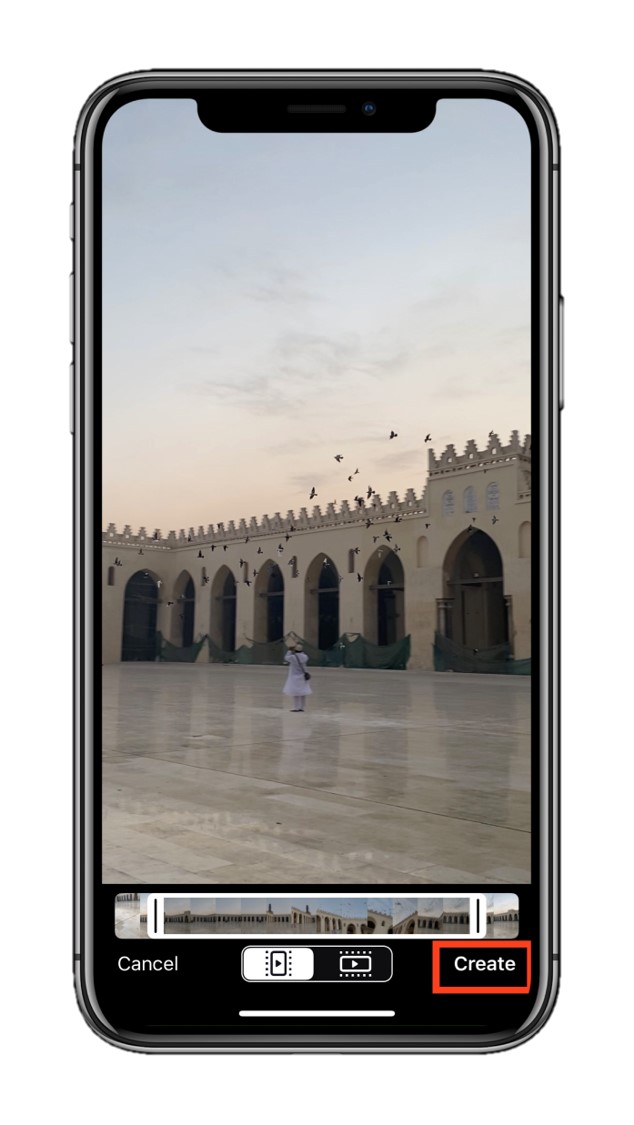
Tap on the Create button.
The app may take some while to convert the video to a Live Wallpaper. Don’t worry, though. That’s normal.
4. Tap on “Save”
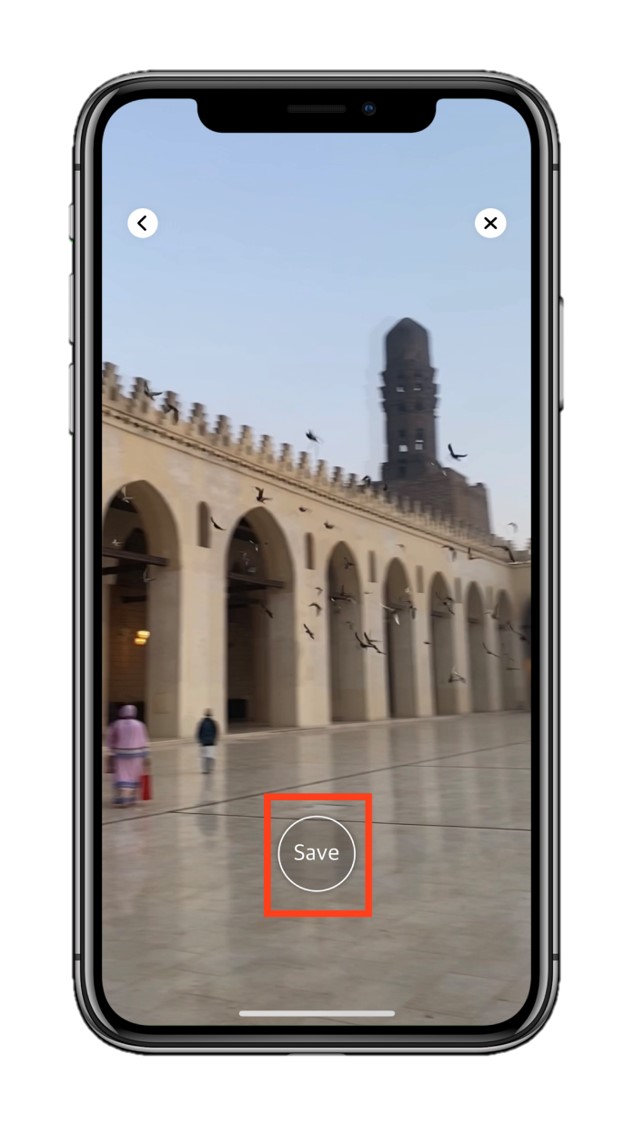
Once the video is done processing, the app will offer you a preview of the converted Live Photo. Long press on the screen to check if it works as intended.
Then tap on Save. The video will be added to the camera roll on your iPhone.
Method 3: Using PicPlayPost
PicPlayPost is yet another app that allows you to convert videos into Live Photos which can be then used as animated wallpapers on the lock screen.
The app is essentially a video editor with minimal editing options. However, it also has an hidden option that lets you convert a video to a Live Photo while exporting it.
It’s worth noting that as compared to other apps in this list, PicPlayPost offers additional editing options like adding voice-overs, stickers, filters, attaching a watermark, and more.
This way, you get better control over how the Live Wallpaper turns out in the end.
Note that the free version of PicPlayPost adds the app’s mandatory watermark on converted videos. And since watermarked live wallpapers aren’t a good look on a lock screen, you might want to pay for the app’s subscription.
PicPlayPost offers a myriad of aspect ratios you can create the video in.
If you have an iPhone X, XS, XS Max, or an iPhone 11; you should choose the 9:19:5 aspect ratio. Having made that clear, here’s how to make a video your wallpaper.
- Download PicPlayPost from the App Store.
How to put a video as a wallpaper on iPhone 8/X/XS/11 using PicPlayPost
Converting a video into a Live Photo using this app is quite easy, albeit with a slightly lengthy process.
1. Create a new project
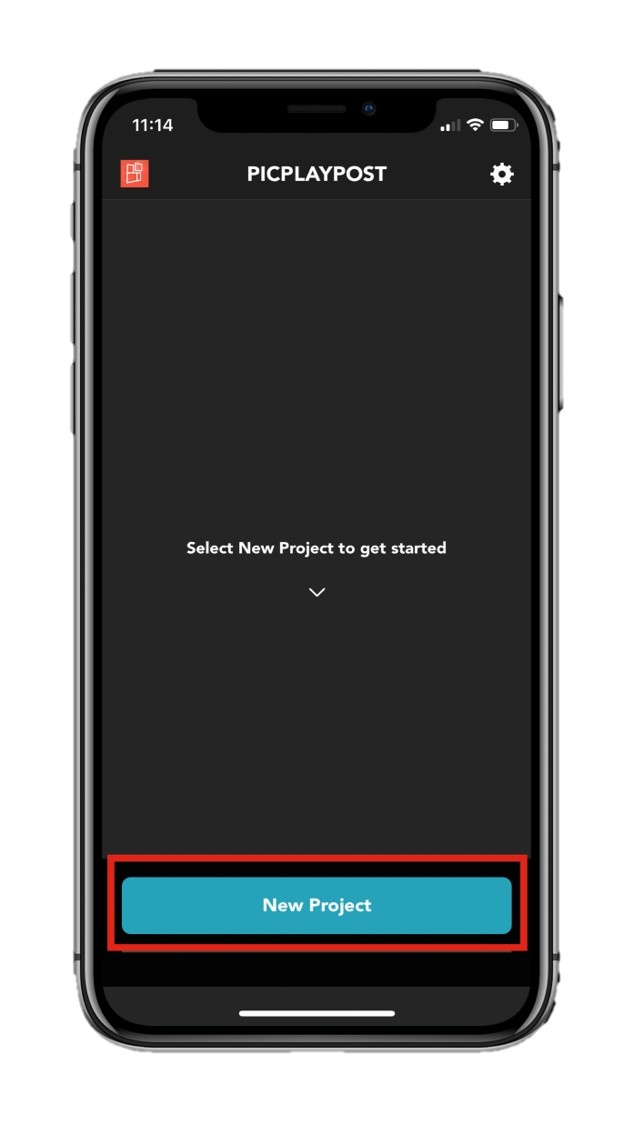
After completing the initial setup process within PicPlayPost, tap on the New Project button at the bottom of the screen.
2. Select the project type
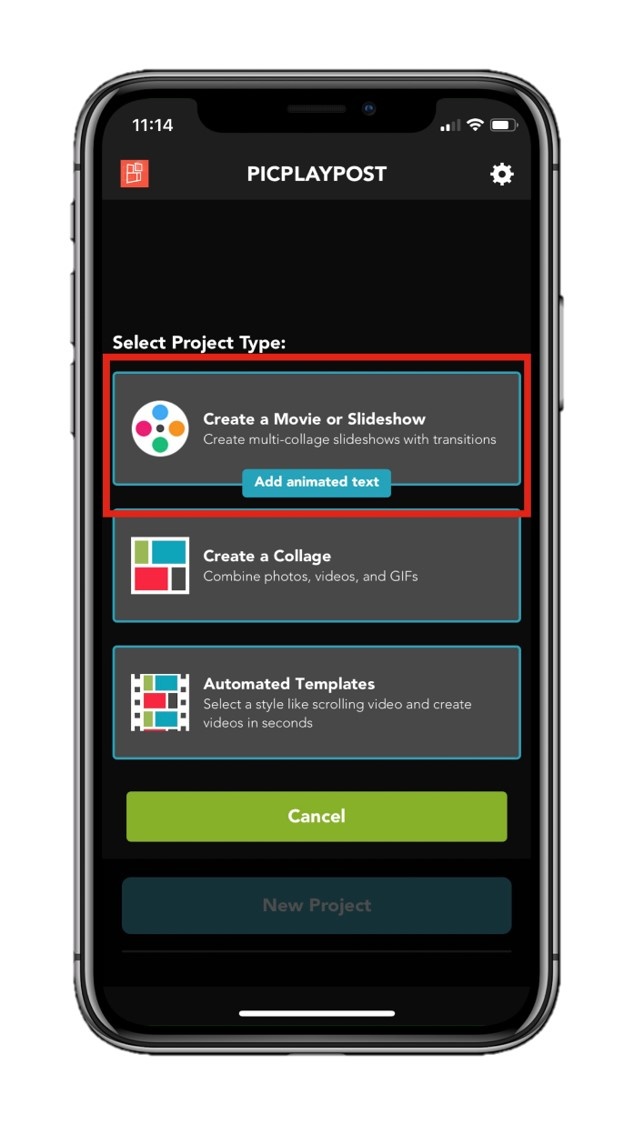
After tapping on the “new project” button, the app will show you some options for editing the video. Tap on “Create a Movie or Slideshow.”
3. Select ratio
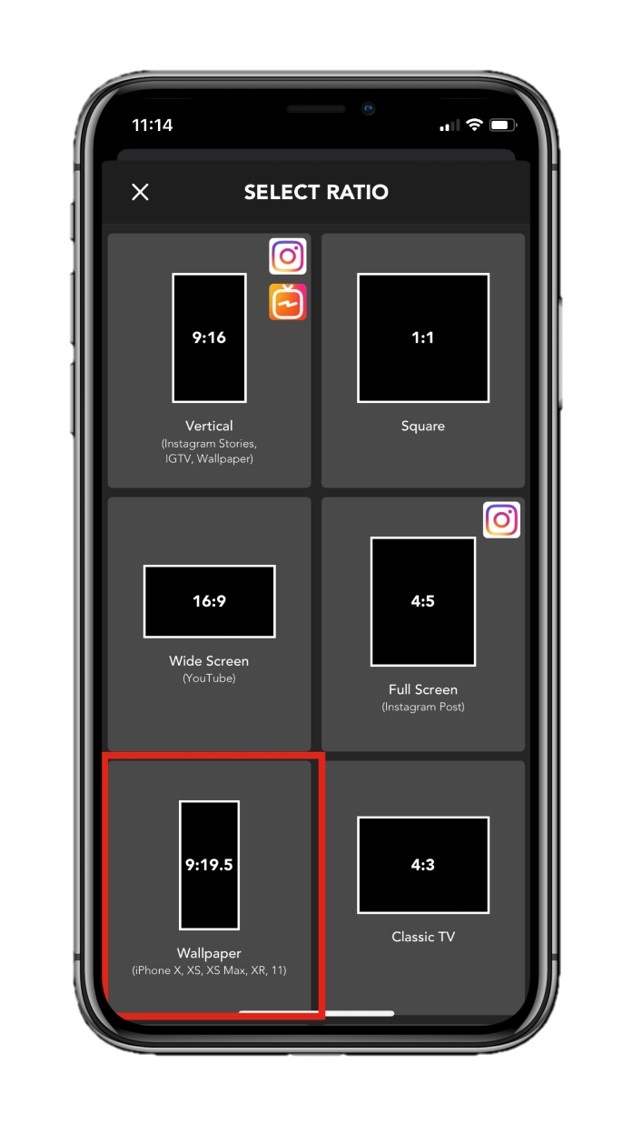
Like I’ve said before, select the 9:19:5 aspect ratio for iPhones with a notch. For iPhones with bezel displays, choose the 9:16 aspect ratio.
4. Add a video to edit
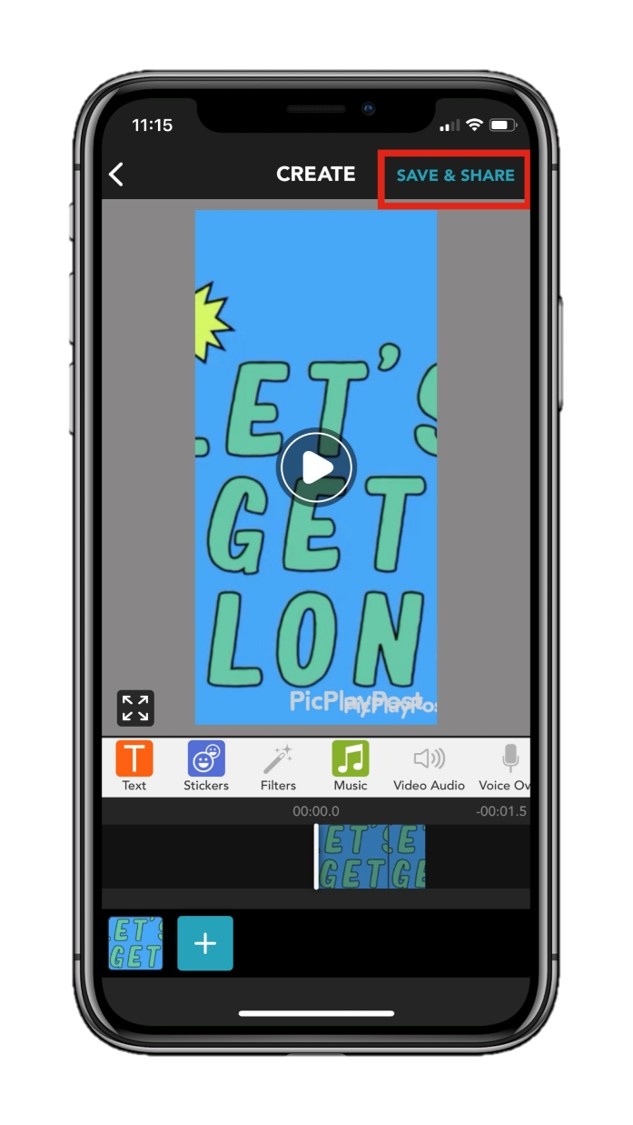
This is the step where you need to add a video that you want as a wallpaper on your lock screen. PicPlayPost also allows you to natively download GIFs from Giphy.
In order to add a video, tap on the “Plus” icon in the bottom left corner of the screen at this step.
5. Choose Layout
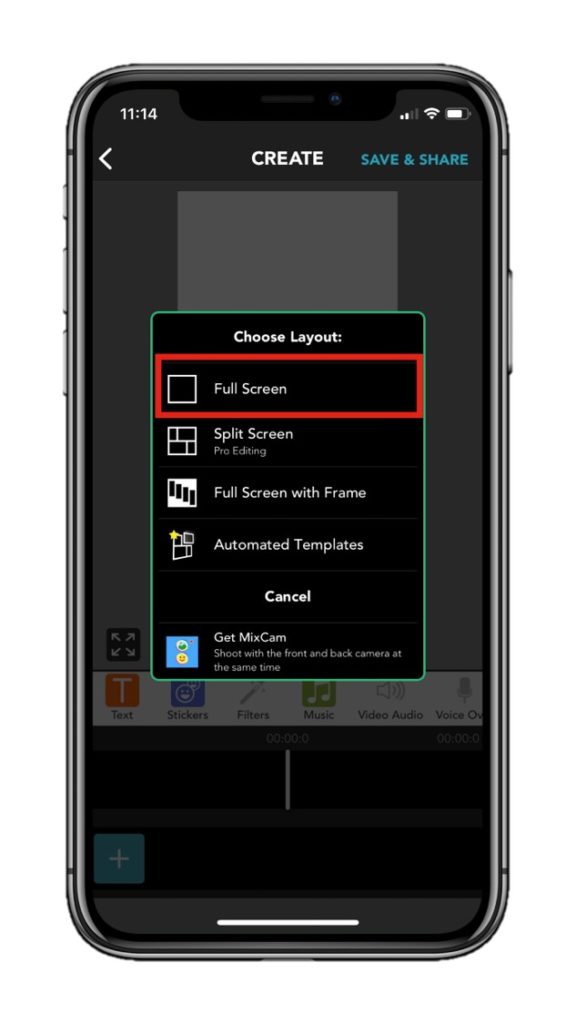
Choose the Full Screen layout.
6. Choose the video
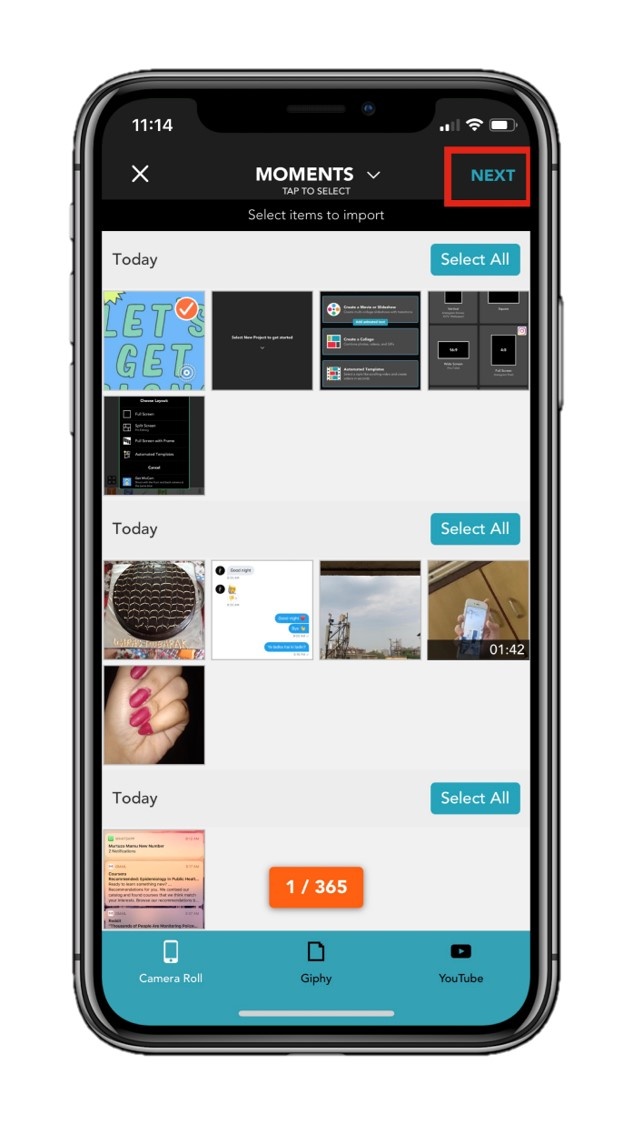
There are three tabs, each containing different sources you can import your video from into the app. Tap on the Camera Roll tab and select a video you want to convert. Likewise, tap on the Giphy tab if you want to edit a GIF from Giphy.
Then, tap on Next.
7. Save the Video
Tap on Save and Share Tap on the “Camera Roll” option
Make the desired adjustments to the video if you want. Then tap on Save and Share at the top right corner of the screen.
Then, tap on the Camera Roll option. Lastly, select the Live Photo/Wallpaper option on the popup that appears.
Setting the converted video as a live wallpaper:
Step 1 Step 2 Step 3 Step 4
- Tap on the share sheet icon on the live photo in the Photos app on your iPhone.
- Tap on Use as Wallpaper.
- Adjust the wallpaper. Then, tap on Set.
- Tap on Set Lock Screen.
Tip: You may be able to hide the watermark from the PicPlayPost app by adjusting the Live Photo in the wallpaper setting interface. Try that!
Conclusion
These were the three methods using which you can make a video your wallpaper. There are other apps as well that offer this functionality. But a lot of them aren’t even worth mentioning.
There’s yet another app called “Video to Live Photo Wallpapers” that exists for the very purpose of converting a video into a wallpaper; evidently, as the name suggests. However, I couldn’t recommend it because it’s excruciatingly paywalled.
It only allows you to create 3-seconds Live Photos in the free version.
Moreover, it watermarks the Live Photo. And trust me, a watermarked wallpaper on your lock screen will make your iPhone seem kind of disoriented.
The subscription that wavers all those limitations is also vehemently expensive at around $3 per week considering it’s just a conversion app.
If only it wasn’t highly paywalled, it would’ve ended up being the go-to app for a lot of people owing to its editing features and extended functionality.
Also, because unlike similar apps, it’s explicitly purposed to convert videos into Live Photos.
Which app do you use? Drop us some recommendations in the comments section below.
The 8-Bit is not associated with any of the products listed in this article. As a result, editorial content remains unaffected.
Note: This story contains affiliate links that may earn me commissions on successful purchases to help keep the site running.