For too long, the default iOS keyboard didn’t let you search for emojis right within. It was one of the major reasons I felt Google’s Gboard had a better chance with emojis. Thankfully, iOS 14 proves me wrong.
With iOS 14, Apple really listened to what users wanted and delivered accordingly. We got the new ability to add beautiful widgets to the home screen, reply to messages, stow away unused apps in the App Library, watch an Apple TV+ series while working on a spreadsheet using picture-in-picture, and much more. In other words, iOS 14 is a powerhouse of new features. And emoji search functionality within the default keyboard is one of those.
Why is emoji search functionality so important, you may ask? It’s especially handy while typing. You see, when you’re in a texting conversation with someone, you need to reply soon in order to keep the conversation interesting. While you can type fast, adding an emoji up until now using the default iOS keyboard was downright slow.
You’d have to scroll through endless streams of emojis and nitpick which one you might want to use. Sure, iOS’ predictive suggestions above the keyboard helped a lot, but it was limited in terms of the diversity of emojis. Being able to simply search for an emoji quickly and get relevant results makes all the difference.
That said, here’s how to search for an emoji while typing on the default iOS keyboard:
How to search for emoji on your iPhone’s default keyboard on iOS 14
Emoji search functionality is a new default feature that comes along with the default iOS keyboard on your iPhone with iOS 14. So, you won’t need to go through any additional settings. It’s as simple as it can get.
Tip
Try searching with the term “duck” and let us know the first emoji that pops up. 😉
- Open any app that uses the keyboard—Notes, Messages, WhatsApp, etc.
- Tap on an empty text field:
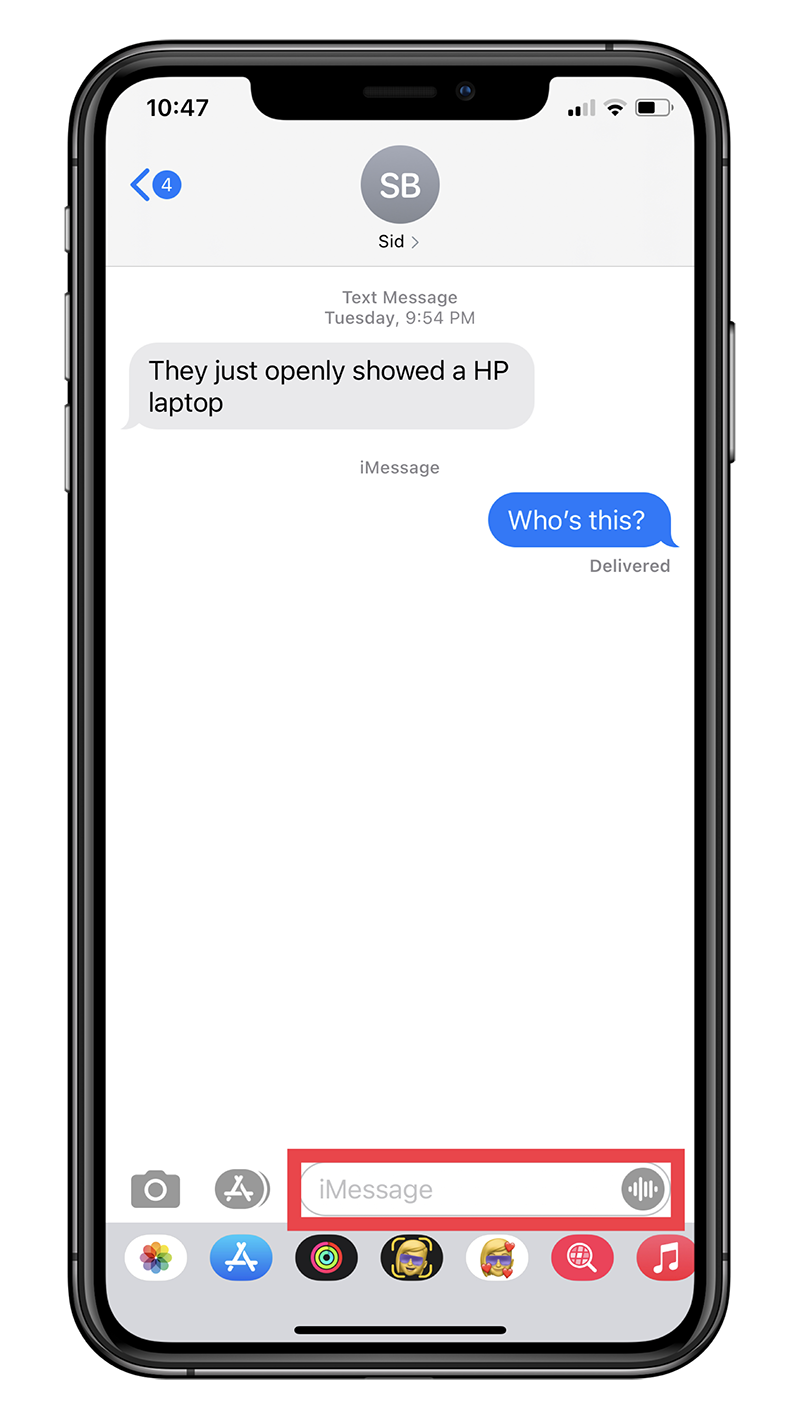
- Then tap on the emoji icon in the bottom left corner:
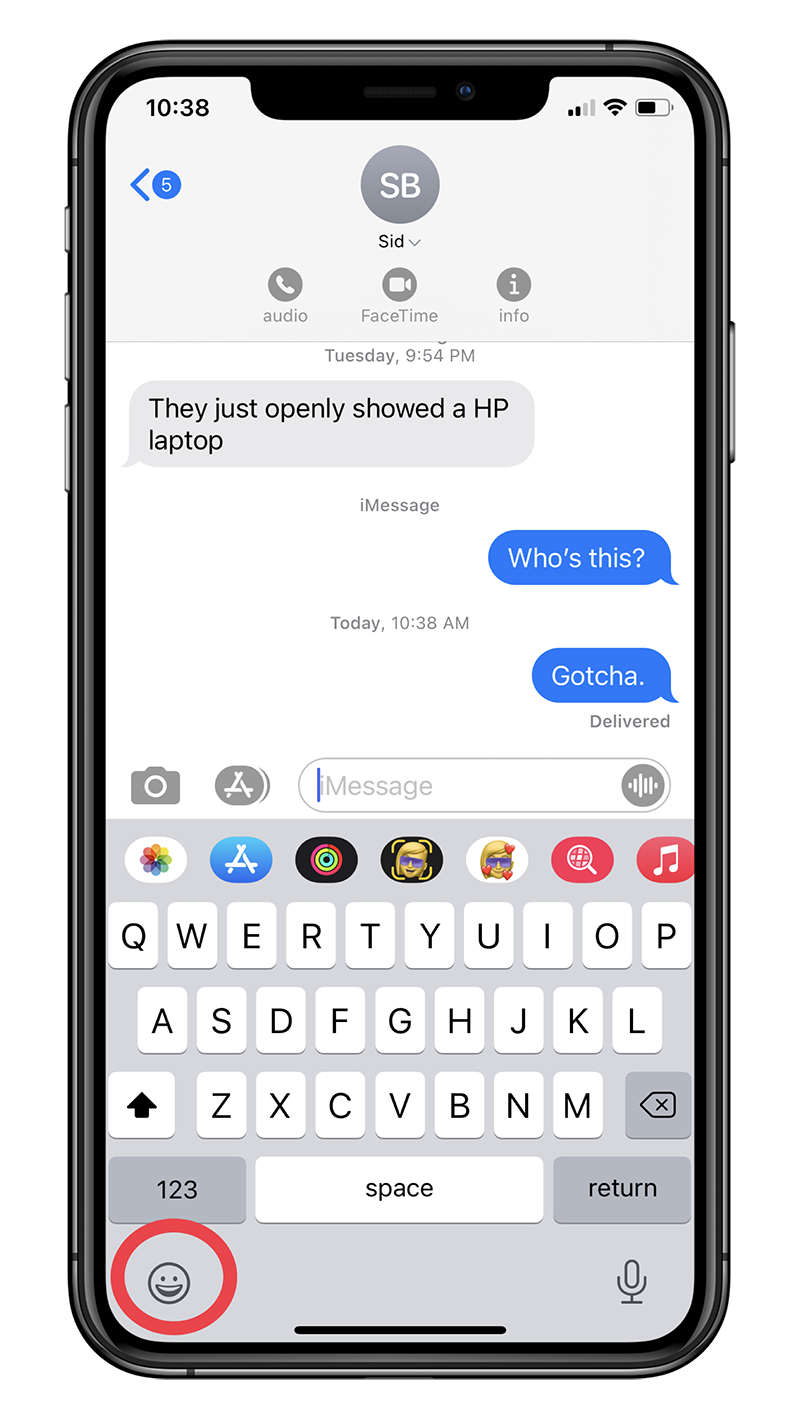
- Tap on the search field right above the keyboard:
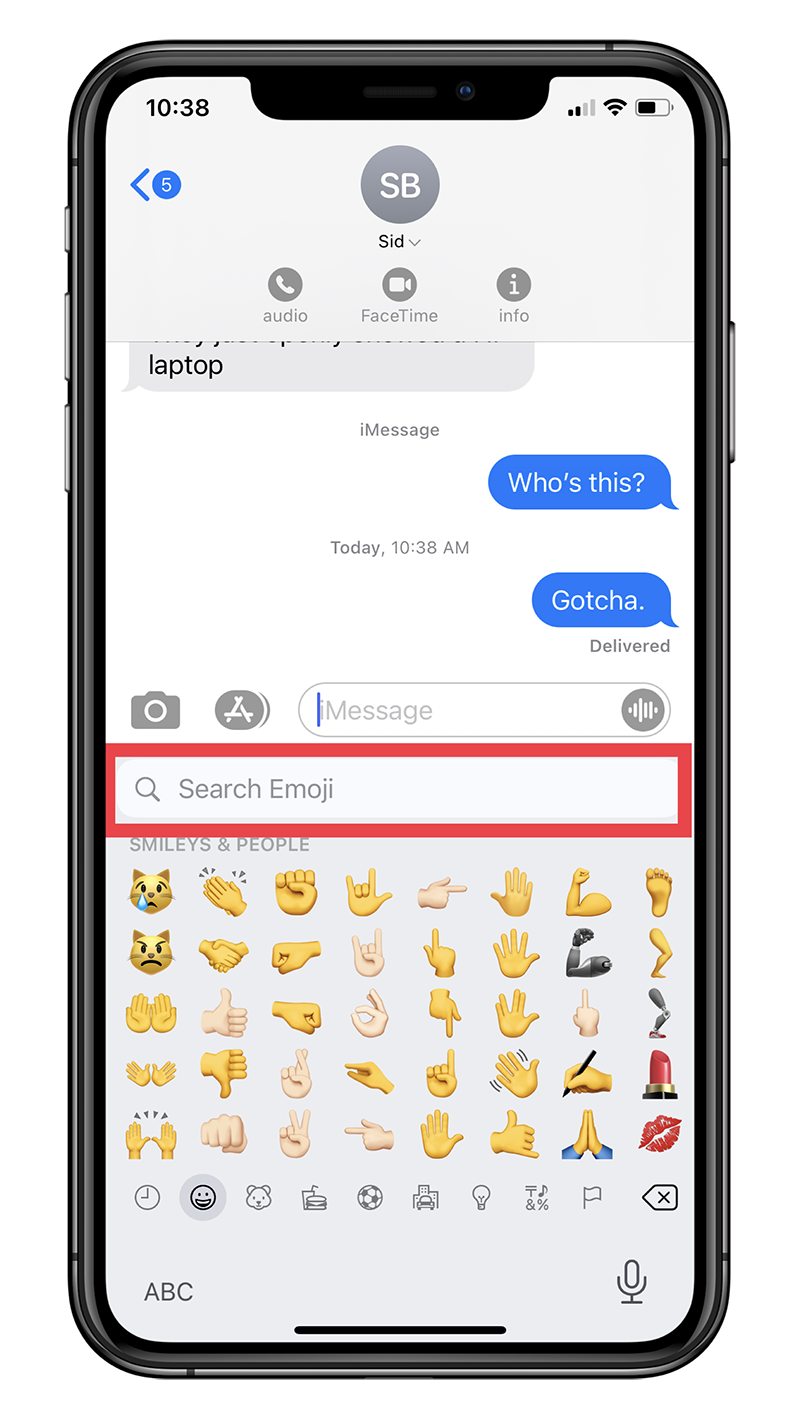
- Type the reference to the emoji that you want to send:
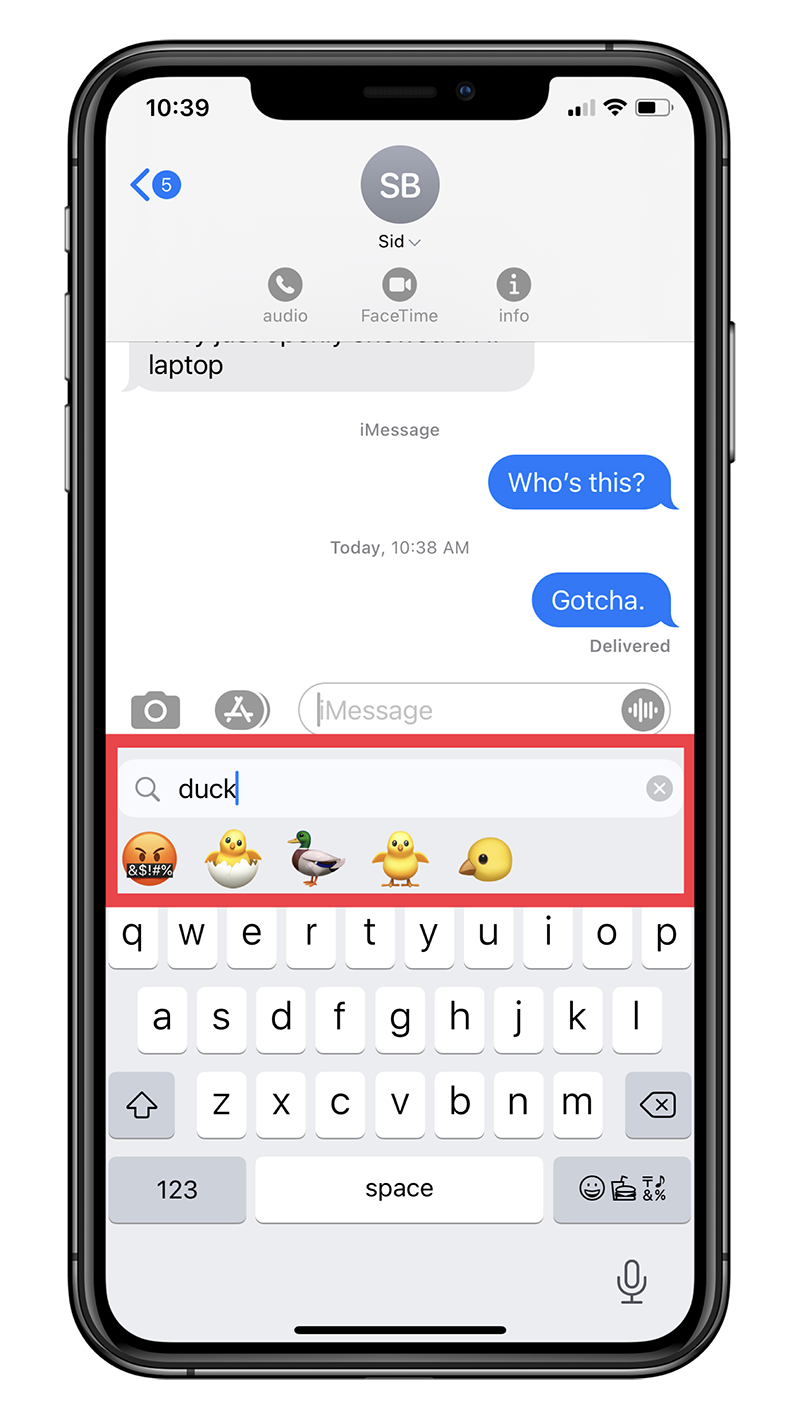
- Choose among the emoji search results and tap on it. It will appear in the text field:

It’s that simple. You should be able to search for almost any emoji using different search terms. Often times, you’ll be surprised at what pops up first. But the results are all relevant.
