iOS 13 introduced a ton of interesting features. And among those features, Apple announced Memoji support for all the iPhones and iPads having a processor greater than the A9 chip. This means that eligible devices can now dabble with the basics of Apple’s own version of emojis.
You can design your own emoji’s with eccentric detail and use them as profile pictures and as stickers that you can send universally using iOS’ new keyboard.
While we’re at the topic, you can also assign Memojis to contact profiles in the Contacts app. It’s a neat implementation of Memoji, allowing you to better distinguish between your contacts with seamless icon design.
Here’s how to set Memoji’s as contact profiles in the Contacts app on your iPhone and iPad running iOS 13.
How to set memoji as a profile photo
There are three places where you can set a memoji as a profile photo for yourself. You can also set your personal images and regular emojis as a profile photo if memojis don’t speak to you (pun intended). But for now, let’s work with memojis.
How to set memoji as a profile photo through Messages
The Messages app in iOS 13 got a minor redesign, allowing you to see contact profile photos right from the Messages list. Owing to that, you can now also set your own profile photo that you can choose to be shown automatically to the sender. Seeing a list of messages with profile photos seems more aesthetic and functional than seeing only a plain list with the name of the sender.
That said, here’s how to set a memoji as a profile photo within Messages.
- Open the Messages app on your iPhone
- Tap on the Edit button on the top left corner of the app on the Messages screen.
- Tap on Edit Name and Photo when the popup appears.
- A flash screen will swoop in from the bottom. Tap on Choose Name and Photo.
- The app will give you some profile photo suggestions. Ignore them and tap on the three dots enclosed within a circle beside those suggestions.
- Under the Memoji section, tap on the Plus (+) icon to create a new Memoji.
- You can also choose from among the different preset Memojis that Apple offers by tapping on the “See More” label:

- Once you tap on your desired Memoji, it will allow you to choose among different expressions for that memoji. If you have an iPhone with FaceID, you can also record your own expressions into the Memoji. Once you’re done choosing, tap Next:

- Move and scale the memoji as you deem fit and tap on Choose:

- Select among the different background colors for your Memoji.
- Tap on Done on the top right corner.
- Tap on Use in Messages when the popup appears. (Only appears when you’re setting up your profile for the first time)
- Tap on Continue.
- A popup will appear asking confirmation to use this photo everywhere including your Apple ID and your contact card. Tap on Use.

- On the next screen, choose whether you want the photo to be shown only to your contacts or to everyone that texts you. Then, tap on Done.

How to set memoji as a profile photo through Settings
You can also set a memoji as your profile photo within the Settings. Here’s how:
- Open the Settings app on your iPhone.
- Scroll down a bit and tap on the Messages tab.
- Tap on Share Name and Photo. Now if you’re setting a profile picture for the first time, you will be greeted with the same popup demonstrated in the steps above. If so, the instructions further are identical to the ones mentioned in the previous section above. However, if you had previously set up a profile photo before, tap on the Edit label below the current profile photo:
- Under the Memoji section, tap on the Plus (+) icon to create a new Memoji:
- You can also choose from among the different preset Memojis that Apple offers by tapping on the “See More” label:

- Once you tap on your desired Memoji, it will allow you to choose among different expressions for that memoji. If you have an iPhone with FaceID, you can also record your own expressions into the Memoji. Once you’re done choosing, tap Next:

- Move and scale the memoji as you deem fit and tap on Choose:

- Select among the different background colors for your Memoji.
- Tap on Done on the top right corner.
- Tap on Use in Messages when the popup appears. (Only appears when you’re setting up your profile for the first time)
- Tap on Continue:
- A popup will appear asking confirmation to use this photo everywhere including your Apple ID and your contact card. Tap on Use:

- On the next screen, choose whether you want the photo to be shown only to your contacts or to everyone that texts you. Then, tap on Done:

How to set a memoji as a profile photo through the Phone app
Thankfully, you can also set your profile photo from the Phone app. Here’s how to:
- Open the Phone app on your iPhone.
- Navigate to the Contacts tab on the bottom bar:

- Make sure you scroll to the very top of the contacts list. Then, tap on .
- Tap on Edit on the top right corner.
- Tap on Edit once again below the profile photo:
- Under the Memoji section, tap on the Plus (+) icon to create a new Memoji.
- You can also choose from among the different preset Memojis that Apple offers by tapping on the “See More” label:

- Once you tap on your desired Memoji, it will allow you to choose among different expressions for that memoji. If you have an iPhone with FaceID, you can also record your own expressions into the Memoji. Once you’re done choosing, tap Next:

- Move and scale the memoji as you deem fit and tap on Choose:

- Select among the different background colors for your Memoji.
- Tap on Done on the top right corner.
- Tap on Use in Messages when the popup appears. (Only appears when you’re setting up your profile for the first time)
- Tap on Continue.
- A popup will appear asking confirmation to use this photo everywhere including your Apple ID and your contact card. Tap on Use.

- On the next screen, choose whether you want the photo to be shown only to your contacts or to everyone that texts you. Then, tap on Done.

How to set Memoji as a profile photo for an external contact in the Contacts app
Steps:
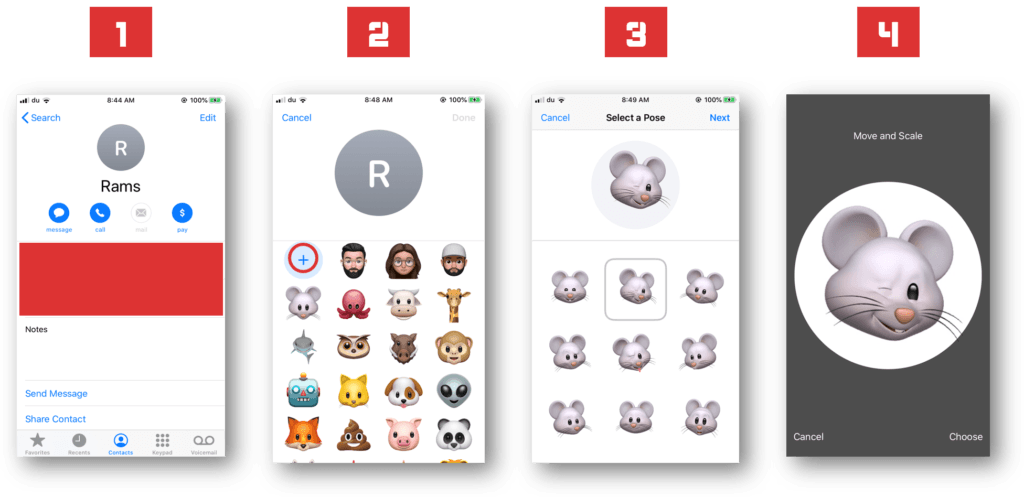
- Open the Contacts app on your iPhone or iPad. You can also access your contacts by going to the Contacts tab in the Phone app.
- Search for a contact and tap on it.
- Tap on the Edit button at the top right corner of the contact.
- Tap on the huge profile placeholder to summon an editing interface.
- Scroll past the suggestions and either select any of the pre-made Memojis or tap the “+” icon to create a new Memoji.
- Once you are done selecting/customizing your Memoji, select from the different poses in the interface that appears later. I choose the winking mouse.
- Tap on Done at the right-hand top corner, then move or scale your Memoji to ensure proper alignment as a profile picture.
- Tap on the Choose button at the right-hand bottom corner.
- Now, select from a multitude of background colors then tap Done. This step is essential, in my opinion, as it gives a personality to the appearance of the contact, as displayed in the app or while on calls.
The reason Memoji- being regular adaptations of emojis -appeal so much to people is because they bring home memories of the legendary avatars from Xbox Live. They were quite catchy and were a charm growing up. I remember shamelessly comparing avatars with friends, convincing them mine were better. While they aren’t dead yet, my priorities have changed. I don’t find myself holding a gaming controller as often as I would two years ago.
But things have changed for good, certainly. Instead of avatars, I’ll now be able to compare Memoji’s at the convenience of my palm.
It’s good to see those memories coming back to life.
Devices featured in this post:
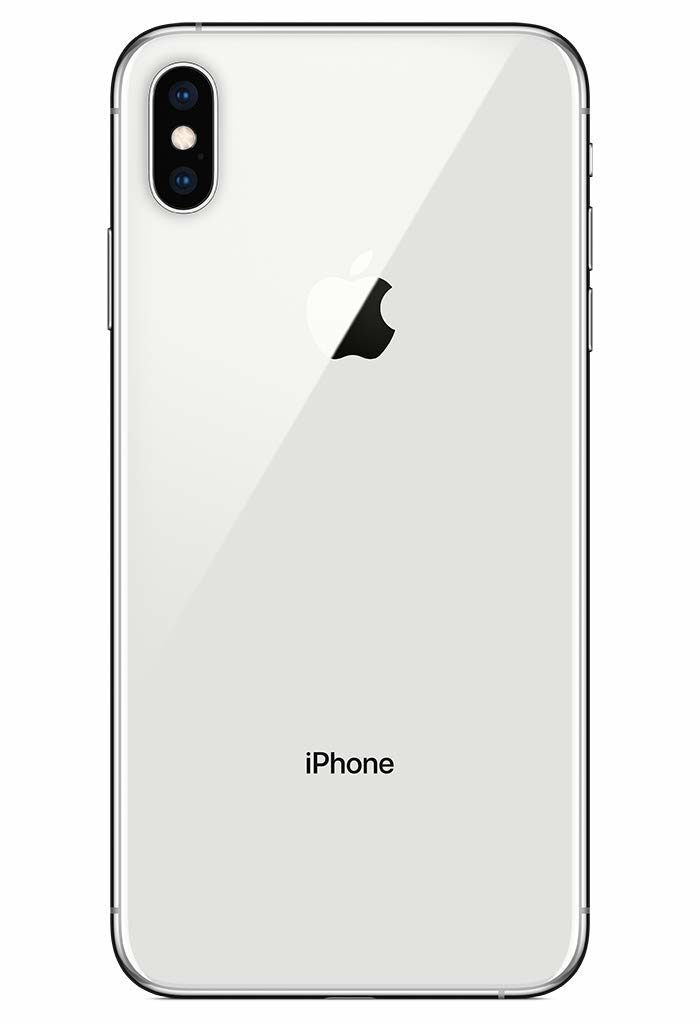
iPhone XS Max

iPhone 7
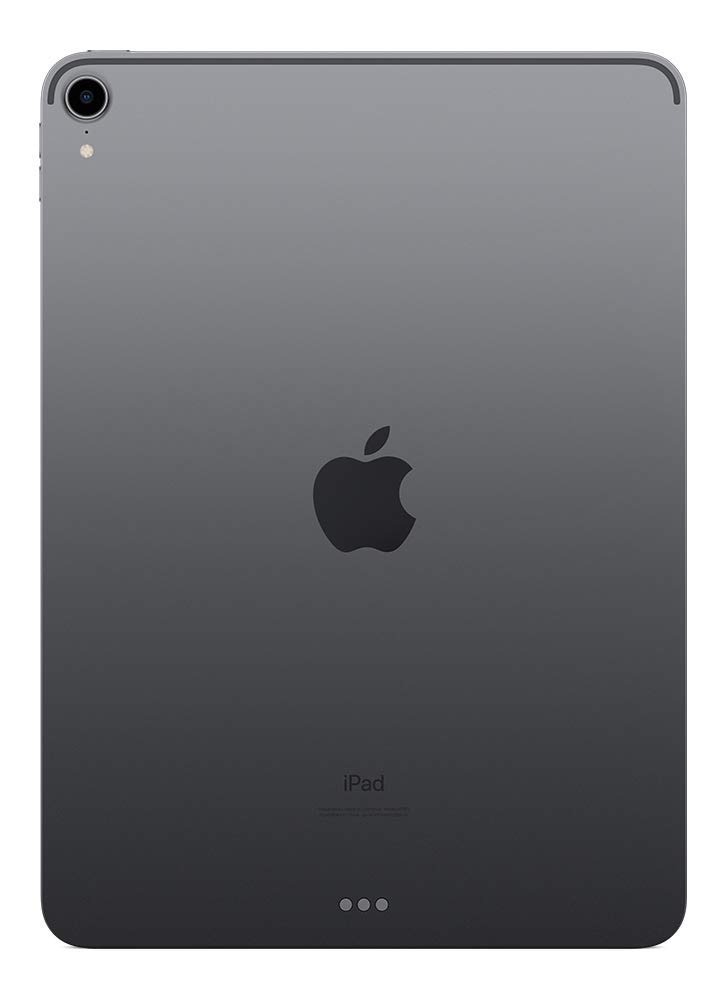
iPad Pro 2019
Random picks:

Speck Presidio Grip Case for iPhone XS Max

Urban Armor Gear Monarch Series Case for iPhone 8/7















