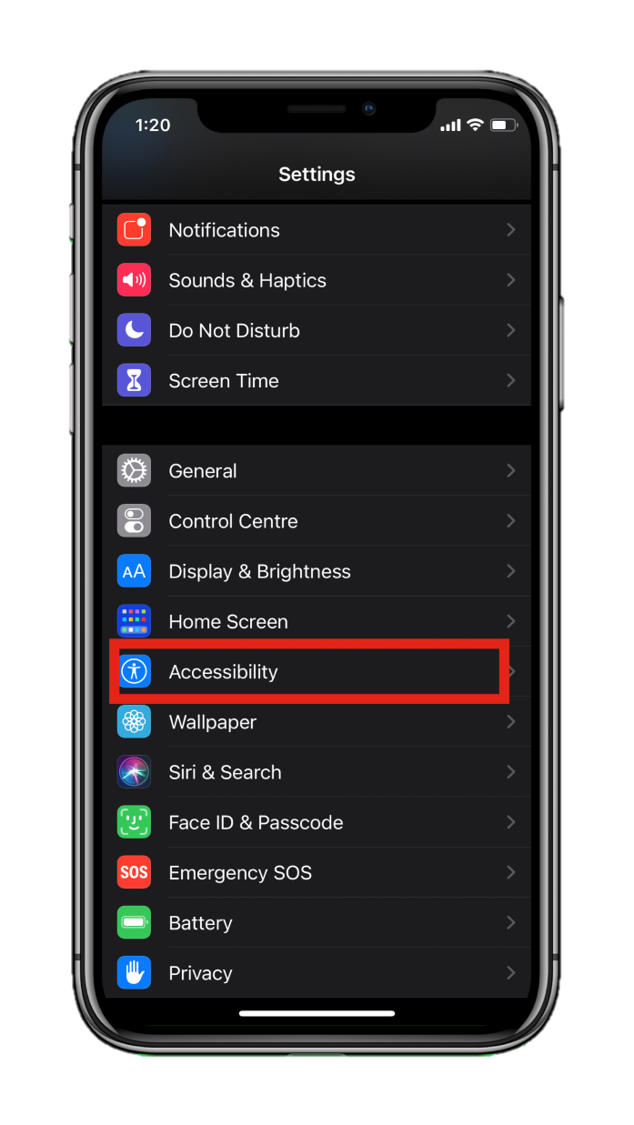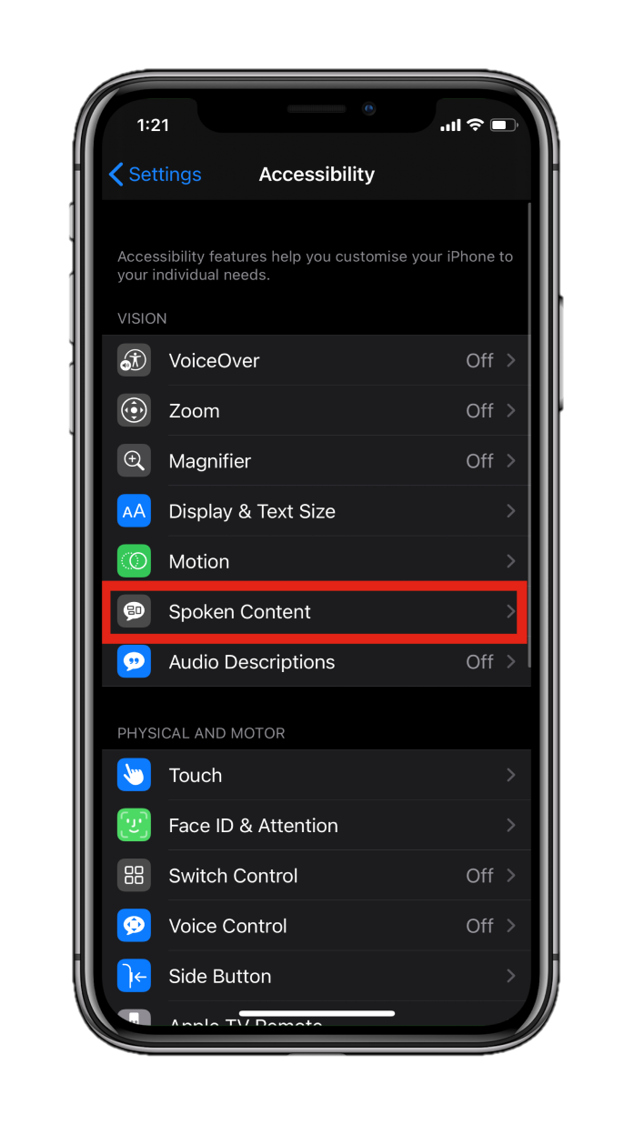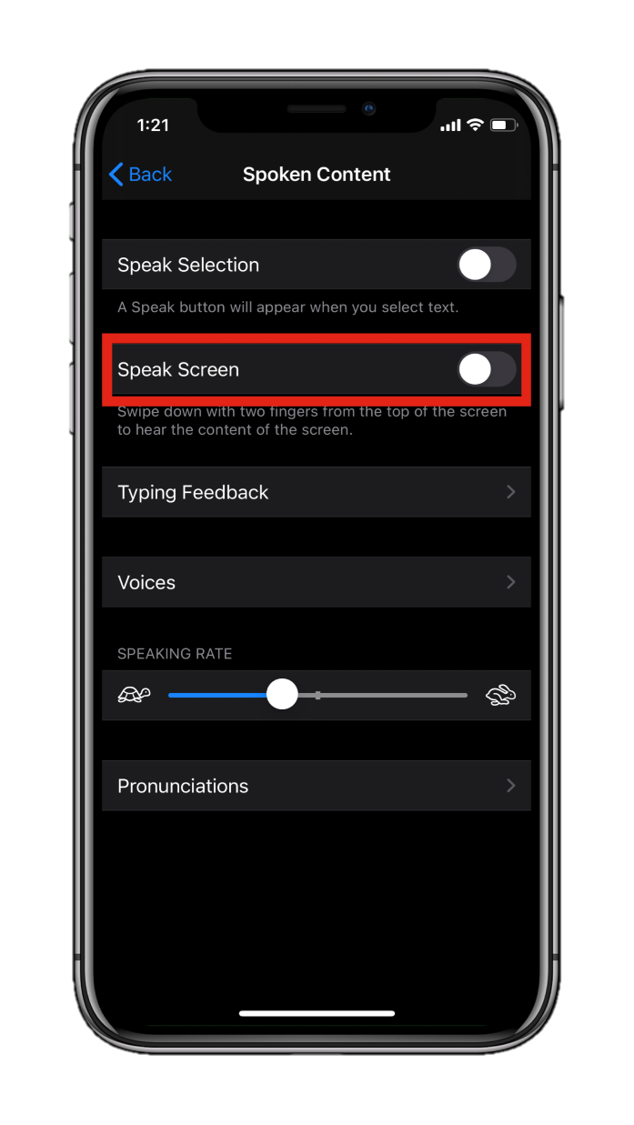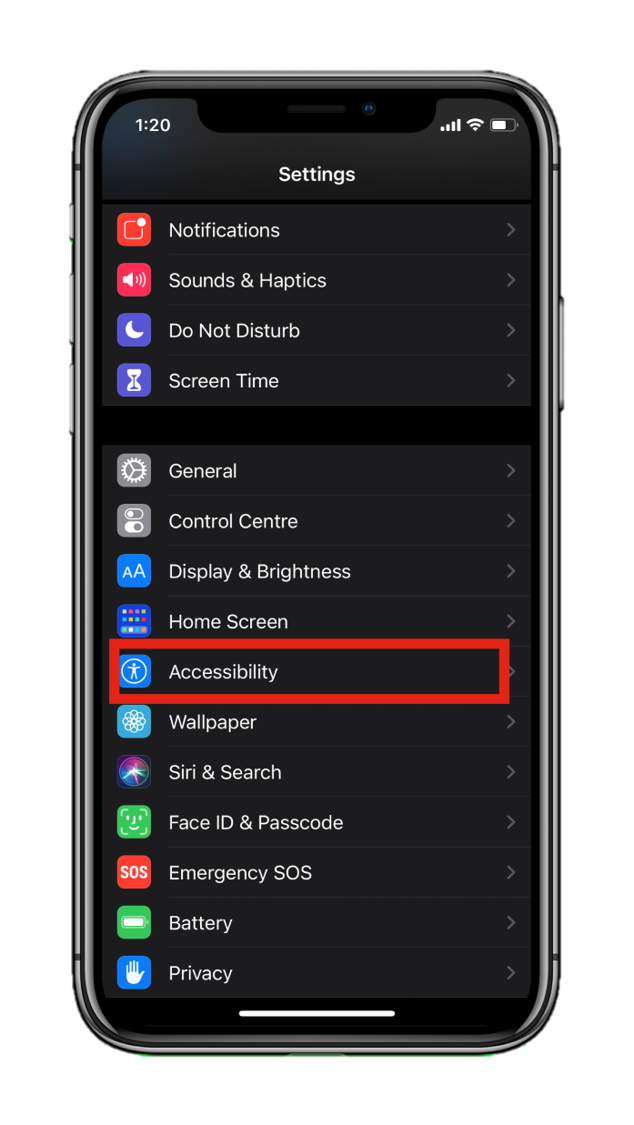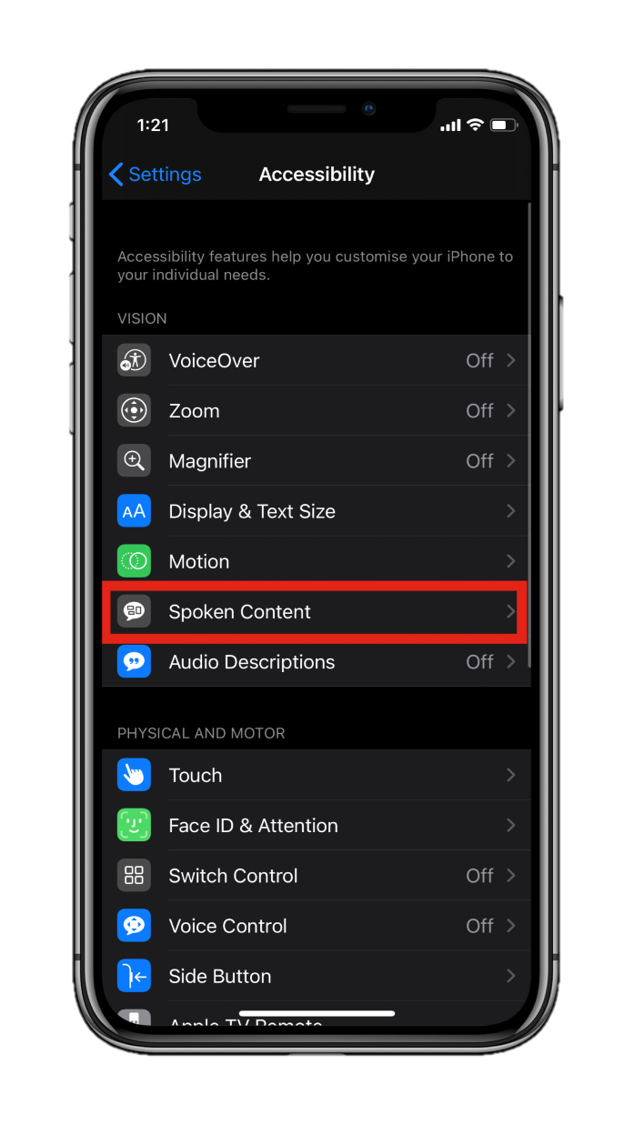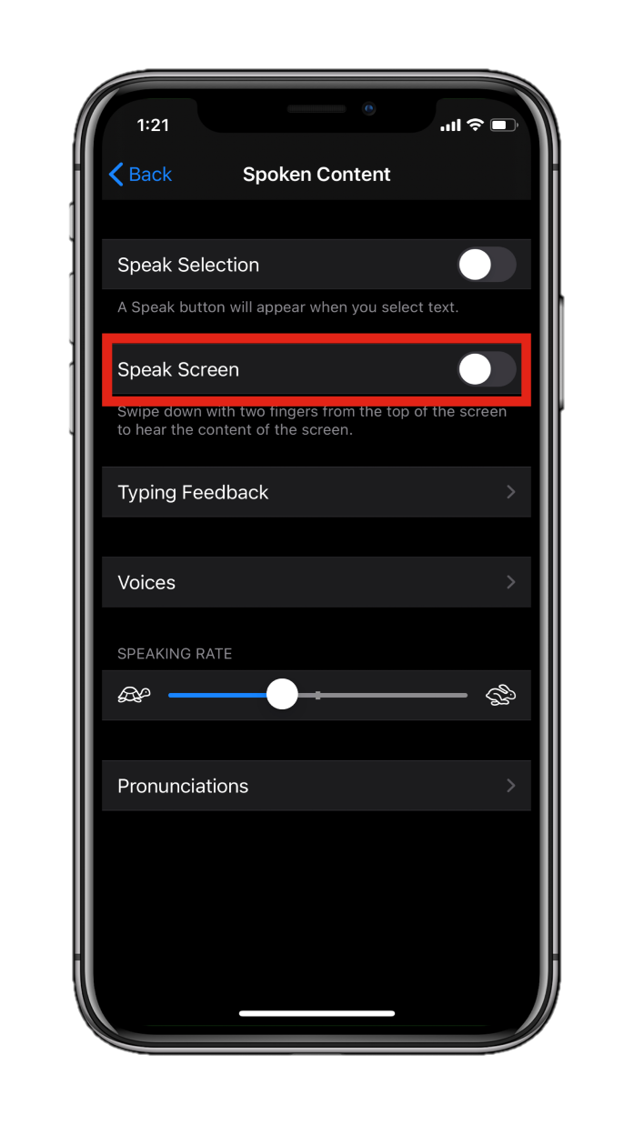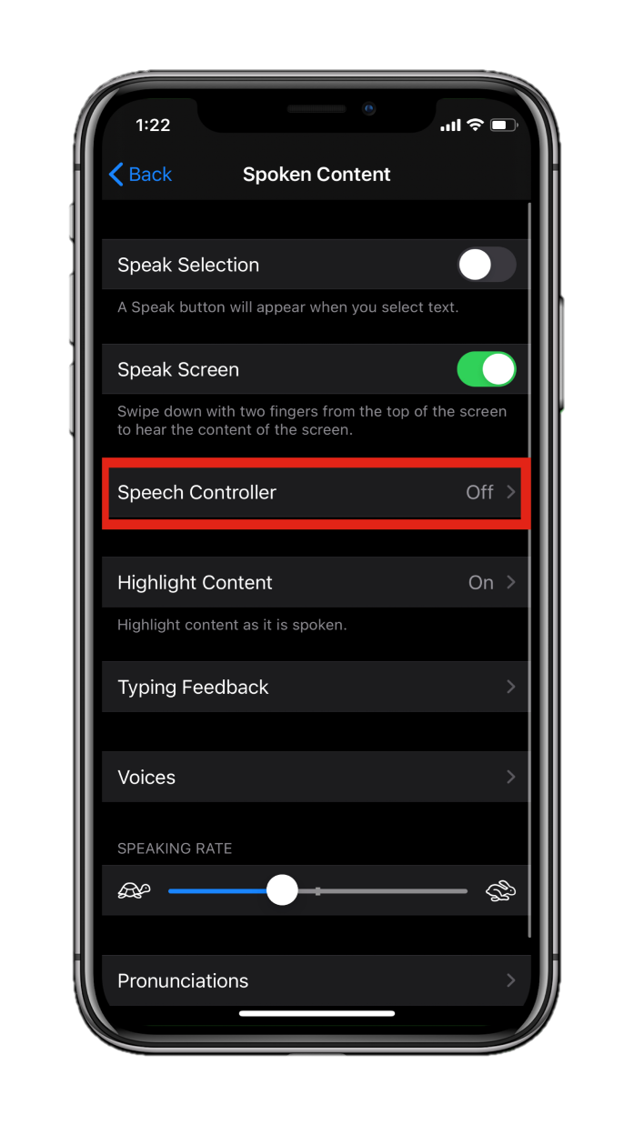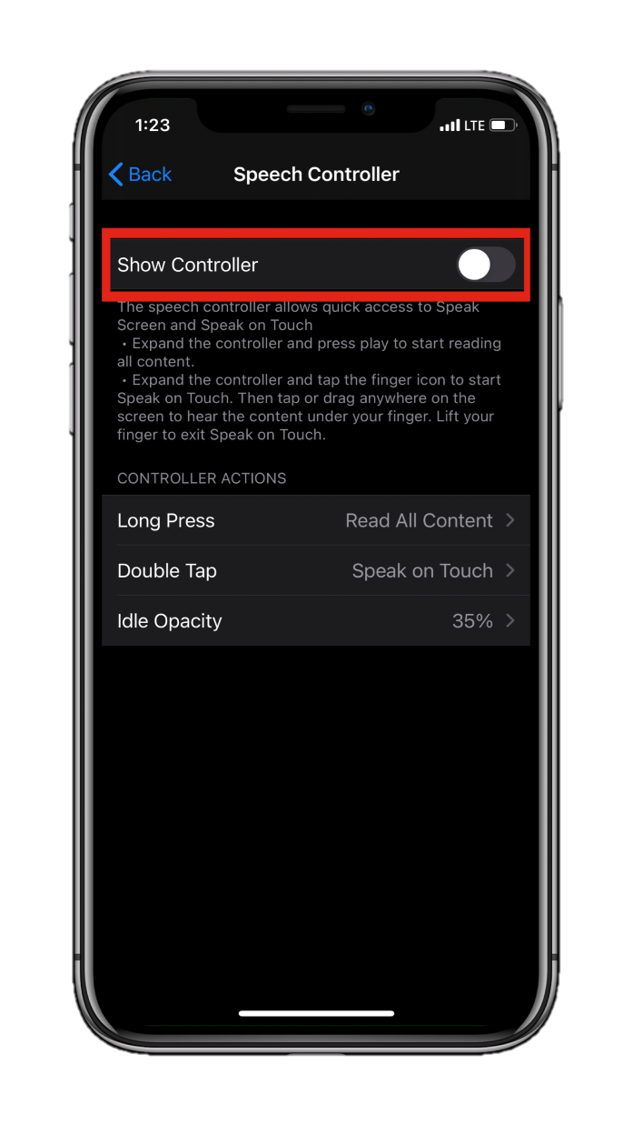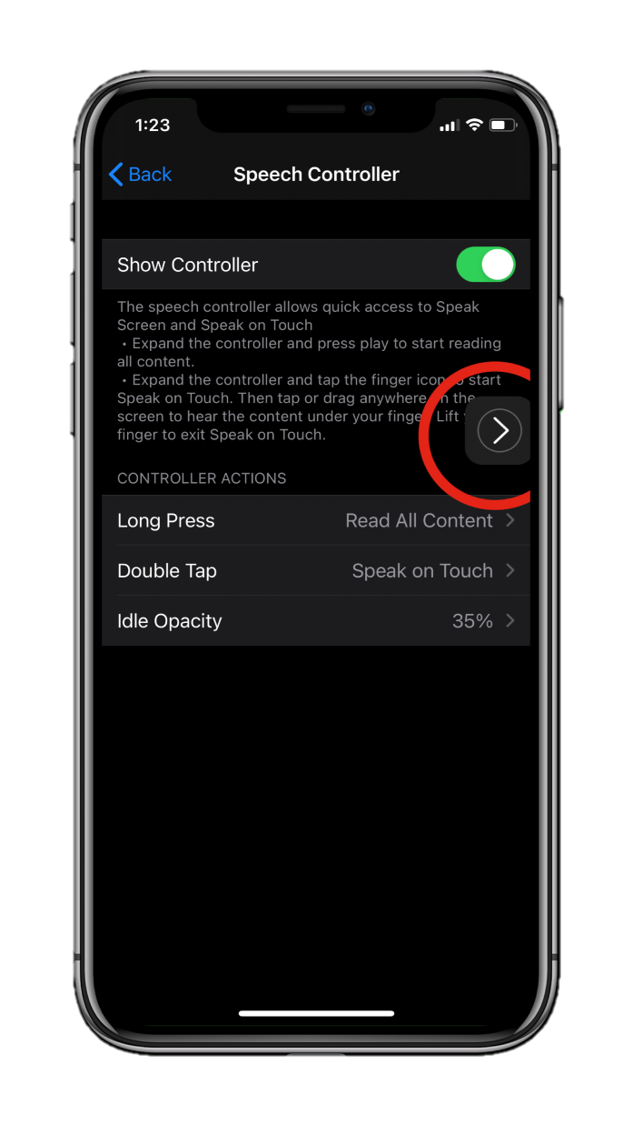The world is in a weird state right now and audiobooks are all the rage. There’s only one service that is worthwhile as far as audiobooks are concerned — Audible. It features thousands of titles narrated by actors, authors, and famous personalities. But it comes at a hefty price tag of $14.95 per month which is expensive for a service of its kind.
Why spend so much when you can listen to audiobooks on your iPhone for free? Not only that. You can very well convert a regular ebook into an audiobook too, all thanks to the Speak Screen feature on your iPhone.
Speak Screen is originally an accessibility feature that reads aloud whatever is currently being displayed on your iPhone’s screen. But you can also use it in a lot of other ways. And one of those ways is to make it read an ebook aloud.
Although the experience is far from what you’d expect from a dedicated audiobook app, Speak Screen offers much of the similar functionality while narrating ebooks. You can increase and decrease the speed of the narration or simply rewind it among other controls. It obviously lacks the fancier features that Audible boasts like the sleep timer and chapter selection; nor is the narration as realistic as Stephen Fry.
But you do save ~$15 a month plus get additional perks. Instead of limiting yourself to a library of mere thousands of audiobooks that Audible claims to offer, you get access to millions of ebooks from websites like Project Gutenberg and Open Library which you can listen to using Speak Screen.
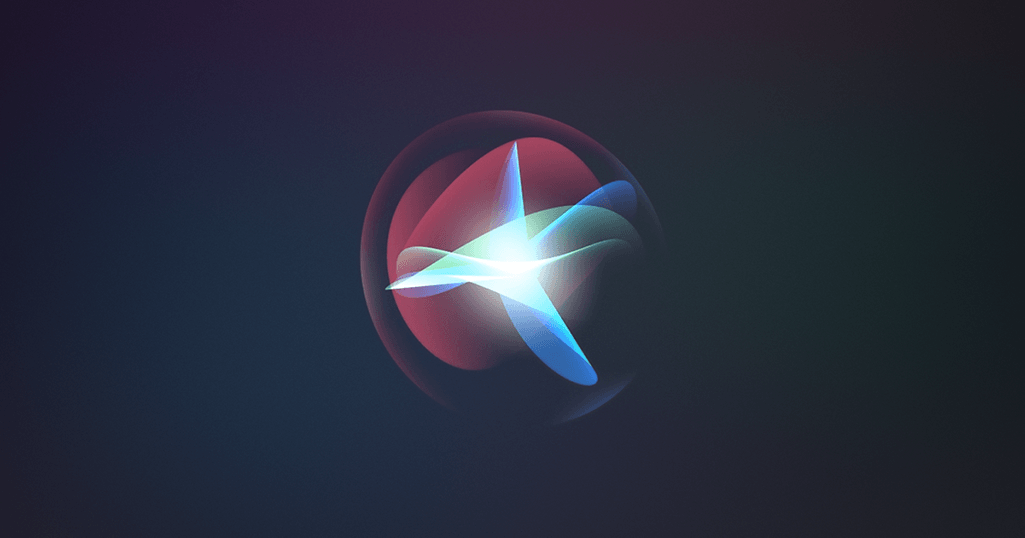
However, I would never have recommended this option if it weren’t specifically for this: Siri, the speech engine behind this feature, received an update in iOS 13 that makes it sound more natural. And it checks out while it narrates an ebook aloud. I listened to Elon Musk’s biography using Speak Screen and at a point when I was engrossed within the content, I couldn’t discern whether it was indeed a virtual assistant that was reading the book to me.
Another leverage that the iPhone’s accessibility tool has over Audible is the fact that you can change the narrator for a book. So, let’s say you don’t like Siri’s US English accent; you can always switch to Karen’s Australian accent or choose from among a bevy of other accents and options, which is something you cannot do using Audible. It’s worth noting, however, that some voices may not feel as natural as Siri’s original voice.
The interface for accessing Speak Screen is simple. You either enable a speech controller — which is a button that looks like Assistive Touch and goes wherever you go on your iPhone — or swipe down from the top using two fingers to make Siri start reading the screen. Surprisingly, it continues to speak the content even when the iPhone’s screen is turned off.
I haven’t tested making Siri narrate ebooks in a third-party ebook reader. But it works exceptionally well within the Books app that comes preinstalled with your iPhone. Moreover, while speaking, the feature automatically flips through pages instead of having to manually do so, which is what ultimately makes the experience seem like that of a dedicated audiobook app.
The speech controller, when accessed, looks similar to music controls from a music player app. These allow you to pause or continue the speech, increase or decrease the speed of the speech, skip certain speakable content and include a “tap anywhere to speak that” button.
That said, here’s how to listen to an audiobook for free on your iPhone.
How to turn on Speak Screen
Step 1 Step 2 Step 3
- Head over to the Settings app on your iPhone.
- There, tap on the Accessibility tab.
- Tap on Spoken Content.
- Then, toggle the Speech Screen option on.
How to access Speak Screen
There are two ways of accessing Speak Screen — by swiping down from the top using two fingers or by enabling Speech Controller. We recommend the latter. That’s because it is much more easier to tap on a button instead of struggling to swipe down using two fingers.
How to enable Speech Controller
Step 1 Step 2 Step 3 Step 4 Step 5 Step 6
- Head over to the Settings app on your iPhone.
- There, tap on the Accessibility tab.
- Tap on Spoken Content.
- Then, ensure that the Speech Screen option is on.
- Tap on the Speech Controller tab when it appears.
- Toggle Speech Controller on.
The Speech Controller also offers different customization options. For instance, you can set it to narrate all content on a long press of the button or speak on touch by double-tapping on it. Further, you can also change its opacity to make it less obtrusive.
Final Thoughts
The Speak Screen feature also comes with certain peripheral features that enhance the overall audiobook listening experience (in our case). It lets you slow down the speaking rate so that you get enough time to seep in the content that is being narrated. Plus, you can teach Siri how to pronounce a certain word. This is especially useful if Siri errs while pronouncing names that are recurring throughout the book.
All said, Audible is a full-fledged audiobook app whose very existence is for reading aloud audiobooks to my lazy self. But I think it’s time for me to ditch it and save some bucks, especially when I get a closely similar experience for free.
Note: This story contains affiliate links that may earn The 8-Bit commissions on successful purchases to help keep the site running.